Synology DS418play 開箱評測,搭載全新的硬體轉檔引擎效率 UP


(開箱內容物有 DS418play 電源線、網路線、鑰匙、螺絲與快速安裝指南。)NAS 在近年可能規格會越來越強大,因為有太多的需求需要被處理,以大家使用的智慧型手機來說,已經很多手機錄影都具備了 4K 的高解析度,若你的 NAS 具備有影音功能,轉檔的效率就很重要,譬如說你已經習慣了使用 Synology 當成你的家庭影集資料庫,把所有影片傳到 NAS 上之後,你當然希望可以馬上看影片,甚至投放到電視大螢幕來欣賞,若發現這時候轉檔還需要好一陣子,那不就冏掉了嗎?因此若你的需求是在 Video Station 及 DS video 的話,選擇 DS418play 會是有相當大幫助的!DS418play 的效能讓使用者可以更高效的存取、分享、傳輸影像檔案,以及支援撥放多路的 4K 影片,目前使用 Btrfs 檔案系統能有效節省儲存空間,透過快照技術可以快速的保護檔案,也能避免勒索軟體的威脅,檔案備份的災難與復原都幫你備妥了,只要一台 NAS 就整合了檔案儲存、分享、保護等多重功能。
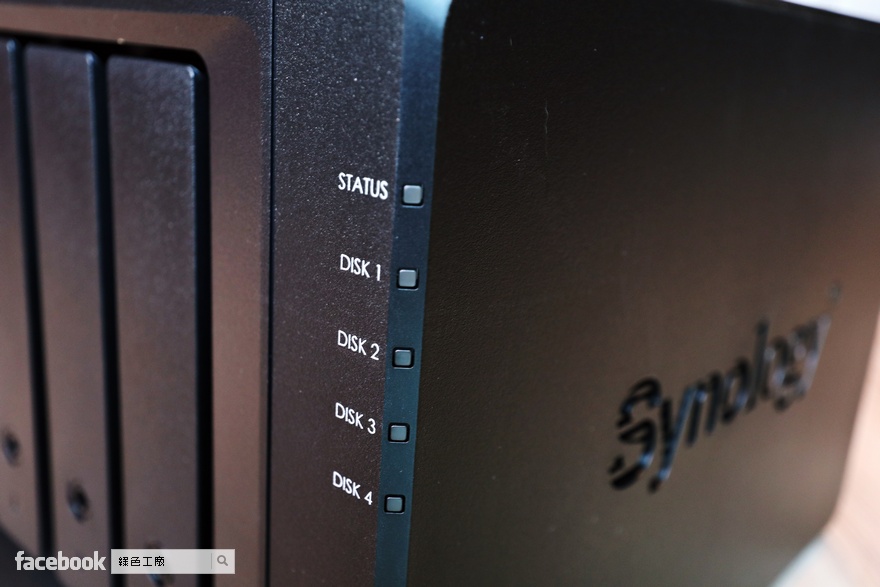 DS418play 是 4Bay 的 NAS 機種,四顆硬碟有多種不同的磁碟陣列組合可以使用,RAID 10 與 RAID 6 有兩顆的硬碟容量確保資料的可用信,RAID 5 讓你有三顆硬碟的容量可以使用,若你需要是更大的空間容量,四顆硬碟的空間最大化也是可以,不過就有需求額外的備份方案,磁碟陣列空間配置決定於你的需求,這部分若是不懂的話,可以私下找我討論看看,我的建置經驗應該是可以讓你們簡單的諮詢。
DS418play 是 4Bay 的 NAS 機種,四顆硬碟有多種不同的磁碟陣列組合可以使用,RAID 10 與 RAID 6 有兩顆的硬碟容量確保資料的可用信,RAID 5 讓你有三顆硬碟的容量可以使用,若你需要是更大的空間容量,四顆硬碟的空間最大化也是可以,不過就有需求額外的備份方案,磁碟陣列空間配置決定於你的需求,這部分若是不懂的話,可以私下找我討論看看,我的建置經驗應該是可以讓你們簡單的諮詢。  機身前方有一個 USB 3.0 傳輸介面,USB Copy 2.0 可以讓大家快速方便的將檔案備份到 NAS 當中,這也是一種非常實際的應用,譬如說每天都有工作用的隨身碟或是硬碟,每天工作回家都累得半死,連電腦都不想要再打開,那要如何備份今天存在隨身碟裡的重要資料呢?非常簡單的方法就是將隨身碟插入在機身前方的 USB,插入後就能透過 USB Copy 2.0 自動備份,隔天早上出門前記得取出就好,前方的 USB 是很實用的。
機身前方有一個 USB 3.0 傳輸介面,USB Copy 2.0 可以讓大家快速方便的將檔案備份到 NAS 當中,這也是一種非常實際的應用,譬如說每天都有工作用的隨身碟或是硬碟,每天工作回家都累得半死,連電腦都不想要再打開,那要如何備份今天存在隨身碟裡的重要資料呢?非常簡單的方法就是將隨身碟插入在機身前方的 USB,插入後就能透過 USB Copy 2.0 自動備份,隔天早上出門前記得取出就好,前方的 USB 是很實用的。  機身後方兩個大大的風扇,感覺硬碟很難火熱起來^^,散熱效果其實頗不錯的,我家裡現在實際在運作的有 4 台 NAS,就算 CPU 很忙碌也很難讓 NAS 火燙燙是真的,貓咪冬天都無法靠過去取暖,這樣很明白吧!網路有兩個 PORT,方便大家直接連接內網與外網,或是內網透過 Link Aggregation 的方式來合併頻寬做應用。此外也還有一個 USB 3.0,這部分可以連線到印表機之類的裝置,只是我會建議可以再外接一顆硬碟,來當成 NAS 的第二層備份,若是成本允許可以再建置一台 NAS 達到資料互相備份的完美狀態,因為大家的資料都很重要啊,雞蛋不要都放同一個籃子裡的道理大家懂吧!!!
機身後方兩個大大的風扇,感覺硬碟很難火熱起來^^,散熱效果其實頗不錯的,我家裡現在實際在運作的有 4 台 NAS,就算 CPU 很忙碌也很難讓 NAS 火燙燙是真的,貓咪冬天都無法靠過去取暖,這樣很明白吧!網路有兩個 PORT,方便大家直接連接內網與外網,或是內網透過 Link Aggregation 的方式來合併頻寬做應用。此外也還有一個 USB 3.0,這部分可以連線到印表機之類的裝置,只是我會建議可以再外接一顆硬碟,來當成 NAS 的第二層備份,若是成本允許可以再建置一台 NAS 達到資料互相備份的完美狀態,因為大家的資料都很重要啊,雞蛋不要都放同一個籃子裡的道理大家懂吧!!!  機身側邊 Synology 的通風口,家裡的空氣品質從這裡就可以觀察,久了上面就會是灰塵了^^。
機身側邊 Synology 的通風口,家裡的空氣品質從這裡就可以觀察,久了上面就會是灰塵了^^。  來窺探一下機身內部吧!四個硬碟插槽,一張獨立的外接卡與主機板相連。
來窺探一下機身內部吧!四個硬碟插槽,一張獨立的外接卡與主機板相連。  有一個很棒的好消息,就是未來的新機種都有機會可以擴充記憶體,而且將安裝的位置都已經準備好了,只要將硬碟盒都取出,就可以很方便的新增記憶體,Synology 有官方推出的相容的記憶體,若你要自購其他品牌的話不確定是否相容,選購記憶體之前要做些功課就是了!增加記憶體有什麼好處呢?當然是讓系統的運作更加穩定,影片轉檔是需求處理器與記憶體的資源,CPU 我們無法增加,但是加記憶體我們辦的到,如今 Synology 都已經釋出那麼好的便利性,不加記憶體感覺有點對不起自己。
有一個很棒的好消息,就是未來的新機種都有機會可以擴充記憶體,而且將安裝的位置都已經準備好了,只要將硬碟盒都取出,就可以很方便的新增記憶體,Synology 有官方推出的相容的記憶體,若你要自購其他品牌的話不確定是否相容,選購記憶體之前要做些功課就是了!增加記憶體有什麼好處呢?當然是讓系統的運作更加穩定,影片轉檔是需求處理器與記憶體的資源,CPU 我們無法增加,但是加記憶體我們辦的到,如今 Synology 都已經釋出那麼好的便利性,不加記憶體感覺有點對不起自己。  方便的硬碟抽取盒也是我很愛 Synolgoy 的一點,因為安裝硬碟免螺絲,也就是我從開箱一台 NAS 到安裝完硬碟開始使用,我不用使用到任何的螺絲,螺絲起子當然也不用拿出來啦~將硬碟盒側邊的邊條取下,然後將硬碟放到定位之後,再將壓條壓回去,就能夠穩固的固定硬碟,而且在內側還有橡膠可以減緩硬碟震動,這項設計相信用過 Synology 的朋友都知道吧!!!
方便的硬碟抽取盒也是我很愛 Synolgoy 的一點,因為安裝硬碟免螺絲,也就是我從開箱一台 NAS 到安裝完硬碟開始使用,我不用使用到任何的螺絲,螺絲起子當然也不用拿出來啦~將硬碟盒側邊的邊條取下,然後將硬碟放到定位之後,再將壓條壓回去,就能夠穩固的固定硬碟,而且在內側還有橡膠可以減緩硬碟震動,這項設計相信用過 Synology 的朋友都知道吧!!! 這次是使用 WD 6TB 的金標硬碟,金標是非常高等級的硬碟,以 WD 的硬碟等級來看,有裝機使用的藍標、性能取向的黑標(以前企業級使用,現在主打電玩)、儲存使用的綠標(好像只剩下 SSD)、NAS 專用的紅標與監控用的紫標,黃標與金標是目前企業級主推的部分,具有高度的相容性、考靠度、高防震能力、24 小時高負載,NoTouch 磁碟表面停放技術可以減少磁頭與媒體的磨損,還有 RAID 特有的限時錯誤校正功能,避免硬碟修復久反而造成 RAID 更多的損壞。
這次是使用 WD 6TB 的金標硬碟,金標是非常高等級的硬碟,以 WD 的硬碟等級來看,有裝機使用的藍標、性能取向的黑標(以前企業級使用,現在主打電玩)、儲存使用的綠標(好像只剩下 SSD)、NAS 專用的紅標與監控用的紫標,黃標與金標是目前企業級主推的部分,具有高度的相容性、考靠度、高防震能力、24 小時高負載,NoTouch 磁碟表面停放技術可以減少磁頭與媒體的磨損,還有 RAID 特有的限時錯誤校正功能,避免硬碟修復久反而造成 RAID 更多的損壞。 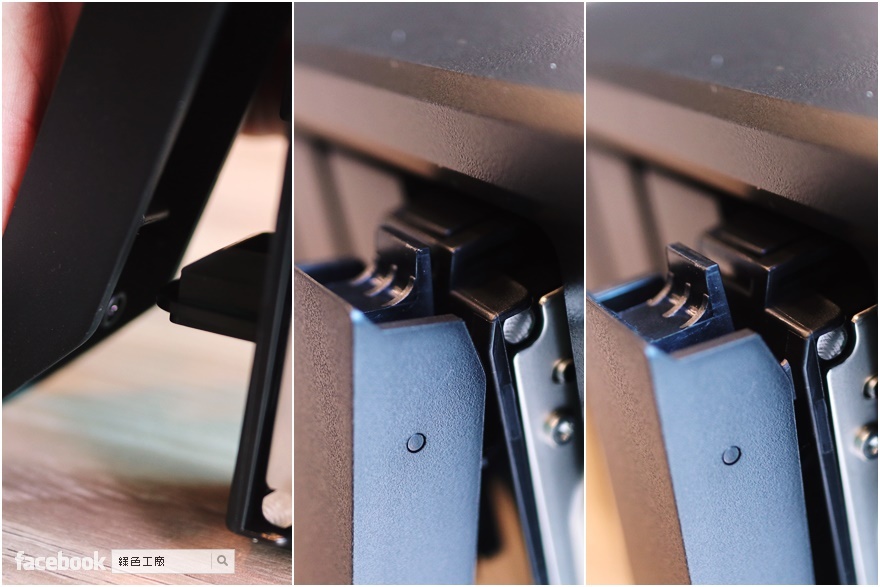 這次的硬碟抽取盒我發現與過往不同,以前的抽取盒都在按壓有彈簧,現在似乎已經取消了彈簧的設計,完全是卡榫是的設計,不得不說以前的比較具備手感,按壓一下就可彈出提把,新的設計就是要自己往外提,硬碟盒卡住的方式是相同的,上方有個勾住的設計,當抽取盒提把貼平的時候就會卡在機身之內,此外都具備上鎖的設計,避免被人直接拔走硬碟,應該說預防被別人太簡易的取出硬碟。
這次的硬碟抽取盒我發現與過往不同,以前的抽取盒都在按壓有彈簧,現在似乎已經取消了彈簧的設計,完全是卡榫是的設計,不得不說以前的比較具備手感,按壓一下就可彈出提把,新的設計就是要自己往外提,硬碟盒卡住的方式是相同的,上方有個勾住的設計,當抽取盒提把貼平的時候就會卡在機身之內,此外都具備上鎖的設計,避免被人直接拔走硬碟,應該說預防被別人太簡易的取出硬碟。
讀取寫入、傳輸效能
NAS 存取速度很重要,尤其大量檔案傳輸的時候,總是希望速度能更快,基本上只要網路環境是妥善的,你將檔案備份到 NAS 的傳輸速度,會比你傳輸到外接的隨身碟或是硬碟還快,我已經很習慣 100 MB/s 以上的網路傳輸速度,大量檔案傳送到 NAS 是非常快速的事情,以下就來實測 DS418play 的傳輸速度,我這次是建立兩顆硬碟的 SHR。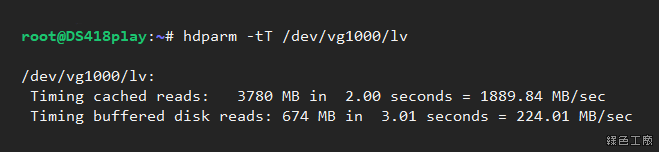 △ 硬碟讀取速度有到達 224 MB/s。
△ 硬碟讀取速度有到達 224 MB/s。 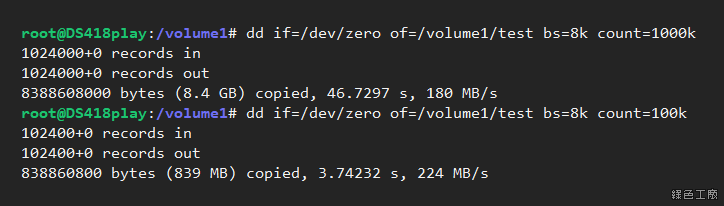 △ 透過 dd 的方式產出檔案,產出 800 MB 的檔案寫入速度為 224 MB/s,若是連續寫入 8GB 的檔案,寫入效能也有達到 180 MB/s。
△ 透過 dd 的方式產出檔案,產出 800 MB 的檔案寫入速度為 224 MB/s,若是連續寫入 8GB 的檔案,寫入效能也有達到 180 MB/s。 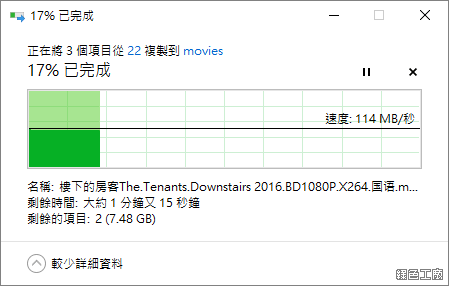 △ 電腦上傳檔案到 DS418play 的傳輸速度高達 114 MB/s,這樣的速度表現相當不錯,你可以想像一張 CD 容量大喜的檔案只要 5-6 秒就搞定了!
△ 電腦上傳檔案到 DS418play 的傳輸速度高達 114 MB/s,這樣的速度表現相當不錯,你可以想像一張 CD 容量大喜的檔案只要 5-6 秒就搞定了!  △ 下載檔案的傳輸速度能夠到達 70 MB/s,若透過 NAS 來進行檔案交換的話,網路傳輸速度應該不會太捆擾。
△ 下載檔案的傳輸速度能夠到達 70 MB/s,若透過 NAS 來進行檔案交換的話,網路傳輸速度應該不會太捆擾。
Video Station 與 DS Video
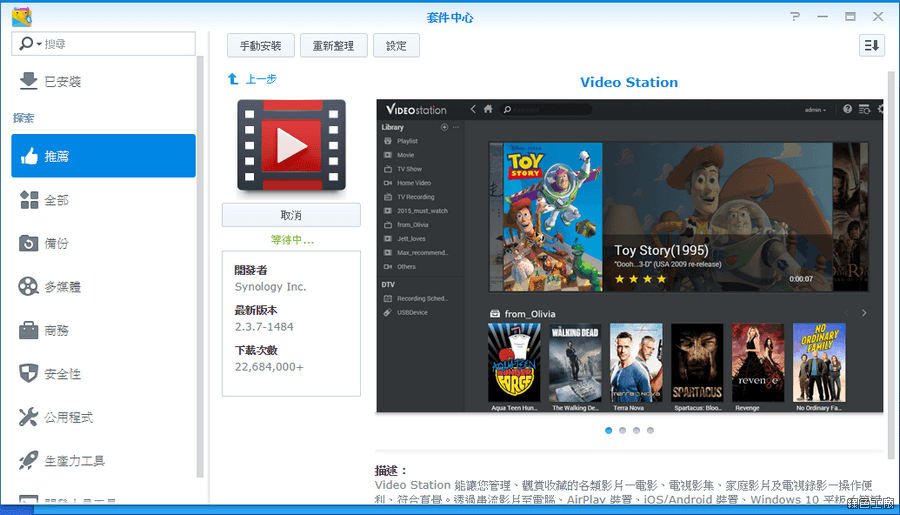 Synolgoy DSM 能介紹的東西實在太多太多,因為 DS418play 與 Video Station 的應用比較相關,所以這次先帶到影片的部分,之後還會與大家實測 Drive 與 Moments 的功能,總之 Synolgoy 若是要認真寫起來,可能要寫一年還寫不完啊!!!下載安裝 Video Station 請到套件中心下載安裝,套件中心裡面有非常多元的應用程式,這些都是 NAS 除了儲存檔案之外的附加功能,這點 DSM 真的提供了相當多元額外服務,所以我真的很推薦。
Synolgoy DSM 能介紹的東西實在太多太多,因為 DS418play 與 Video Station 的應用比較相關,所以這次先帶到影片的部分,之後還會與大家實測 Drive 與 Moments 的功能,總之 Synolgoy 若是要認真寫起來,可能要寫一年還寫不完啊!!!下載安裝 Video Station 請到套件中心下載安裝,套件中心裡面有非常多元的應用程式,這些都是 NAS 除了儲存檔案之外的附加功能,這點 DSM 真的提供了相當多元額外服務,所以我真的很推薦。 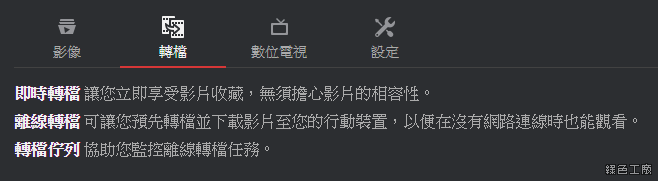 △ Video Station 我在很久之前曾經介紹過,不過那時候的介面差很多,但是用途上是類似的!Video Station 具有即時轉檔、離線轉檔的特色,這代表你傳送上去的檔案會立刻相容並且能夠播放,離線轉檔是方便讓大家可以下載影片到行動裝置,讓大家可以隨時欣賞收藏到手機裡面的影片,而且為適合手機撥放的格式,若你本身不會透過任何工具軟體進行影片轉檔,那麼 Video Station 就是好幫手。
△ Video Station 我在很久之前曾經介紹過,不過那時候的介面差很多,但是用途上是類似的!Video Station 具有即時轉檔、離線轉檔的特色,這代表你傳送上去的檔案會立刻相容並且能夠播放,離線轉檔是方便讓大家可以下載影片到行動裝置,讓大家可以隨時欣賞收藏到手機裡面的影片,而且為適合手機撥放的格式,若你本身不會透過任何工具軟體進行影片轉檔,那麼 Video Station 就是好幫手。 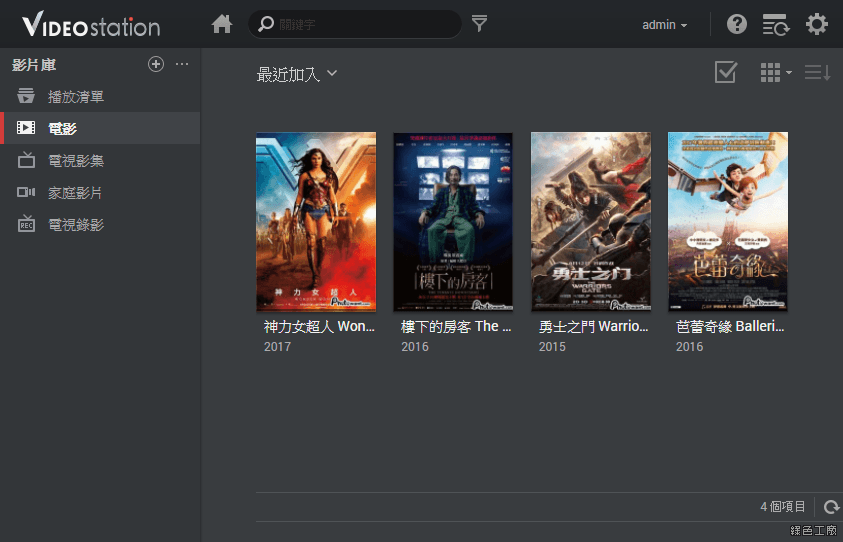 △ 影片庫主要分為電影、電視影集、家庭影片與電視錄影四個部分,在使用前都要自己設定指定的存取資料夾,之後將檔案丟進去即可,可以設定 Video Station 自動抓取影片資訊的部分,基本上只要檔案名稱是具有相關性的,就能夠自動抓到正確的影音資訊。
△ 影片庫主要分為電影、電視影集、家庭影片與電視錄影四個部分,在使用前都要自己設定指定的存取資料夾,之後將檔案丟進去即可,可以設定 Video Station 自動抓取影片資訊的部分,基本上只要檔案名稱是具有相關性的,就能夠自動抓到正確的影音資訊。 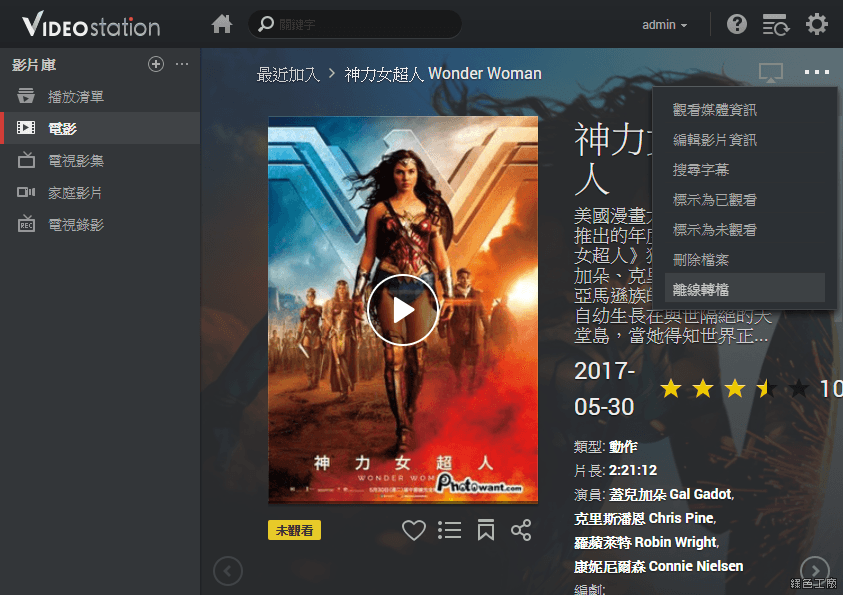 △ 點入影片之後可以看到詳細的影片資訊,而且中文資訊完整,從右上角的選項就可以看到離線轉檔。(其實列表頁也是可以)
△ 點入影片之後可以看到詳細的影片資訊,而且中文資訊完整,從右上角的選項就可以看到離線轉檔。(其實列表頁也是可以) 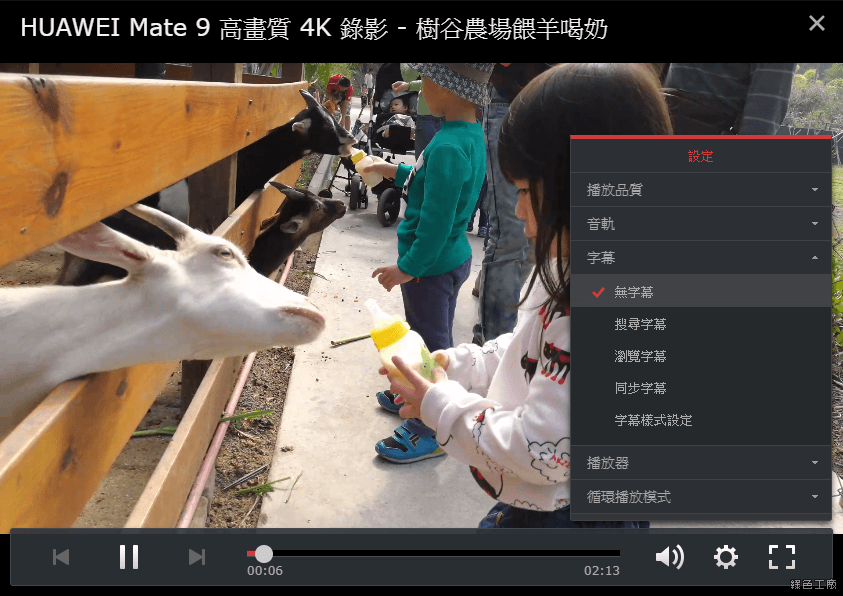 △ 4K 錄影的影片可以很流暢的播放,記得當時這支手機錄影是 H.265 的編碼,上傳到 YouTube 還一直失敗,現在直接丟上去到 DS418play 就能很順利的播放。我之前還有許多 .ts 的高畫質檔案,大概在一年前使用 Video Station 都還會卡卡的,現在改成使用 DS418play 就算是在線播放也都很流暢,代表硬體升級是有感的,二來搭配上 Video Station 的軟體調教,兩者相輔相成自然就能流暢的播放任何影片資源。
△ 4K 錄影的影片可以很流暢的播放,記得當時這支手機錄影是 H.265 的編碼,上傳到 YouTube 還一直失敗,現在直接丟上去到 DS418play 就能很順利的播放。我之前還有許多 .ts 的高畫質檔案,大概在一年前使用 Video Station 都還會卡卡的,現在改成使用 DS418play 就算是在線播放也都很流暢,代表硬體升級是有感的,二來搭配上 Video Station 的軟體調教,兩者相輔相成自然就能流暢的播放任何影片資源。 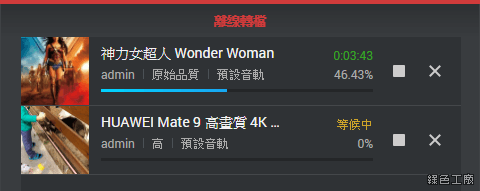 △ 轉檔速度真的很快,甚至比電腦軟體的轉檔速度還快,5GB 的影片大概只要花費 6、7 分鐘而已。
△ 轉檔速度真的很快,甚至比電腦軟體的轉檔速度還快,5GB 的影片大概只要花費 6、7 分鐘而已。 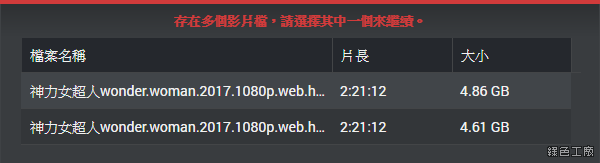 △ 轉檔後會產出另外一個檔案,代表也會耗費比較多的硬碟空間,這點是需要提醒大家的。
△ 轉檔後會產出另外一個檔案,代表也會耗費比較多的硬碟空間,這點是需要提醒大家的。 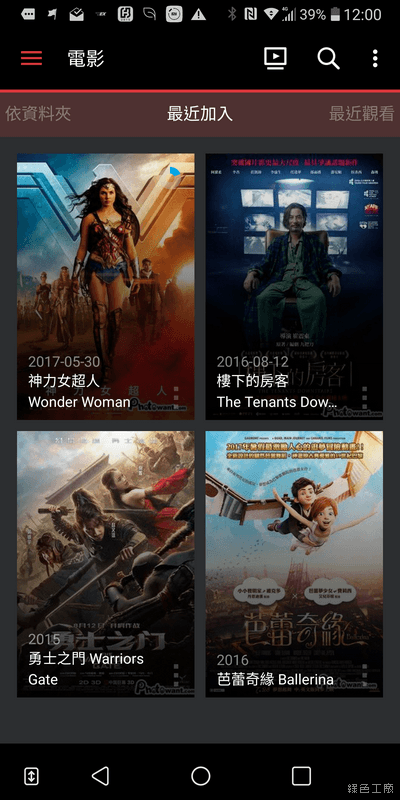
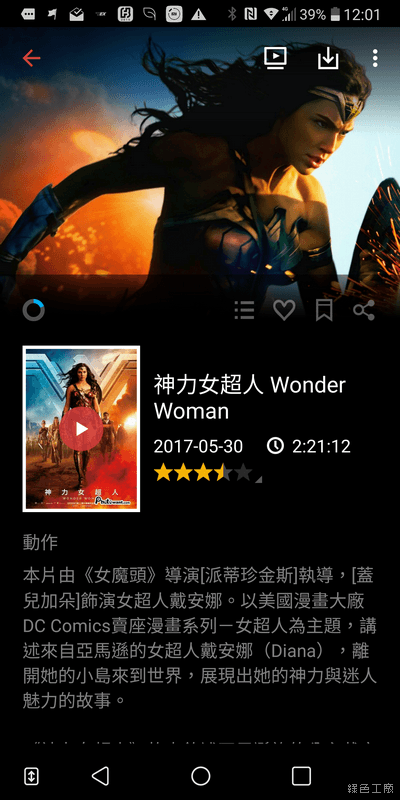 △ 手機的 APP 為 DS Video,使用方式與 Video Station 是類似的,右上角的下載箭頭可以下載離線檔案。
△ 手機的 APP 為 DS Video,使用方式與 Video Station 是類似的,右上角的下載箭頭可以下載離線檔案。 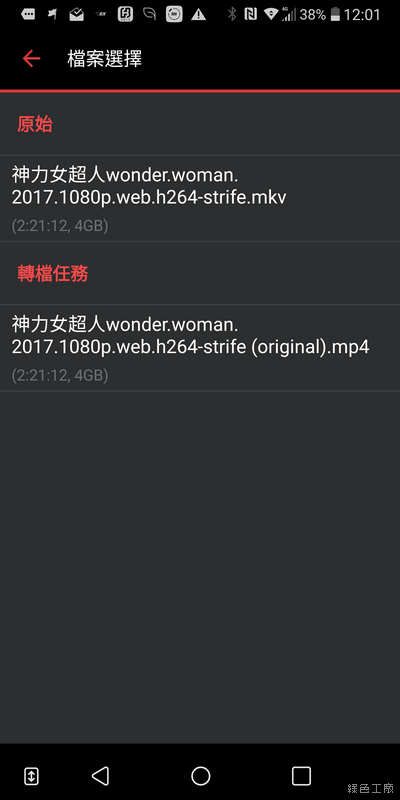
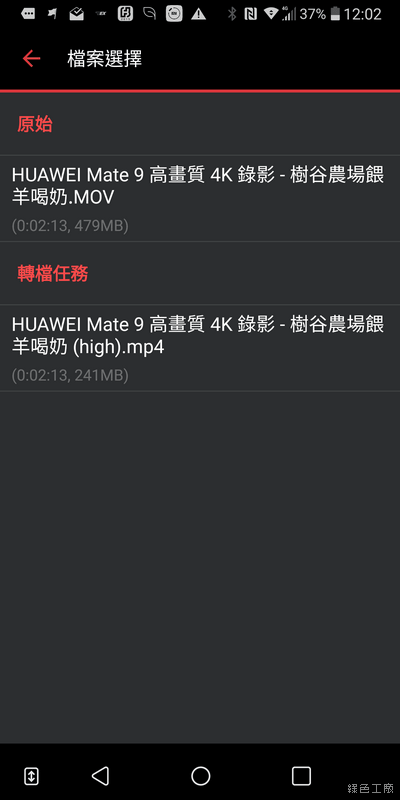 △ 其實離線檔案的下載也不一定要下載轉檔有離線轉檔的,要下載原始的也是可以,不過經過轉任務的影片,檔案會比較小一點。不過這還是取決於原始影片的編碼與壓縮方式,網路上很多大大很厲害,他們釋出的影片已經是檔案又小畫質又好,轉檔過後檔案不見得比較小,看我上圖兩張範例就知道,我手機拍攝的 4K 影片就有比較大幅度的檔案壓縮。
△ 其實離線檔案的下載也不一定要下載轉檔有離線轉檔的,要下載原始的也是可以,不過經過轉任務的影片,檔案會比較小一點。不過這還是取決於原始影片的編碼與壓縮方式,網路上很多大大很厲害,他們釋出的影片已經是檔案又小畫質又好,轉檔過後檔案不見得比較小,看我上圖兩張範例就知道,我手機拍攝的 4K 影片就有比較大幅度的檔案壓縮。 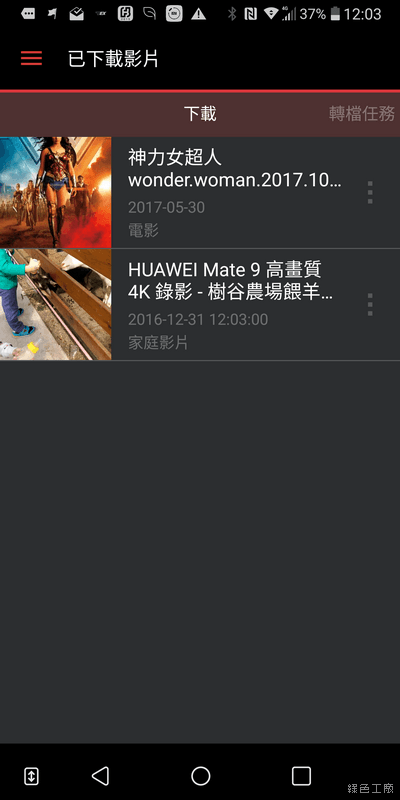 △ 已下載的影片就可以方便的離線播放,若是有要出差過夜怕無聊,可以預先下載自己的影片、影集之類的,就不怕孤單寂寞的夜晚囉!!!
△ 已下載的影片就可以方便的離線播放,若是有要出差過夜怕無聊,可以預先下載自己的影片、影集之類的,就不怕孤單寂寞的夜晚囉!!!
4K 影片即時撥放實測
DS418play 可以支援到兩路的 4K 影片即時播放,我這裡也來替大家實測了一下,不過錄製的影片有點出錯,我原以為我是準備了 4 支 4K 影片,後來發現原來只有 3 支的解析度有到 3840 x 2160,不過實測結果證實同時 4K 影片即時播放 * 3 是完全沒有問題的,還很順暢喔!!!而且我還外加了 1 支 2560 x 1440 的 3K 影片,連線全部是透過無線網路,無線網路是 Synology RT2600ac 無線路由器的 5GHz 的連線。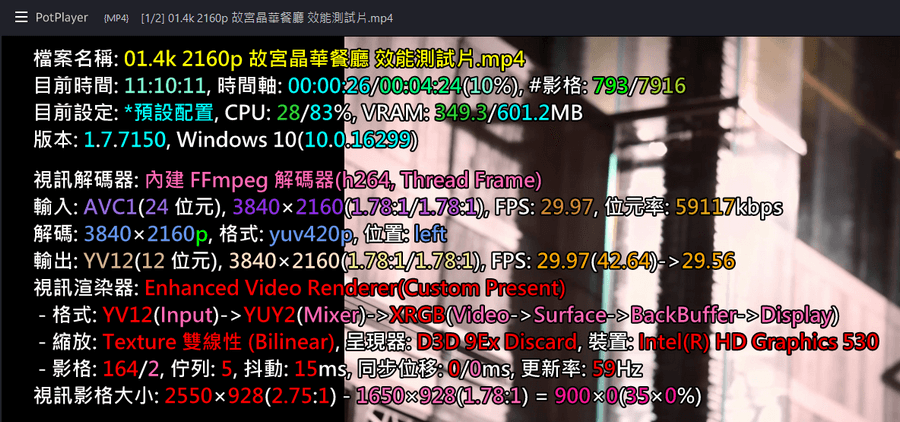
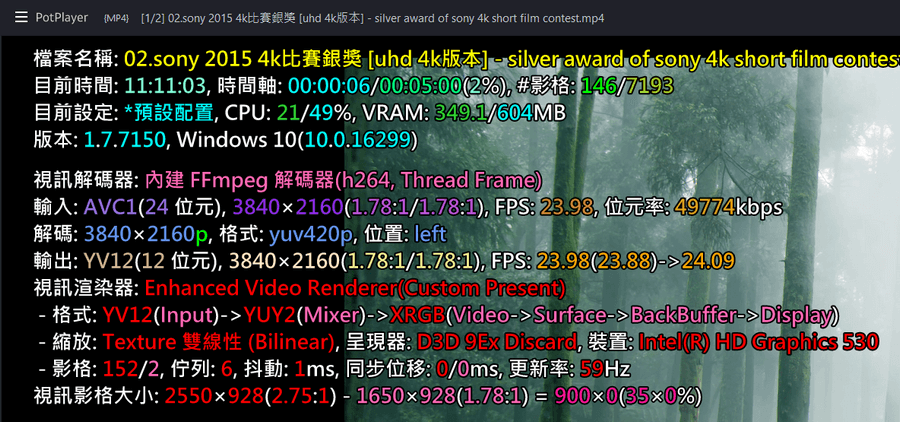
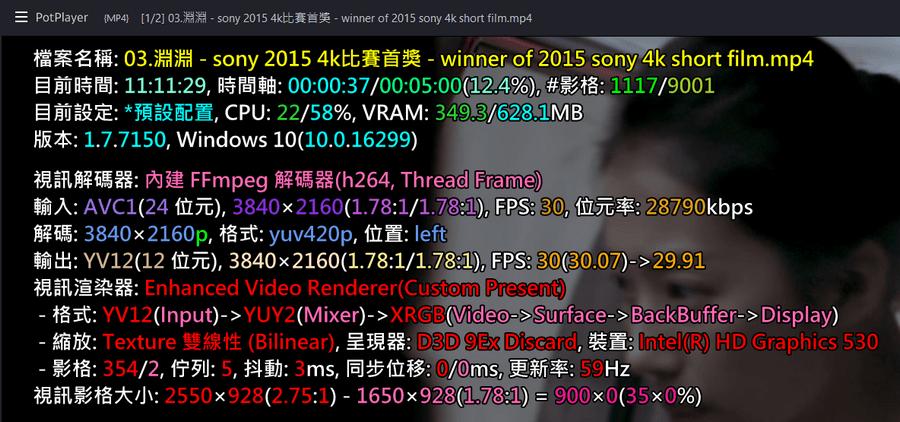 上面三張圖先來驗證三支影片 4K 影片的檔案格式,要能夠即時撥放請注意必須要是 H.264 或是 H.265 的編碼,不然可能會有卡頓的問題。
上面三張圖先來驗證三支影片 4K 影片的檔案格式,要能夠即時撥放請注意必須要是 H.264 或是 H.265 的編碼,不然可能會有卡頓的問題。 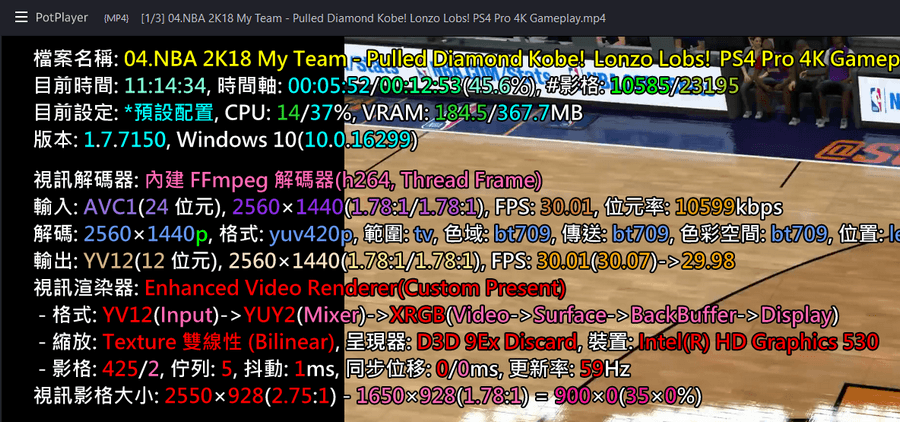 第四支影片是 2560 x 1440 的影片,以下是同時撥放的實測
第四支影片是 2560 x 1440 的影片,以下是同時撥放的實測
Snapshot Replication 快照
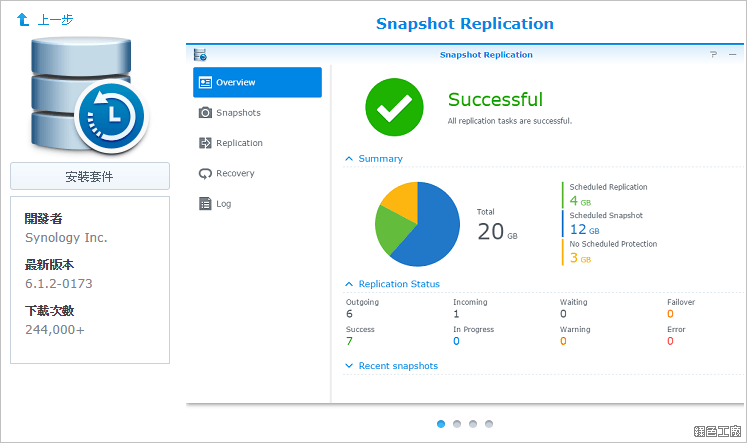 NAS 上的檔案該如何保護?除了備份到異地端之外,「快照」是一個非常快速與方便的方式,何謂快照呢?快照的備份所花費的時間極短,甚至在一秒內就可以完成,他能完整記錄硬碟的狀態,當下一次快照的時候,只會記錄差異的部分,這都不包含任何檔案的實體備份。你也可以想像成 Windows 的還原點,每一個還原點並沒有額外備份任何檔案,但是他就是可以讓你回到某個時間點,而 NAS 的快照應用不只速度快,在還原上也很快,大家可以套過套件中心安裝 Snapshot Replication。
NAS 上的檔案該如何保護?除了備份到異地端之外,「快照」是一個非常快速與方便的方式,何謂快照呢?快照的備份所花費的時間極短,甚至在一秒內就可以完成,他能完整記錄硬碟的狀態,當下一次快照的時候,只會記錄差異的部分,這都不包含任何檔案的實體備份。你也可以想像成 Windows 的還原點,每一個還原點並沒有額外備份任何檔案,但是他就是可以讓你回到某個時間點,而 NAS 的快照應用不只速度快,在還原上也很快,大家可以套過套件中心安裝 Snapshot Replication。 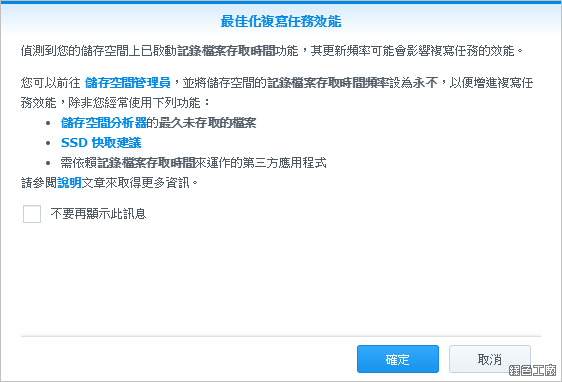 Snapshot 的功能會受到紀錄檔存取時間功能的影響,因此在開啟的時候會有一個通知視窗,看你是否要關閉紀錄檔存取時間功能。
Snapshot 的功能會受到紀錄檔存取時間功能的影響,因此在開啟的時候會有一個通知視窗,看你是否要關閉紀錄檔存取時間功能。 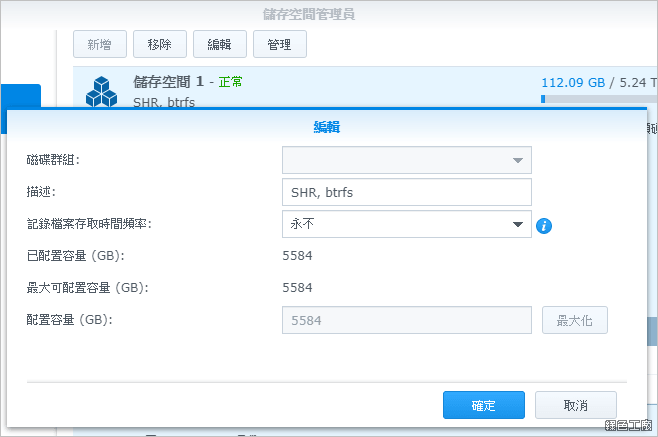 要如何關閉紀錄檔存取時間功能呢?從儲存空間管理進去編輯,將紀錄檔存取時間頻率改成永不。
要如何關閉紀錄檔存取時間功能呢?從儲存空間管理進去編輯,將紀錄檔存取時間頻率改成永不。 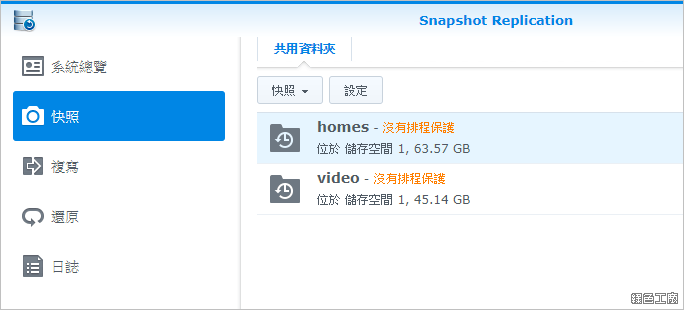 進入快照功能之後會列出目前所有的共用資料夾,預設沒有快照保護,這要請大家自己手動設定。
進入快照功能之後會列出目前所有的共用資料夾,預設沒有快照保護,這要請大家自己手動設定。 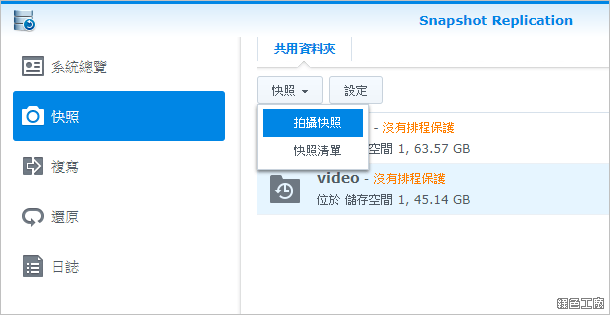 選取要快照的共用資料夾之後,點選拍攝快照來進行。
選取要快照的共用資料夾之後,點選拍攝快照來進行。 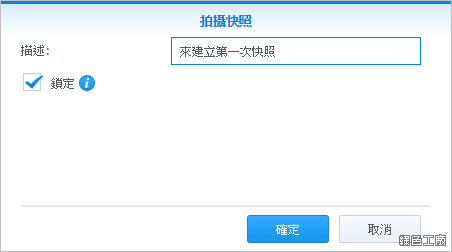 替拍攝的快照取名稱,鎖定功能是避免該快照在排程進行之後被覆蓋掉。
替拍攝的快照取名稱,鎖定功能是避免該快照在排程進行之後被覆蓋掉。 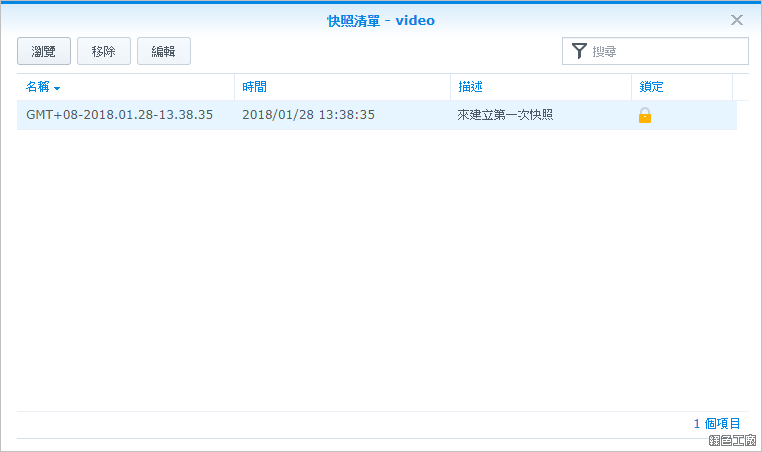 拍攝快照在轉眼間就執行完成!速度真的很快。
拍攝快照在轉眼間就執行完成!速度真的很快。 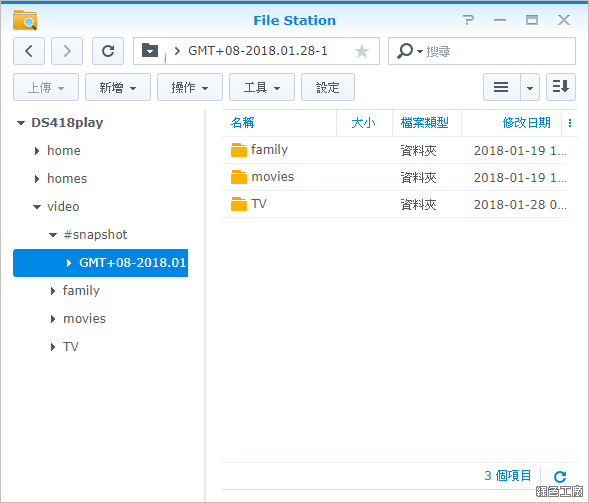 快照是否有完整記錄到硬碟內容呢?我們可以透過瀏覽的方式來檢查,在共用資料夾內會有 #snapshot 的資料夾(需要開啟快照瀏覽),裡面就會有每個時間點的快照紀錄,點進去之後就可以看到一樣的目錄結構,若是要存取之期的檔案,透過複製功能就可以將檔案取出,超級超級方便的。
快照是否有完整記錄到硬碟內容呢?我們可以透過瀏覽的方式來檢查,在共用資料夾內會有 #snapshot 的資料夾(需要開啟快照瀏覽),裡面就會有每個時間點的快照紀錄,點進去之後就可以看到一樣的目錄結構,若是要存取之期的檔案,透過複製功能就可以將檔案取出,超級超級方便的。 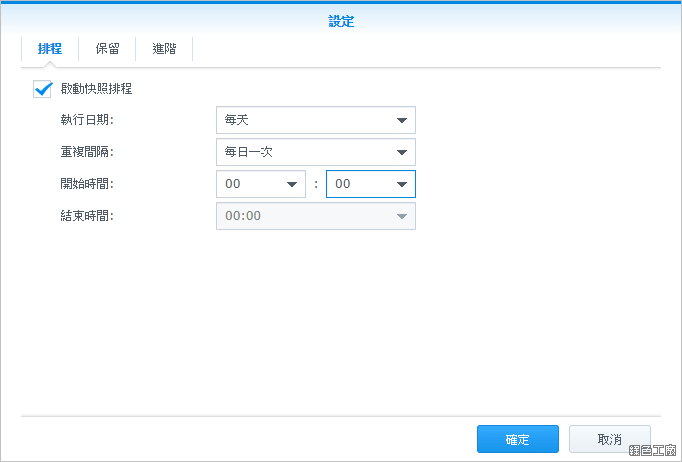 這麼方便的快照功能,總不能每一次都是手動執行,可以透過排程的方式進行,最短最短每五分鐘就可以拍攝一次快照,可以自己設定要拍攝快照的日期、開始時間與結束時間,這裡的彈性很高,大家可以依照使用頻率來進行調整。
這麼方便的快照功能,總不能每一次都是手動執行,可以透過排程的方式進行,最短最短每五分鐘就可以拍攝一次快照,可以自己設定要拍攝快照的日期、開始時間與結束時間,這裡的彈性很高,大家可以依照使用頻率來進行調整。 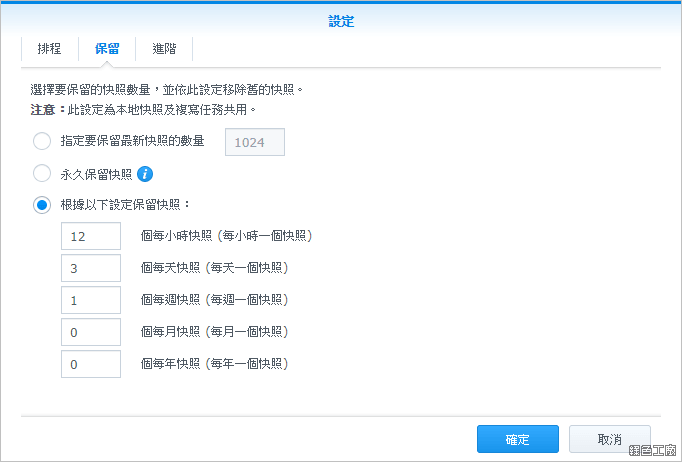 快照可以設定保留版本的數量,移除掉已經過久無用的快照版本,可以指定要保留的快照數量,或是依照不同頻率保留不同的版本數量。
快照可以設定保留版本的數量,移除掉已經過久無用的快照版本,可以指定要保留的快照數量,或是依照不同頻率保留不同的版本數量。 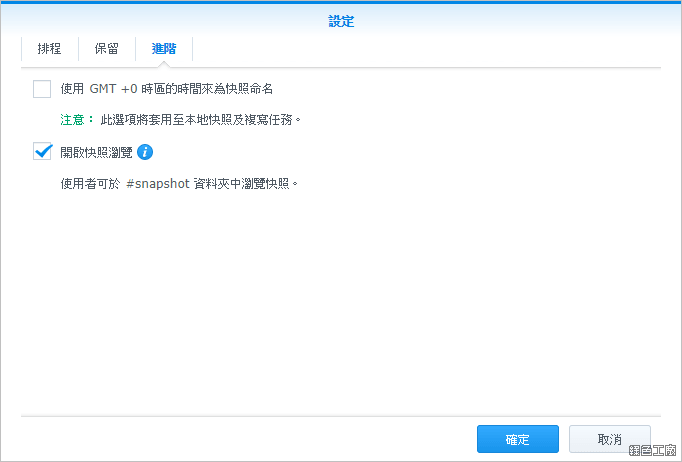 進階功能中可以開啟快照瀏覽的功能,就能透過 File Station 來直接存取快照中的檔案。
進階功能中可以開啟快照瀏覽的功能,就能透過 File Station 來直接存取快照中的檔案。
Cloud Sync 公有雲端備份
Cloud Sync 的功能我在之前曾經介紹過(Synology Cloud Sync雲端同步,支援雙向同步Dropbox、Google Drive與百度雲),這裡在跟大家簡單介紹一下,基本上 NAS 可以幫我們完成的事情很多,甚至幫我們備份公有雲的檔案都可以。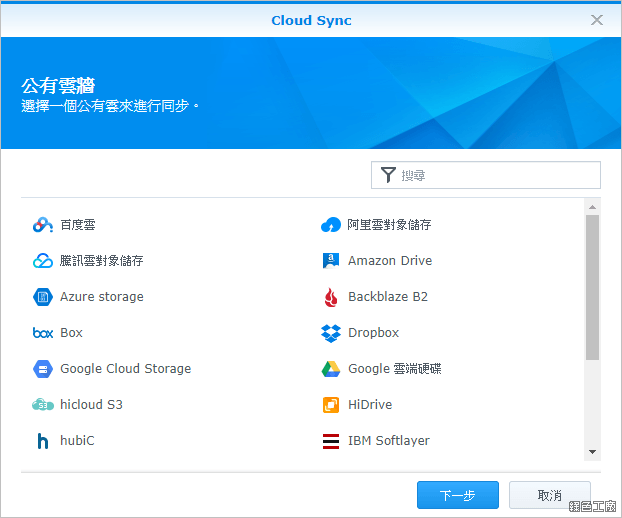 從套件中心安裝 Cloud Sync 的服務之後開啟,可以看到能同步的公有雲服務有很多,包含有常見的百度雲、阿里雲、Amazon Drive、Box、Dropbox、Google 雲端硬碟等等,大家可以選擇要同步的雲端空間進行設定。
從套件中心安裝 Cloud Sync 的服務之後開啟,可以看到能同步的公有雲服務有很多,包含有常見的百度雲、阿里雲、Amazon Drive、Box、Dropbox、Google 雲端硬碟等等,大家可以選擇要同步的雲端空間進行設定。 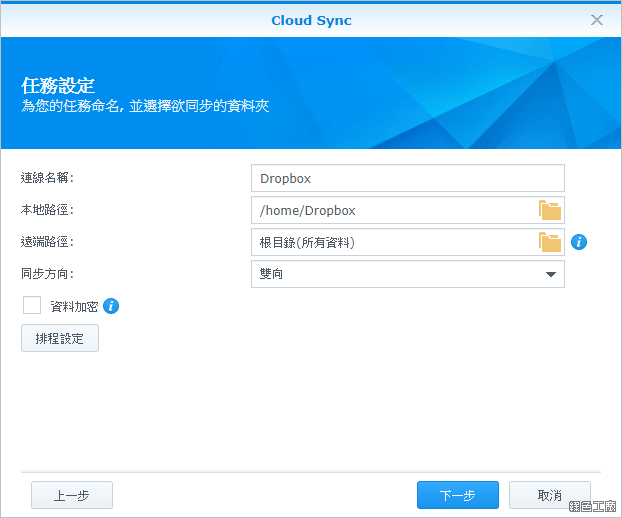 設定要備份到哪個資料夾、遠端的路徑與同步方向等。
設定要備份到哪個資料夾、遠端的路徑與同步方向等。 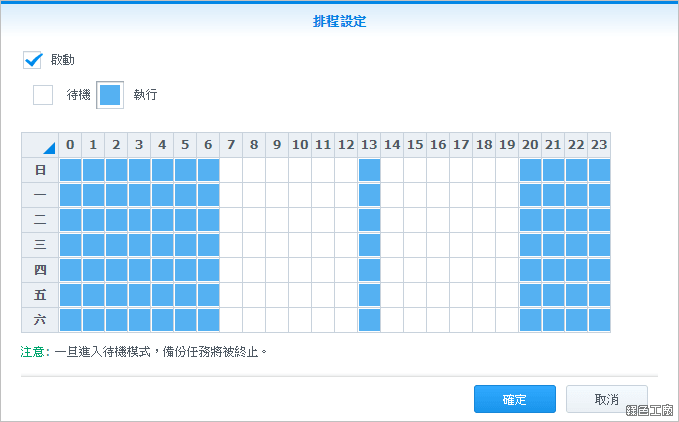 接著可以設定需要同步的時間,這個功能是有好處的,我之前剛開始使用時並沒有這功能,代表其實你的 NAS 得 24 小時轉沒有時間休眠,或許些人想要一天同步一次就好,或是在工作的重要時段保持同步,那麼排程設定就很實用,我只要開啟想要的同步時段就可以了。
接著可以設定需要同步的時間,這個功能是有好處的,我之前剛開始使用時並沒有這功能,代表其實你的 NAS 得 24 小時轉沒有時間休眠,或許些人想要一天同步一次就好,或是在工作的重要時段保持同步,那麼排程設定就很實用,我只要開啟想要的同步時段就可以了。 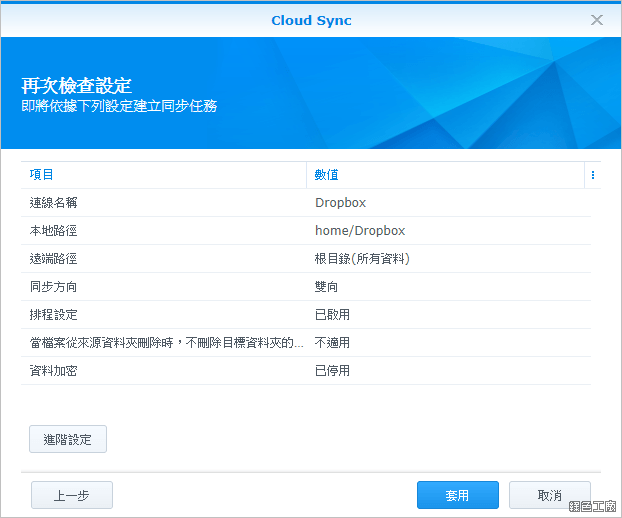 設定完成之前可以再次檢查設定,進階設定可以調整更多細節。
設定完成之前可以再次檢查設定,進階設定可以調整更多細節。 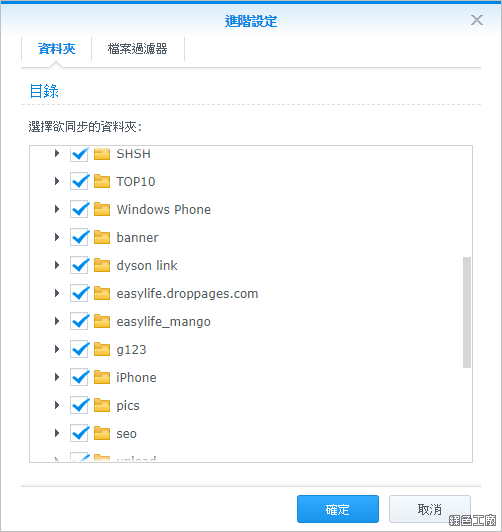 譬如說可以設定公有雲的遠端資料夾那些要備份、那些不要備份,每個目錄都可以設定。
譬如說可以設定公有雲的遠端資料夾那些要備份、那些不要備份,每個目錄都可以設定。 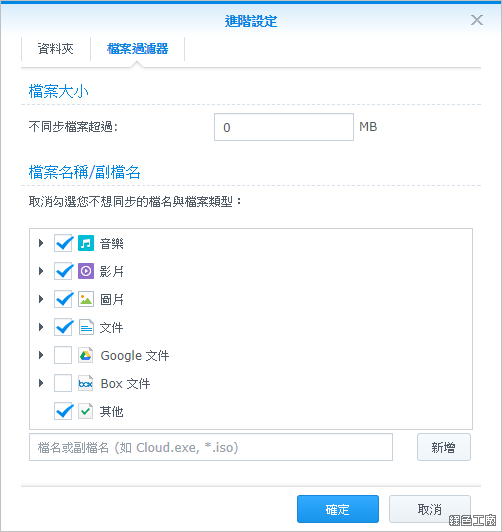 甚至可以選擇要備份的檔案類型,也就是說我可以不用什麼都通通備份,譬如說我的公有雲端有手機的相簿照片,但是照片我已經透過 Synology Moments 去備份了,那就真的不用再備份一次,避免重複備份造成的空間浪費等等。
甚至可以選擇要備份的檔案類型,也就是說我可以不用什麼都通通備份,譬如說我的公有雲端有手機的相簿照片,但是照片我已經透過 Synology Moments 去備份了,那就真的不用再備份一次,避免重複備份造成的空間浪費等等。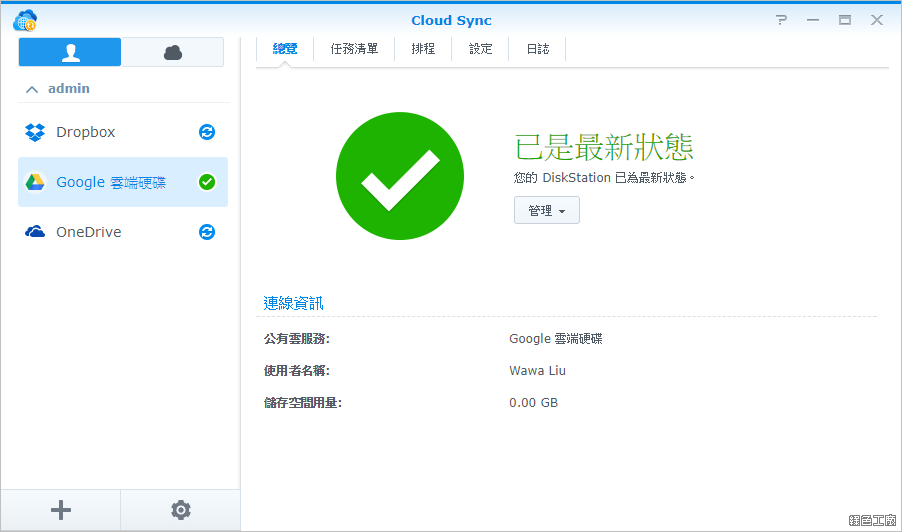 設定完成之後就可以開始自動同步公有雲端的檔案,超級方便!!!
設定完成之後就可以開始自動同步公有雲端的檔案,超級方便!!! 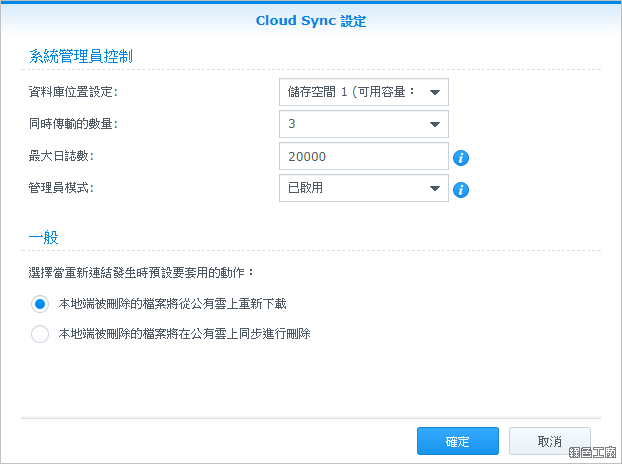 Cloud Sync 的管理者設定,可以調整資料庫存放的位置、同時傳輸的數量、最大日誌數量與管理員模式,管理員模式可以管理到每個使用者的使用。此外要設定當與雲端連線的時候,檔案的處理方式,看是要以雲端為主,或是 NAS 中的檔案為主,我個人習慣是以雲端為主,NAS 就當成雲端的二線備份囉!!!DS418play 更多資訊:https://www.synology.com/zh-tw/products/DS418play
Cloud Sync 的管理者設定,可以調整資料庫存放的位置、同時傳輸的數量、最大日誌數量與管理員模式,管理員模式可以管理到每個使用者的使用。此外要設定當與雲端連線的時候,檔案的處理方式,看是要以雲端為主,或是 NAS 中的檔案為主,我個人習慣是以雲端為主,NAS 就當成雲端的二線備份囉!!!DS418play 更多資訊:https://www.synology.com/zh-tw/products/DS418play

