【Windows Phone】DS file 正式上線,搭配 Synology NAS 一把罩!
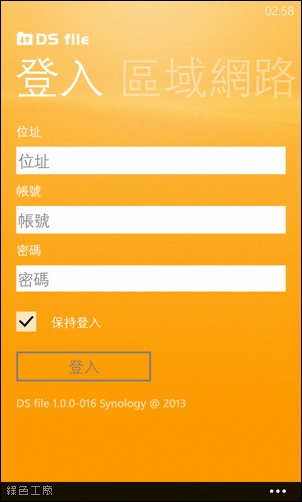 現在這版本登入的方式只支援區域網路、直接連上網路的 NAS,若是藏在區域網路內的 NAS 目前還不支援 QuickConnect 的連線方式,不過我想技術上是可行的,因為 DS photo+ 已經有這樣的功能,就等著什麼時候也把 QuickConnect 的技術放在 DS file 囉!檔案瀏覽模式
現在這版本登入的方式只支援區域網路、直接連上網路的 NAS,若是藏在區域網路內的 NAS 目前還不支援 QuickConnect 的連線方式,不過我想技術上是可行的,因為 DS photo+ 已經有這樣的功能,就等著什麼時候也把 QuickConnect 的技術放在 DS file 囉!檔案瀏覽模式
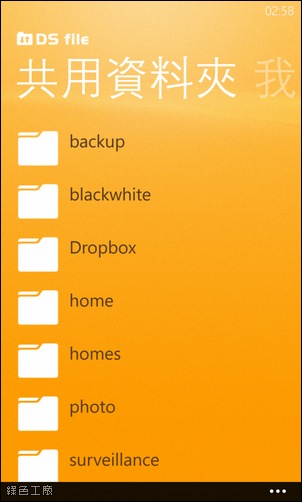 登入之後就可以自己 NAS 之中的共用資料夾。
登入之後就可以自己 NAS 之中的共用資料夾。
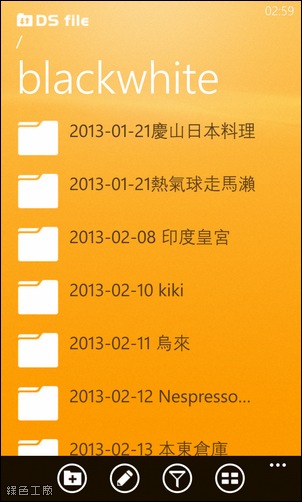
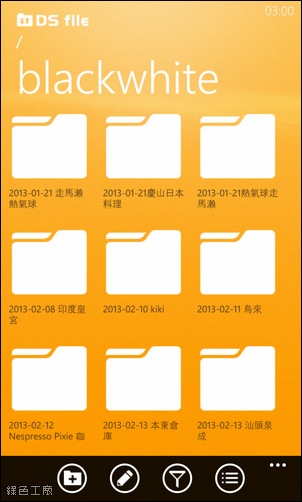 檔案瀏覽有清單、資料夾兩種模式,下方四個工具分別為新增資料夾、多選、篩選、清單/縮圖。若是還在資料夾外面那一層,是無法預覽資料夾內的圖片。
檔案瀏覽有清單、資料夾兩種模式,下方四個工具分別為新增資料夾、多選、篩選、清單/縮圖。若是還在資料夾外面那一層,是無法預覽資料夾內的圖片。
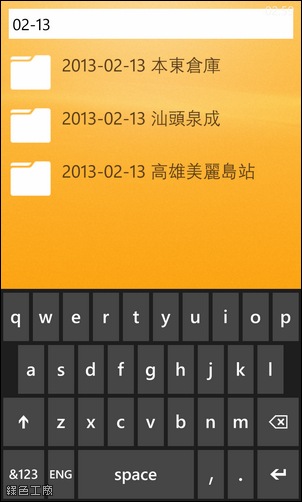 篩選功能可以輸入文字,對當下的資料夾進行文字的篩選功能。
篩選功能可以輸入文字,對當下的資料夾進行文字的篩選功能。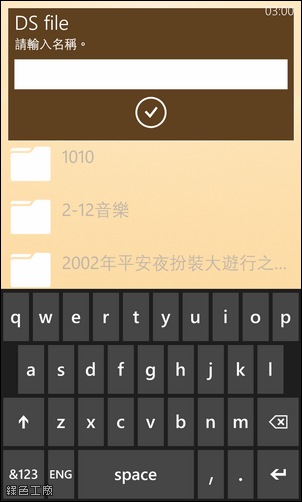 新增資料夾
新增資料夾
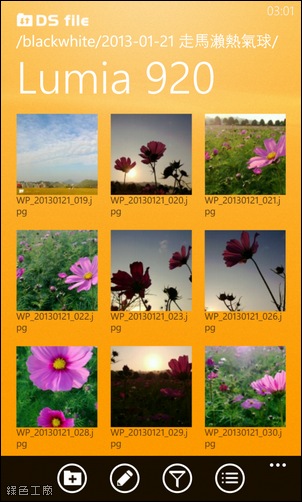 縮圖瀏覽模式,沒有辦法改變縮圖的大小,不過在 Windows Phone 上能有這樣的介面已經很棒了!
縮圖瀏覽模式,沒有辦法改變縮圖的大小,不過在 Windows Phone 上能有這樣的介面已經很棒了!
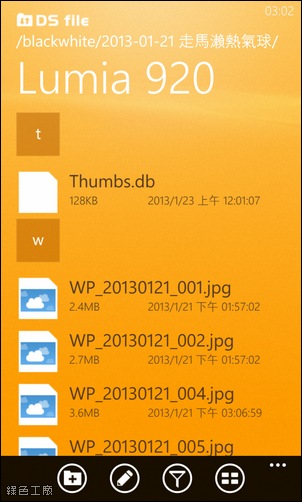
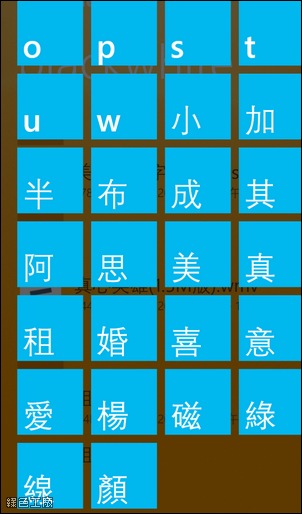 在資料夾瀏覽時也支援了 Windows Phone 很特別的搜尋模式,會列出每個資料夾、檔案的開頭文字,這樣尋找檔案快速非常非常的多,而且中文字也支援唷!檔案快速分享
在資料夾瀏覽時也支援了 Windows Phone 很特別的搜尋模式,會列出每個資料夾、檔案的開頭文字,這樣尋找檔案快速非常非常的多,而且中文字也支援唷!檔案快速分享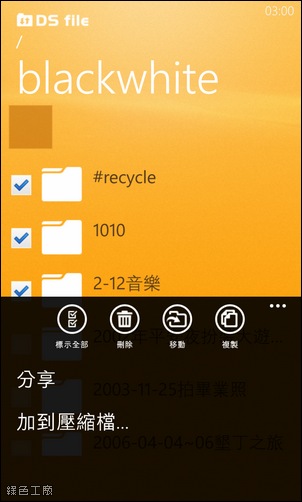 選取資料夾或是檔案後,可以進行檔案管理,包含刪除、移動、複製的基本管理,此外也有提供壓縮檔案的功能,支援 zip、7z 的壓縮,此外還有分享功能。
選取資料夾或是檔案後,可以進行檔案管理,包含刪除、移動、複製的基本管理,此外也有提供壓縮檔案的功能,支援 zip、7z 的壓縮,此外還有分享功能。
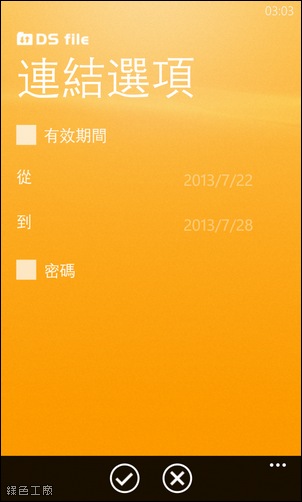
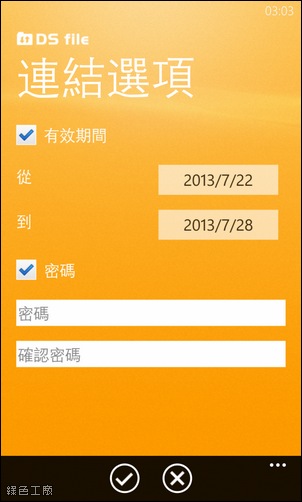 分享功能與 File Station 一樣可以設定有效期限與密碼,讓存取可以又方便又有安全性。
分享功能與 File Station 一樣可以設定有效期限與密碼,讓存取可以又方便又有安全性。
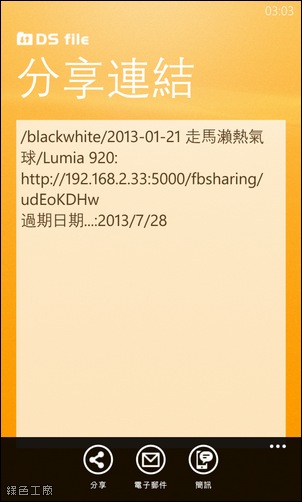 分享後的內容可以透過 Facebook、E-Mail、簡訊的方式分享。
分享後的內容可以透過 Facebook、E-Mail、簡訊的方式分享。
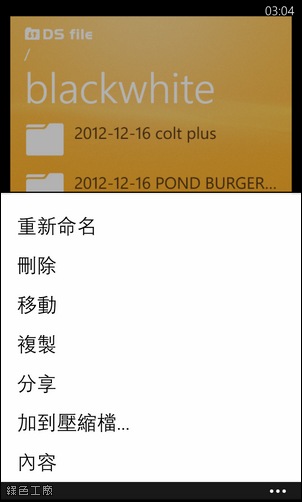 Windows Phone 還有一個很特別的地方,持續點選著資料夾或檔案,就有類似右鍵的功能,能夠對檔案或是資料夾進行各種操作,使用這樣的方式更加迅速唷!搜尋功能
Windows Phone 還有一個很特別的地方,持續點選著資料夾或檔案,就有類似右鍵的功能,能夠對檔案或是資料夾進行各種操作,使用這樣的方式更加迅速唷!搜尋功能
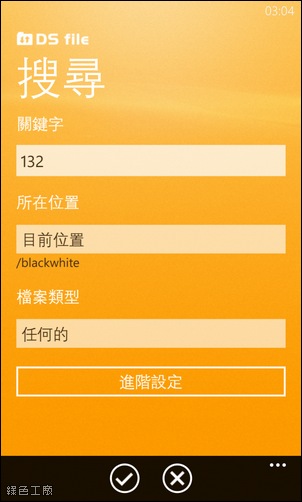
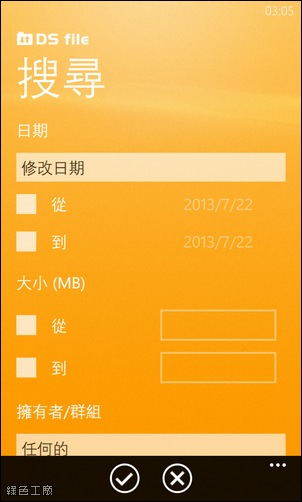 內建檔案搜尋的功能,再也不用在茫茫大海中一層層資料夾中尋找檔案,透過搜尋功能快速許多,能夠尋找檔案關鍵字、檔案類型,設定修改時間、檔案大小的範圍,以及選定檔案的擁有者及群組。
內建檔案搜尋的功能,再也不用在茫茫大海中一層層資料夾中尋找檔案,透過搜尋功能快速許多,能夠尋找檔案關鍵字、檔案類型,設定修改時間、檔案大小的範圍,以及選定檔案的擁有者及群組。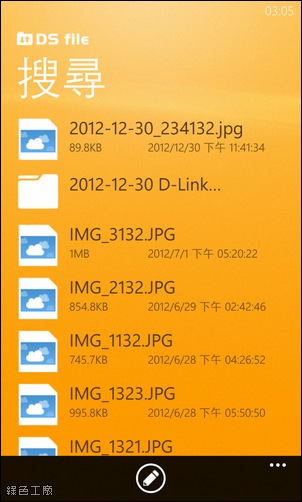 沒想到我隨便打打,搜尋出來的結果還不少^^。新增我的最愛
沒想到我隨便打打,搜尋出來的結果還不少^^。新增我的最愛
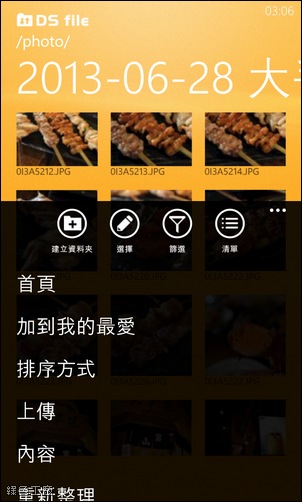
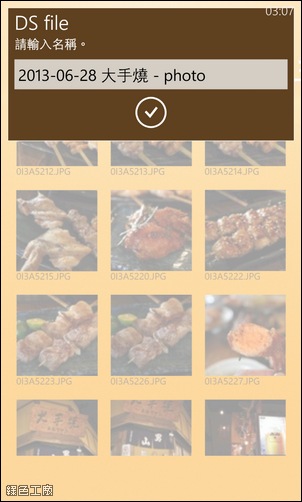 從登入畫面登入之後,必須先進入共用資料夾,之後才可以一層一層的找檔案,若是覺得目錄結構太過複雜的話,可以在目錄右下角點選三個點的那個按鈕,就會跳出「加到我的最愛」的選項,點選之後輸入簡稱打勾即可。
從登入畫面登入之後,必須先進入共用資料夾,之後才可以一層一層的找檔案,若是覺得目錄結構太過複雜的話,可以在目錄右下角點選三個點的那個按鈕,就會跳出「加到我的最愛」的選項,點選之後輸入簡稱打勾即可。
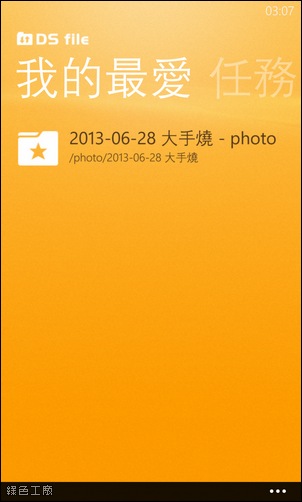 完成後就會出現在我的最愛之中,這功能就類似桌面捷徑,方便性應該不用特別說明了吧!DS file 在 iPhone、Andorid、Windows Phone 三大平台都有 App 囉!趕快下載試用看看吧!前提要有 Synology NAS!
完成後就會出現在我的最愛之中,這功能就類似桌面捷徑,方便性應該不用特別說明了吧!DS file 在 iPhone、Andorid、Windows Phone 三大平台都有 App 囉!趕快下載試用看看吧!前提要有 Synology NAS!http://www.synology.com.tw/dsm/home_mobile_support_ds_file.php?lang=cht

