htop 是我已經使用好幾年的工具了,好像一直都沒有把他分享給大家,真的是慚愧啊^^,今天主要會介紹的原因是我把他給綠化了,主因是什麼呢?因為上班時所管理的機器並非永遠都自己管,個人化的設定或安裝軟體都要盡量避免,而且不太允許自行安裝坊間的軟體,於是單一執行檔還是有他的重要性。
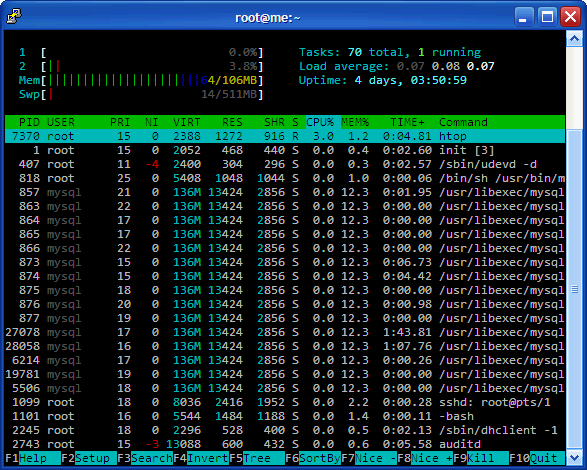
比 top 還 top 的原因是在於我覺得更好操作,除了有色彩的支援之外,沒有所謂軟體熟練的問題,操作起來就是很簡單明瞭,比起 linux 原有的 top 更方便使用,這就是我會選擇使用 htop 當做基本的即時監控軟體。按下 F5 可以把瀏覽方式方式變成樹狀模式,意思就跟 pstree 差不多,能看到所有程序樹狀執行的結構,這對於系統管理還說相當方便釐清程序是如何產生的,當然樹狀結構的瀏覽外當然也可以依照其他數據來排序。
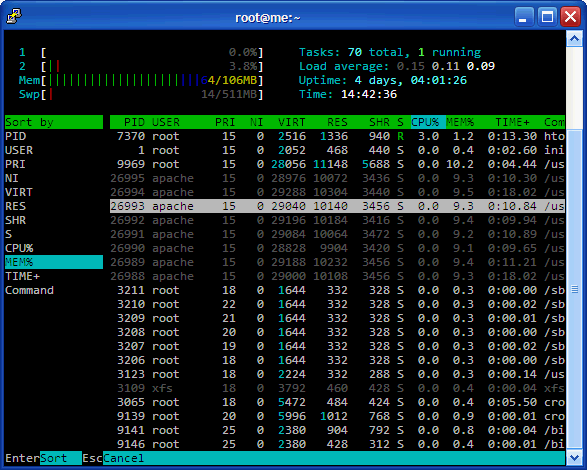
按下 F6 就可以選擇依照什麼來排序,最常排序的內容就是 cpu 和 memory 吧!雖然說 top 我也會用,只是 top 的設定就沒有像 htop 一般直接,當然若使用 top 已經很習慣了也是操作很順手啦~要顏色也是可以有顏色啦!只是我還是喜歡 htop 的操作介面。
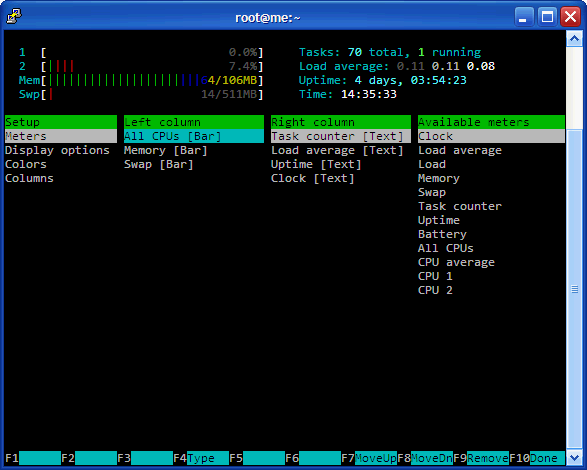
按下 F2 之後我們可以來到設定的頁面,Meters 頁面設定了頂端的一些資訊顯示,頂端的顯示又分為左右兩側,到底能顯示些什麼可以在最右側那欄新增,看是要新增道上方左側或是右側都可以,這就是個人設定的範圍了。當然我也顯示了一般的資訊而已,只多加了一個時鐘。
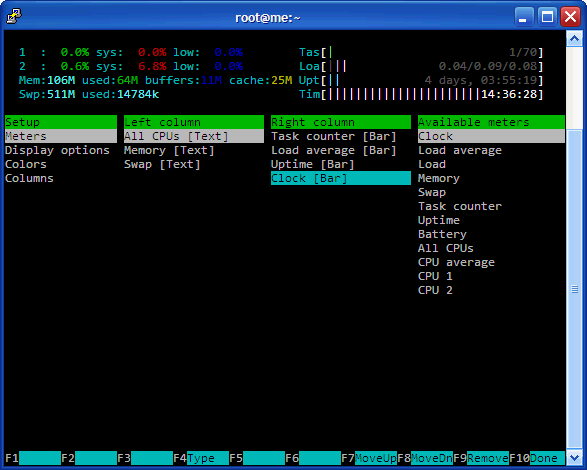
上方左右兩欄的顯示方式分為 Text Bar Graph Led 四種,上圖我就把 cpu memory 改成文字模式顯示,然後右欄的改成 Bar 顯示,數據顯示都差不多啦,只是這樣看的確比較不習慣了點。
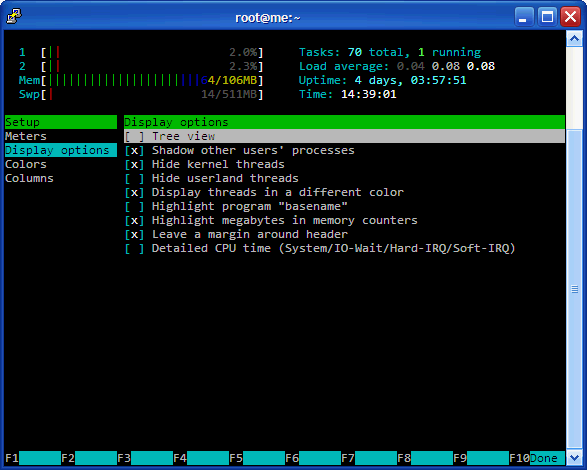
再來看到 Display options 的設定,有一些基本的選項可以做勾選,這個都勾選就得看看管理者的習性可以自行做調整,我是都用預設而已啦~畢竟當真正有問題時這個幫助也不大了。
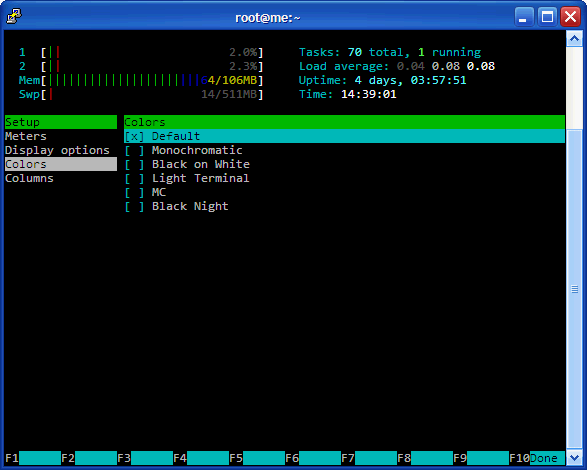
再來看到設定部分的顏色選擇,除了基本的顏色顯示之外,這似乎還提供了換面板的功能,其實也只是改變一些色彩顯示的設定啦,雖然說不能自訂到細部的顏色顯示,但是至少提供了幾種風格可以選擇。
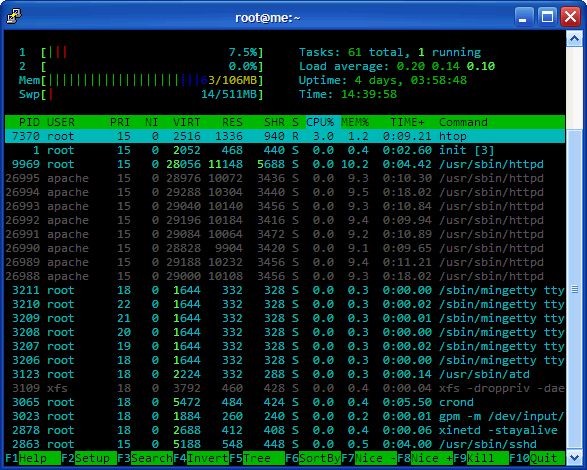
換個顏色顯示看看,但是這個太亮了,眼睛容易花。
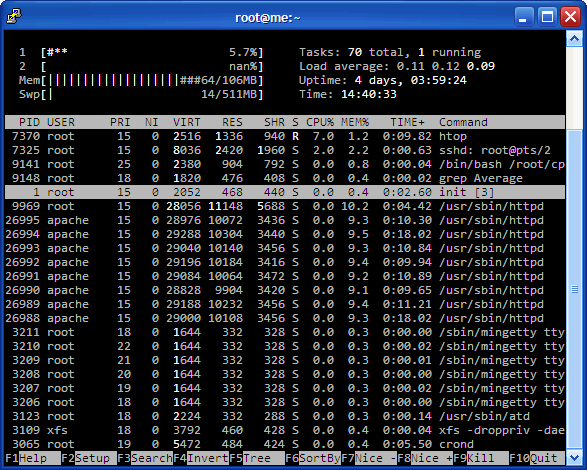
黑白的也可以,只有簡單的白色跟高亮度的白色。
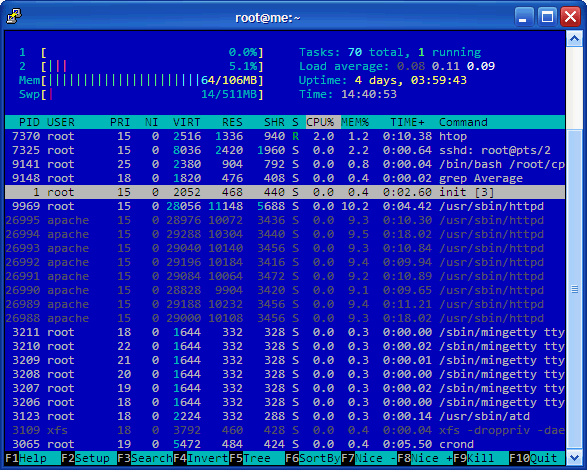
喜歡藍色選擇藍底也是可以。
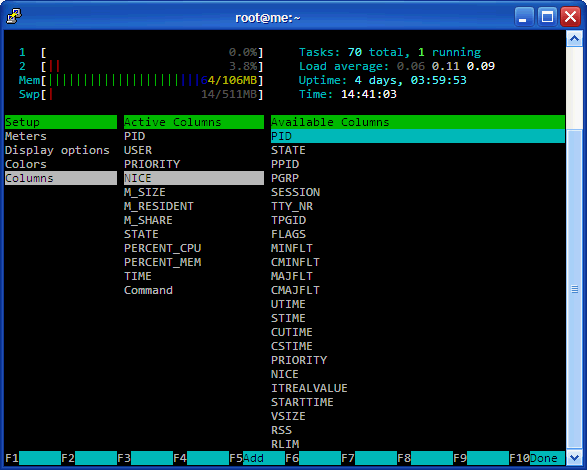
最後一項的設定是調整 Columns 的顯示,就是在一般 htop 指令進來希望可以看的什麼樣的數據及資訊,欄位的調整可以在這邊做個人化的設定,那麼多的欄位可以調整,只是我想不是每個人很很明白各欄位的意義吧~雖然說這和系統以及上面的程式運作息息相關,只是沒出問題就看預設值就好了。

話說回來我把這個 htop 給編譯成免安裝的形式,等於說我在某台主機上編譯好之後,在其他相同的平台也可以使用,上面的檔案我在 redhat 4 上面都能使用,我想使用 centos fedora 的人都可以試試看,我在 redhat 3 上也可以直接用唷!其實編譯或是安裝也不會太難的,
官方網站其實有相當完整的使用資源。
http://htop.sourceforge.net/對了,個人設定檔是在家目錄下的 .htoprc
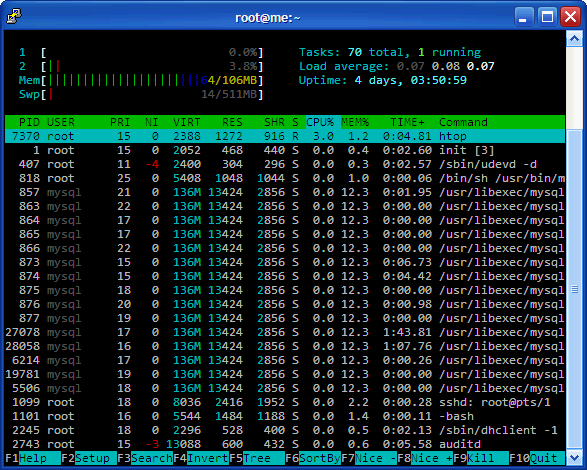
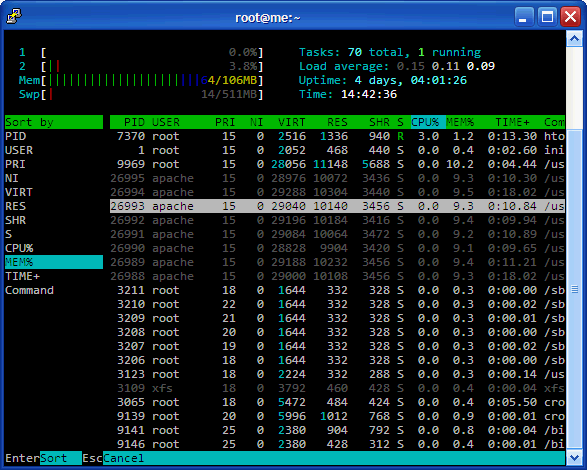 按下 F6 就可以選擇依照什麼來排序,最常排序的內容就是 cpu 和 memory 吧!雖然說 top 我也會用,只是 top 的設定就沒有像 htop 一般直接,當然若使用 top 已經很習慣了也是操作很順手啦~要顏色也是可以有顏色啦!只是我還是喜歡 htop 的操作介面。
按下 F6 就可以選擇依照什麼來排序,最常排序的內容就是 cpu 和 memory 吧!雖然說 top 我也會用,只是 top 的設定就沒有像 htop 一般直接,當然若使用 top 已經很習慣了也是操作很順手啦~要顏色也是可以有顏色啦!只是我還是喜歡 htop 的操作介面。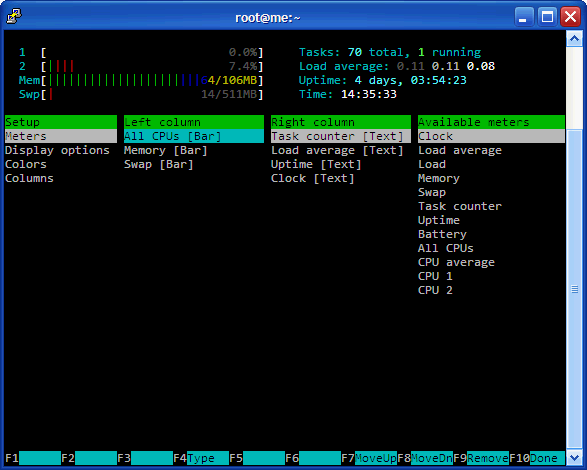 按下 F2 之後我們可以來到設定的頁面,Meters 頁面設定了頂端的一些資訊顯示,頂端的顯示又分為左右兩側,到底能顯示些什麼可以在最右側那欄新增,看是要新增道上方左側或是右側都可以,這就是個人設定的範圍了。當然我也顯示了一般的資訊而已,只多加了一個時鐘。
按下 F2 之後我們可以來到設定的頁面,Meters 頁面設定了頂端的一些資訊顯示,頂端的顯示又分為左右兩側,到底能顯示些什麼可以在最右側那欄新增,看是要新增道上方左側或是右側都可以,這就是個人設定的範圍了。當然我也顯示了一般的資訊而已,只多加了一個時鐘。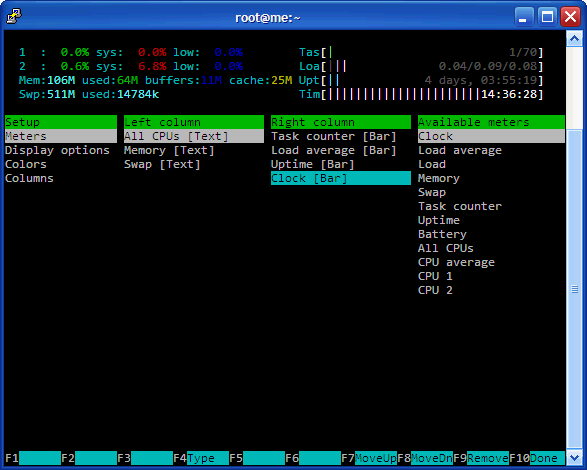 上方左右兩欄的顯示方式分為 Text Bar Graph Led 四種,上圖我就把 cpu memory 改成文字模式顯示,然後右欄的改成 Bar 顯示,數據顯示都差不多啦,只是這樣看的確比較不習慣了點。
上方左右兩欄的顯示方式分為 Text Bar Graph Led 四種,上圖我就把 cpu memory 改成文字模式顯示,然後右欄的改成 Bar 顯示,數據顯示都差不多啦,只是這樣看的確比較不習慣了點。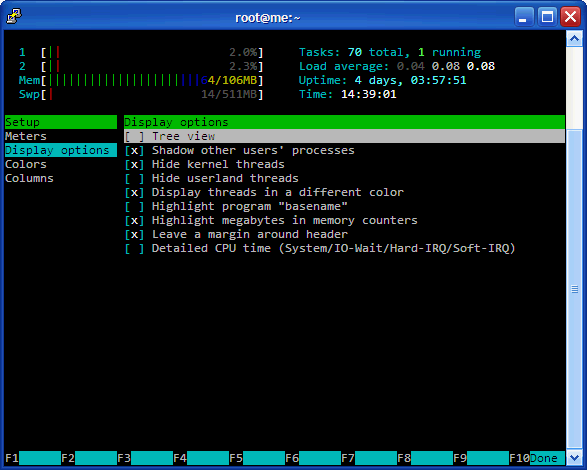 再來看到 Display options 的設定,有一些基本的選項可以做勾選,這個都勾選就得看看管理者的習性可以自行做調整,我是都用預設而已啦~畢竟當真正有問題時這個幫助也不大了。
再來看到 Display options 的設定,有一些基本的選項可以做勾選,這個都勾選就得看看管理者的習性可以自行做調整,我是都用預設而已啦~畢竟當真正有問題時這個幫助也不大了。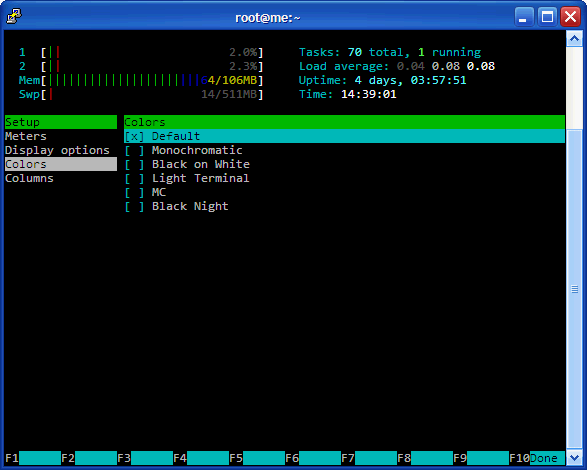 再來看到設定部分的顏色選擇,除了基本的顏色顯示之外,這似乎還提供了換面板的功能,其實也只是改變一些色彩顯示的設定啦,雖然說不能自訂到細部的顏色顯示,但是至少提供了幾種風格可以選擇。
再來看到設定部分的顏色選擇,除了基本的顏色顯示之外,這似乎還提供了換面板的功能,其實也只是改變一些色彩顯示的設定啦,雖然說不能自訂到細部的顏色顯示,但是至少提供了幾種風格可以選擇。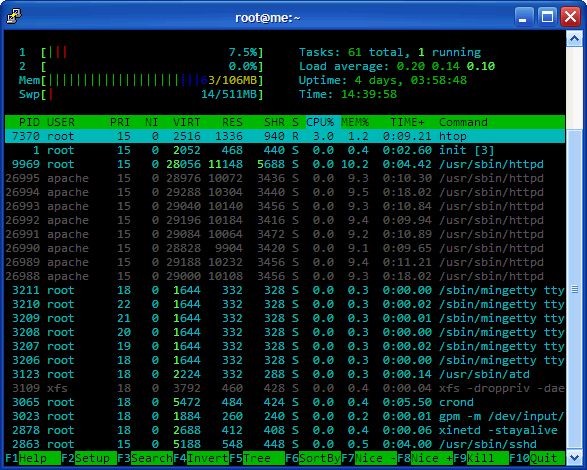 換個顏色顯示看看,但是這個太亮了,眼睛容易花。
換個顏色顯示看看,但是這個太亮了,眼睛容易花。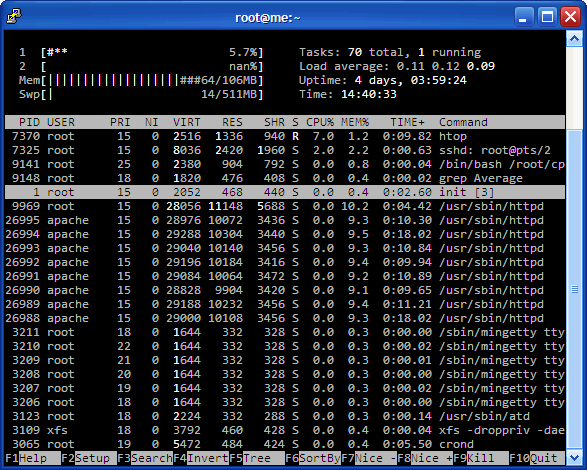 黑白的也可以,只有簡單的白色跟高亮度的白色。
黑白的也可以,只有簡單的白色跟高亮度的白色。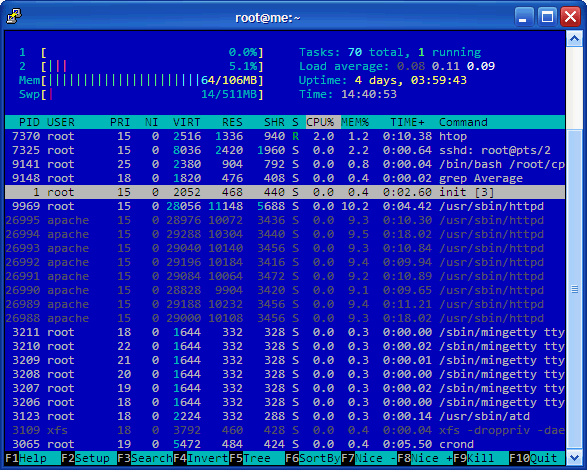 喜歡藍色選擇藍底也是可以。
喜歡藍色選擇藍底也是可以。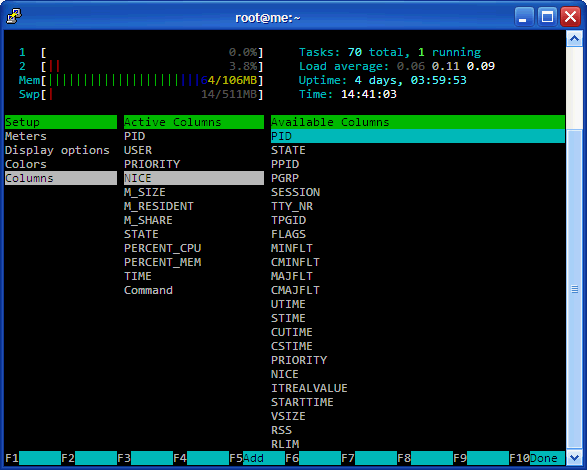 最後一項的設定是調整 Columns 的顯示,就是在一般 htop 指令進來希望可以看的什麼樣的數據及資訊,欄位的調整可以在這邊做個人化的設定,那麼多的欄位可以調整,只是我想不是每個人很很明白各欄位的意義吧~雖然說這和系統以及上面的程式運作息息相關,只是沒出問題就看預設值就好了。
最後一項的設定是調整 Columns 的顯示,就是在一般 htop 指令進來希望可以看的什麼樣的數據及資訊,欄位的調整可以在這邊做個人化的設定,那麼多的欄位可以調整,只是我想不是每個人很很明白各欄位的意義吧~雖然說這和系統以及上面的程式運作息息相關,只是沒出問題就看預設值就好了。 話說回來我把這個 htop 給編譯成免安裝的形式,等於說我在某台主機上編譯好之後,在其他相同的平台也可以使用,上面的檔案我在 redhat 4 上面都能使用,我想使用 centos fedora 的人都可以試試看,我在 redhat 3 上也可以直接用唷!其實編譯或是安裝也不會太難的,官方網站其實有相當完整的使用資源。http://htop.sourceforge.net/對了,個人設定檔是在家目錄下的 .htoprc
話說回來我把這個 htop 給編譯成免安裝的形式,等於說我在某台主機上編譯好之後,在其他相同的平台也可以使用,上面的檔案我在 redhat 4 上面都能使用,我想使用 centos fedora 的人都可以試試看,我在 redhat 3 上也可以直接用唷!其實編譯或是安裝也不會太難的,官方網站其實有相當完整的使用資源。http://htop.sourceforge.net/對了,個人設定檔是在家目錄下的 .htoprc

