【評測】D-Link DCS-2132L HD 夜視型無線網路攝影機。mydlink 雲端監控一把罩!
 先來和大家探討需要網路攝影機的需求,我覺得老幼看護是很重要的一種使用,尤其當家裡有老人家時,就會發現能看著他們在幹嘛是一件很安心的事情,我覺得也不要說成是監控,基本上不可能在家裡每個角落都佈滿攝影機,就放在家裡的客廳就可以了!此外就是可以預防小偷,搭配上事件的監控告警,若真的有外人入侵家裡,也能在第一時間報警處理;再來也可以看看家裡的寵物們,到底主人不在家的時候,他們到底都在做什麼呢?
先來和大家探討需要網路攝影機的需求,我覺得老幼看護是很重要的一種使用,尤其當家裡有老人家時,就會發現能看著他們在幹嘛是一件很安心的事情,我覺得也不要說成是監控,基本上不可能在家裡每個角落都佈滿攝影機,就放在家裡的客廳就可以了!此外就是可以預防小偷,搭配上事件的監控告警,若真的有外人入侵家裡,也能在第一時間報警處理;再來也可以看看家裡的寵物們,到底主人不在家的時候,他們到底都在做什麼呢?
 簡單的和大家開箱一下 D-Link DCS-2132L HD 夜視型無線網路攝影機,主機一台、電源線、網路線、說明書。
簡單的和大家開箱一下 D-Link DCS-2132L HD 夜視型無線網路攝影機,主機一台、電源線、網路線、說明書。
 DCS-2132L 的體積還算是頗迷你的,就外表上可能不覺得這台機器需要五張小朋友,不過也別小看這外觀,因為這台擁有了無線功能,而且有具備雲端查看的能力,我想這也是價值所在!
DCS-2132L 的體積還算是頗迷你的,就外表上可能不覺得這台機器需要五張小朋友,不過也別小看這外觀,因為這台擁有了無線功能,而且有具備雲端查看的能力,我想這也是價值所在!
 一般攝影機不會具備夜視能力,那就得取決於在什麼樣的環境使用,有夜視能力的攝影機當然比較好,可以在黑暗當中續記錄影像畫面,或許當沒有發生事情的時候都覺得還好,但是只要有機會錄下關鍵的那一秒,就知道夜視功能有多麼難能可貴!像我能在黑暗中看到我家的貓咪,我就覺得這是一種很幸福的事情了!
一般攝影機不會具備夜視能力,那就得取決於在什麼樣的環境使用,有夜視能力的攝影機當然比較好,可以在黑暗當中續記錄影像畫面,或許當沒有發生事情的時候都覺得還好,但是只要有機會錄下關鍵的那一秒,就知道夜視功能有多麼難能可貴!像我能在黑暗中看到我家的貓咪,我就覺得這是一種很幸福的事情了!
 DCS-2132L 支援 microSD 記憶卡,除了可以事件偵測綠影之外,也能循環錄影,就像行車記錄器一樣。
DCS-2132L 支援 microSD 記憶卡,除了可以事件偵測綠影之外,也能循環錄影,就像行車記錄器一樣。
 機座部分有兩個活動式的雲台,基本上角度的調整還算是相當方便,旋鈕轉緊之後就能夠牢牢固定。
機座部分有兩個活動式的雲台,基本上角度的調整還算是相當方便,旋鈕轉緊之後就能夠牢牢固定。 機座底部有搭配掛鈎凹槽,盒裝內有提供牆壁螺絲可以使用,要置放在牆壁上也是沒有問題的。
機座底部有搭配掛鈎凹槽,盒裝內有提供牆壁螺絲可以使用,要置放在牆壁上也是沒有問題的。
 影像感應器為 1/4" 1 Megapixel Progressive CMOS 感應元件,光圈大小為 F 2.0,而且還有 PIR SENSOR 人體溫度真測感應,可以說是麻雀雖小五臟俱全。
影像感應器為 1/4" 1 Megapixel Progressive CMOS 感應元件,光圈大小為 F 2.0,而且還有 PIR SENSOR 人體溫度真測感應,可以說是麻雀雖小五臟俱全。
 首次安裝必須接上網路線與電源,安裝步驟也相當的簡單,文後馬上替大家簡單地分享安裝流程。
首次安裝必須接上網路線與電源,安裝步驟也相當的簡單,文後馬上替大家簡單地分享安裝流程。
 通電之後可以在鏡頭下方查看到運作的指示燈,若是在漆黑的環境中,也可以看到夜視的紅外線也會亮起。D-Link DCS-2132L 安裝流程簡介
通電之後可以在鏡頭下方查看到運作的指示燈,若是在漆黑的環境中,也可以看到夜視的紅外線也會亮起。D-Link DCS-2132L 安裝流程簡介
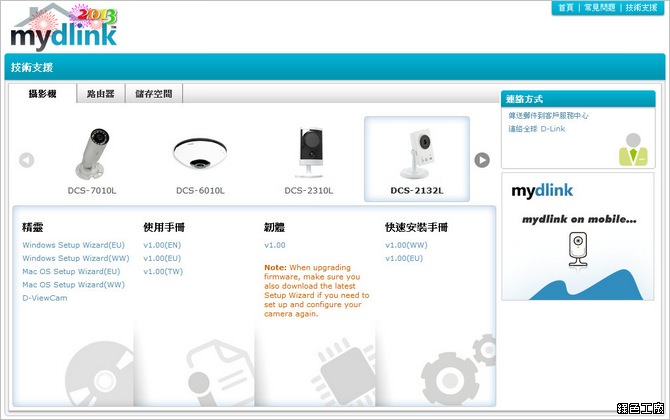 驅動程式必須從 mydlink 尋找,有關於雲端的設備都是如此喲!到底還有哪些設備也支援 mydlink 的雲端使用,在這裡也可以通通找到答案
驅動程式必須從 mydlink 尋找,有關於雲端的設備都是如此喲!到底還有哪些設備也支援 mydlink 的雲端使用,在這裡也可以通通找到答案安裝精靈下載網址:https://tw.mydlink.com/support
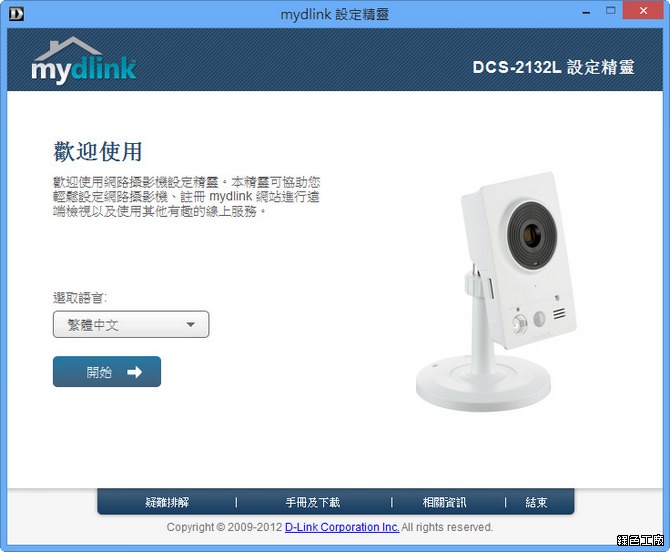 繁體中文的安裝介面,使用上基本上不會有太多障礙。
繁體中文的安裝介面,使用上基本上不會有太多障礙。
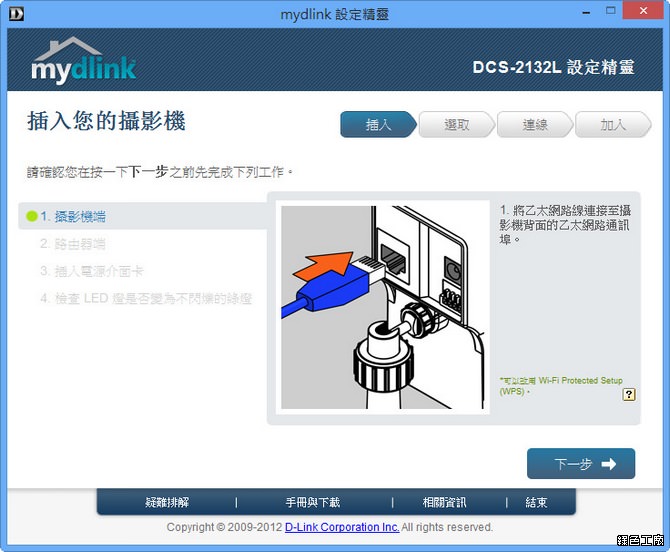 第一次安裝設定接上網路線是必要的!
第一次安裝設定接上網路線是必要的!
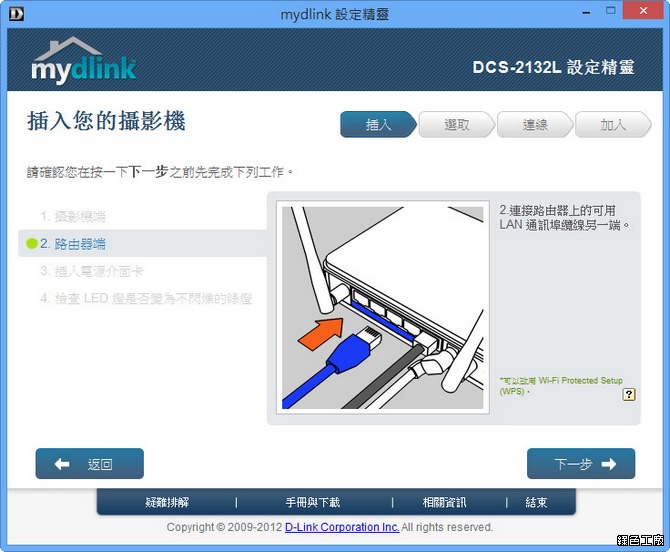 也必須將網路線的另一端街接上路由器。
也必須將網路線的另一端街接上路由器。
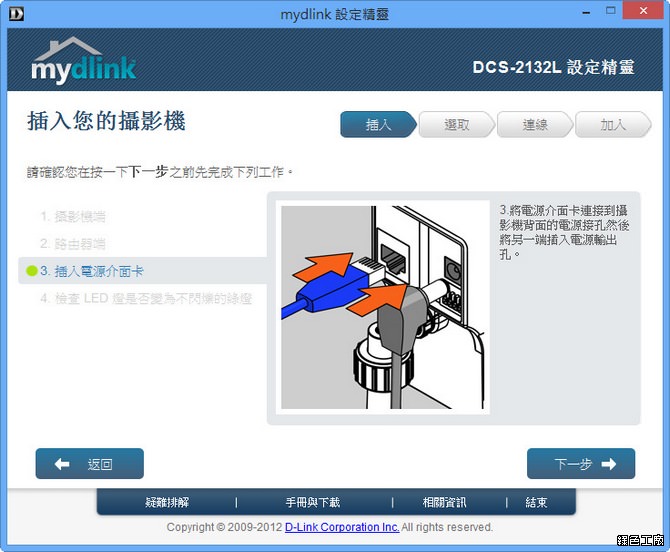 插入電源,這提示也真是太妙了!但是還是提醒的越細越好,不然客服人員應該會昏頭吧!
插入電源,這提示也真是太妙了!但是還是提醒的越細越好,不然客服人員應該會昏頭吧!
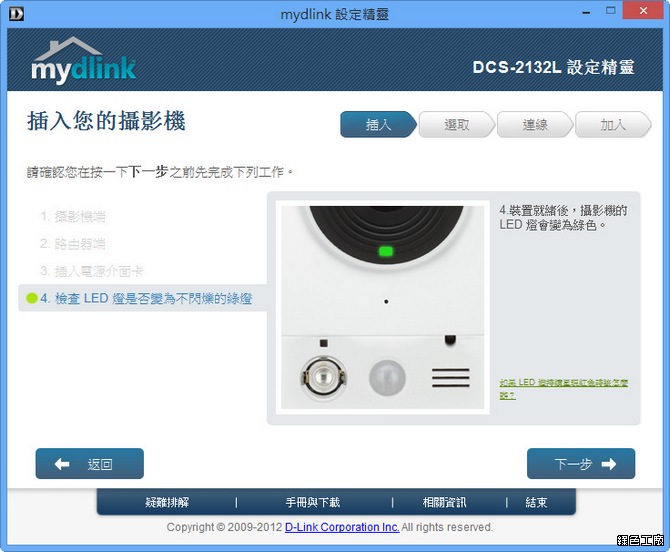 檢查指示燈號是否為綠色,若是綠色的話就代表網路已經連通了,就能繼續安裝。
檢查指示燈號是否為綠色,若是綠色的話就代表網路已經連通了,就能繼續安裝。
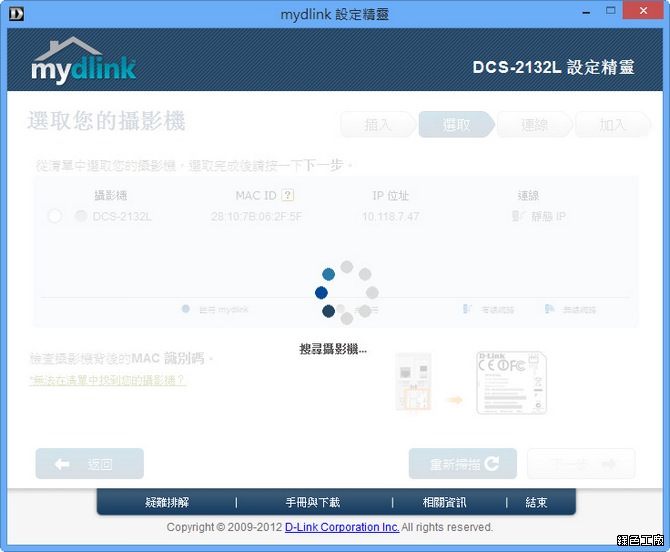 接著就會開始搜尋網路攝影機,這一段的搜尋功能還算不錯,像我測試時是拿到測試機,先前已經有別人的 ip 綁定在上面,但是依然可以偵測與設定,這樣的技術的確方便許多,不然就是還原成預設值,使用 DHCP 來得到 IP 囉!
接著就會開始搜尋網路攝影機,這一段的搜尋功能還算不錯,像我測試時是拿到測試機,先前已經有別人的 ip 綁定在上面,但是依然可以偵測與設定,這樣的技術的確方便許多,不然就是還原成預設值,使用 DHCP 來得到 IP 囉!
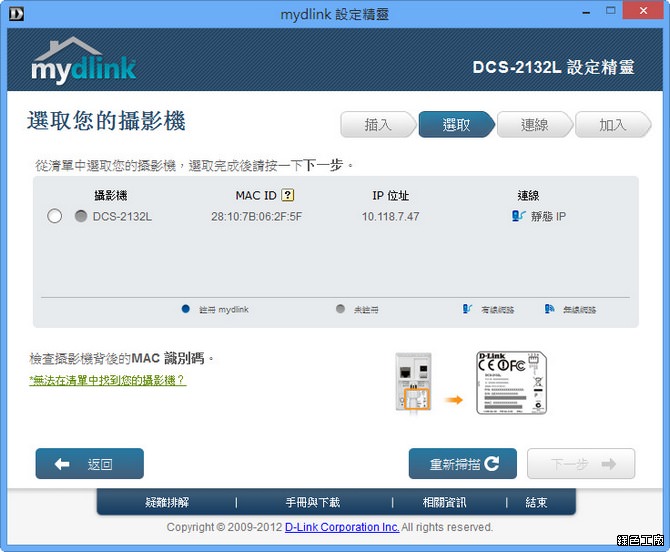 搜尋到攝影機囉!可以檢查一下型號是否正確。
搜尋到攝影機囉!可以檢查一下型號是否正確。
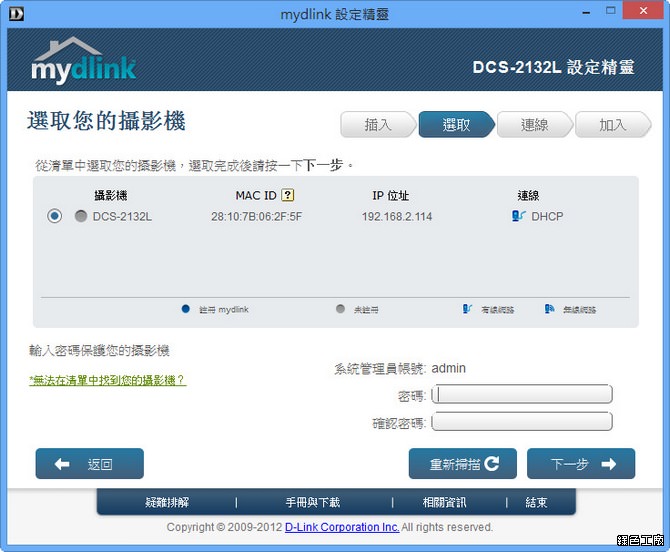 首次安裝也必須同時設定管理員的密碼,只透過網路管理使用。
首次安裝也必須同時設定管理員的密碼,只透過網路管理使用。
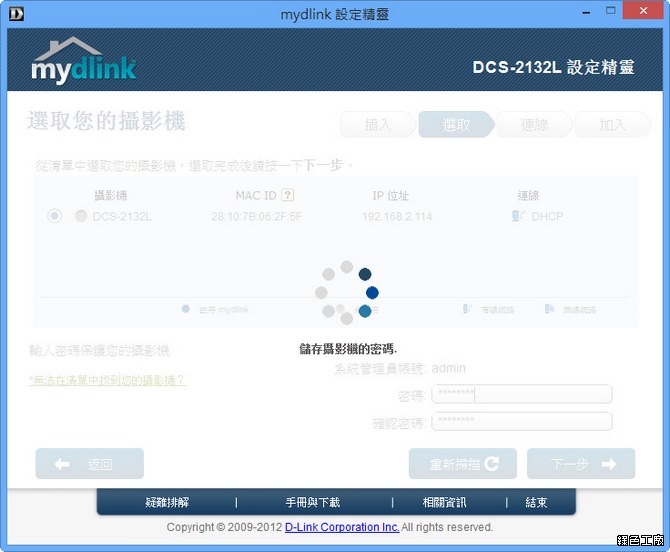 儲存密碼設定中
儲存密碼設定中
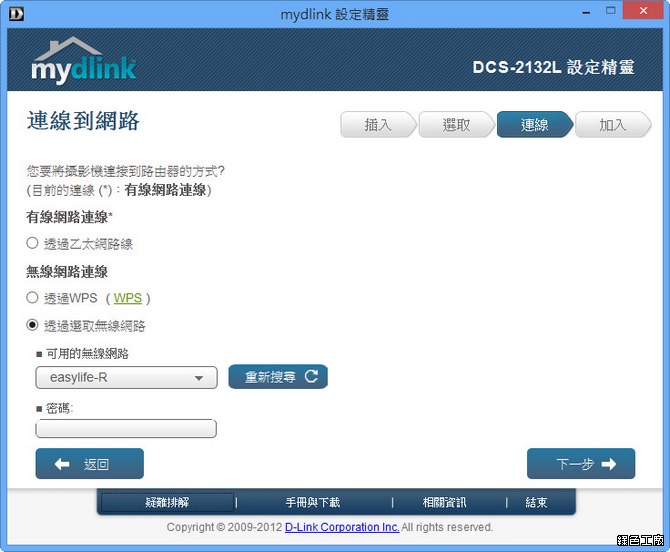 選擇連結網路的方式,既然是無線攝影機的機種,當然透過無線網路最實在,可以使用 WPS 的方式連線,或是自己選取可用的無線網路。不過這裡也有一點要提醒大家,就是無線網路的訊號品質要穩定一點,這樣才不會有斷線的可能性,才能達到遠端監控的目的。加入 mydlink 雲端服務
為什麼要使用 mydlink 的雲端服務?第一點是因為可以從電腦、手機連線查看,第二點是可以將攝影機放在區域網路的環境當中,不用去擔心 DNS、NAT、防火牆等等的設定問題,達到輕鬆設定與存取的方便性。而且加入 mydlink 還可以增加一年的保固,原本為三年的保固將會成為四年,這也是很划算的唷!
選擇連結網路的方式,既然是無線攝影機的機種,當然透過無線網路最實在,可以使用 WPS 的方式連線,或是自己選取可用的無線網路。不過這裡也有一點要提醒大家,就是無線網路的訊號品質要穩定一點,這樣才不會有斷線的可能性,才能達到遠端監控的目的。加入 mydlink 雲端服務
為什麼要使用 mydlink 的雲端服務?第一點是因為可以從電腦、手機連線查看,第二點是可以將攝影機放在區域網路的環境當中,不用去擔心 DNS、NAT、防火牆等等的設定問題,達到輕鬆設定與存取的方便性。而且加入 mydlink 還可以增加一年的保固,原本為三年的保固將會成為四年,這也是很划算的唷!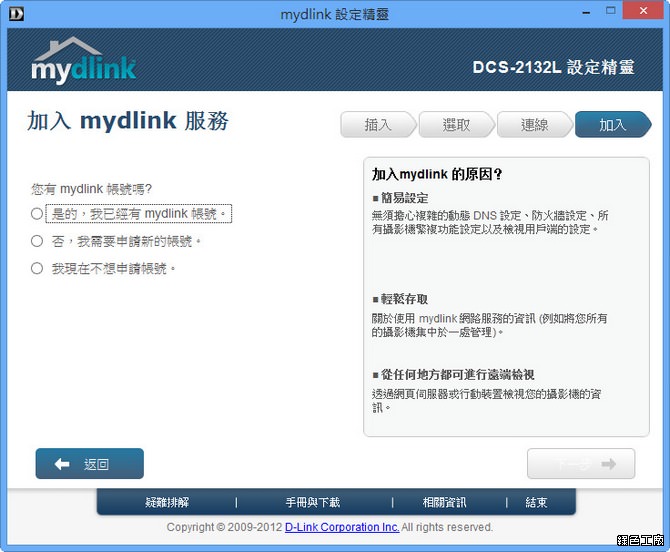 接下來的安裝步驟為 mydlink 的設定,我是建議沒帳號的一定要申請,這才是 DCS-2132L 的價值所在!
接下來的安裝步驟為 mydlink 的設定,我是建議沒帳號的一定要申請,這才是 DCS-2132L 的價值所在!
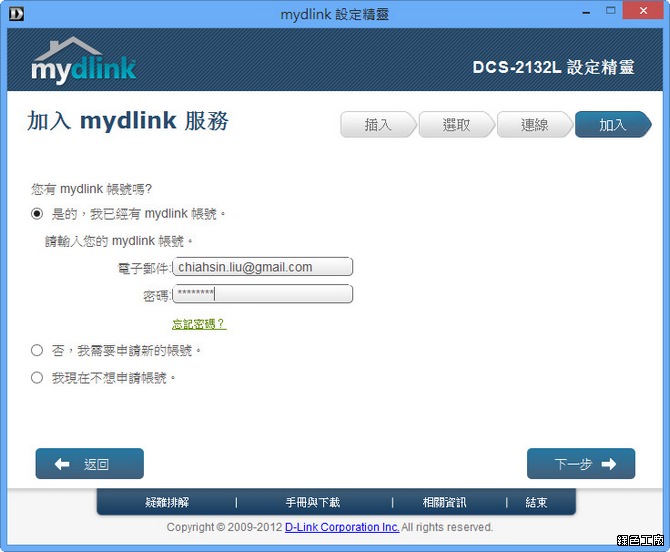 之前我使用 D-Link DIR-605L 時已經加入了 mydlink,所以我就直接使用我的帳號登入囉!
之前我使用 D-Link DIR-605L 時已經加入了 mydlink,所以我就直接使用我的帳號登入囉!
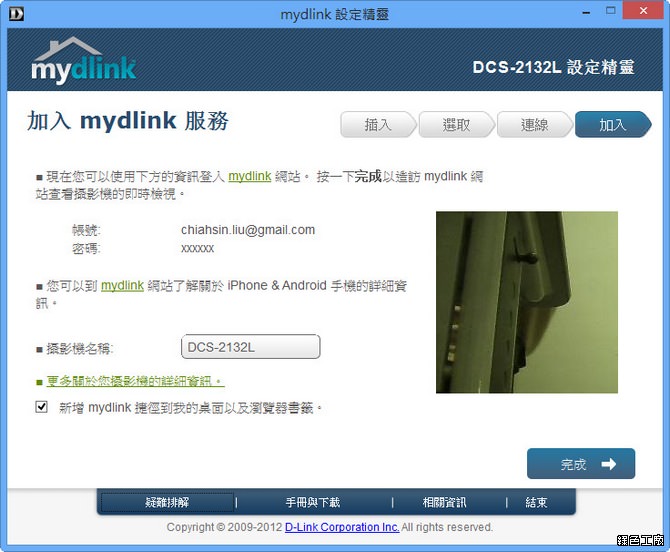 設定攝影機的名稱,完成最後的設定,這樣安裝就大功告成囉!D-Link DIR-605L 零設定安裝,快速新增 mydlink 設備之前曾經與大家介紹過雲路由的 D-Link DIR-605L,既然都是雲端設備,也一起來示範設定流程,D-Link DIR-605L 有零設定的快速安裝,安裝步驟真的比一般安裝步驟簡單非常非常多!而現在 D-Link 的網路設備也越來越多,除了攝影機可以使用零設定,網路儲存伺服器也有唷!因此在選購 3C 設備的時候,選擇同一家的產品還是會有比較好的結合度。
設定攝影機的名稱,完成最後的設定,這樣安裝就大功告成囉!D-Link DIR-605L 零設定安裝,快速新增 mydlink 設備之前曾經與大家介紹過雲路由的 D-Link DIR-605L,既然都是雲端設備,也一起來示範設定流程,D-Link DIR-605L 有零設定的快速安裝,安裝步驟真的比一般安裝步驟簡單非常非常多!而現在 D-Link 的網路設備也越來越多,除了攝影機可以使用零設定,網路儲存伺服器也有唷!因此在選購 3C 設備的時候,選擇同一家的產品還是會有比較好的結合度。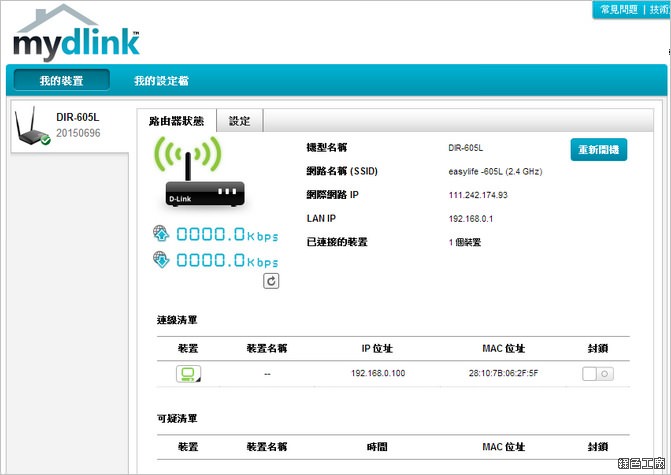 為了重新測試零測定安裝,我將 mydlink 上的攝影機先刪除了,初始狀態就只有一台 D-Link DIR-605L,這時候請將 DCS-2132L 與電腦也連接在分享器上,或者是透過 WPS 配對連線,再透過電腦重新瀏覽 mydlink 的網頁。
為了重新測試零測定安裝,我將 mydlink 上的攝影機先刪除了,初始狀態就只有一台 D-Link DIR-605L,這時候請將 DCS-2132L 與電腦也連接在分享器上,或者是透過 WPS 配對連線,再透過電腦重新瀏覽 mydlink 的網頁。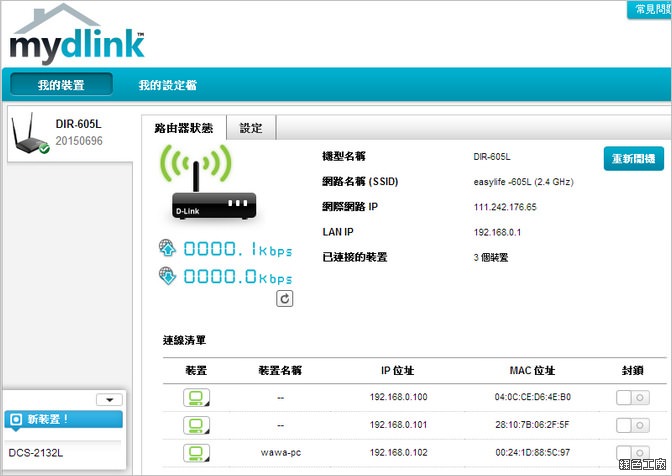 這時候左下方就會跳出新裝置的通知,代表有正常的偵測到。
這時候左下方就會跳出新裝置的通知,代表有正常的偵測到。
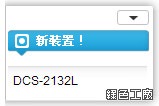 也提醒大家一點零設定的關鍵,就是自己的電腦也必須連接在分享器上,不然是無法順利偵測的唷!像我一開始就只有獨立測試分享器與攝影機,搞了一個晚上就是無法成功,最後在客服人員的協助下,才知道原來電腦也必須在同一個區域網路之內,零設定才能夠正常的運作。
也提醒大家一點零設定的關鍵,就是自己的電腦也必須連接在分享器上,不然是無法順利偵測的唷!像我一開始就只有獨立測試分享器與攝影機,搞了一個晚上就是無法成功,最後在客服人員的協助下,才知道原來電腦也必須在同一個區域網路之內,零設定才能夠正常的運作。
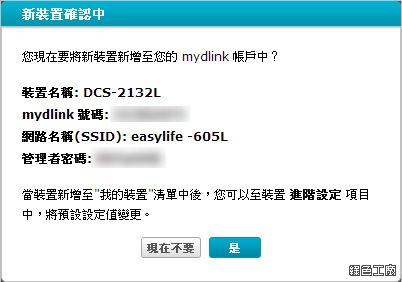 接著就點選新裝置來設定,會告知新裝置的名稱、mydlink 號碼等資訊,確認過後就能加入我的裝置當中,整個過程大概不用 30 秒就完成了!真的是零設定啊!
接著就點選新裝置來設定,會告知新裝置的名稱、mydlink 號碼等資訊,確認過後就能加入我的裝置當中,整個過程大概不用 30 秒就完成了!真的是零設定啊!
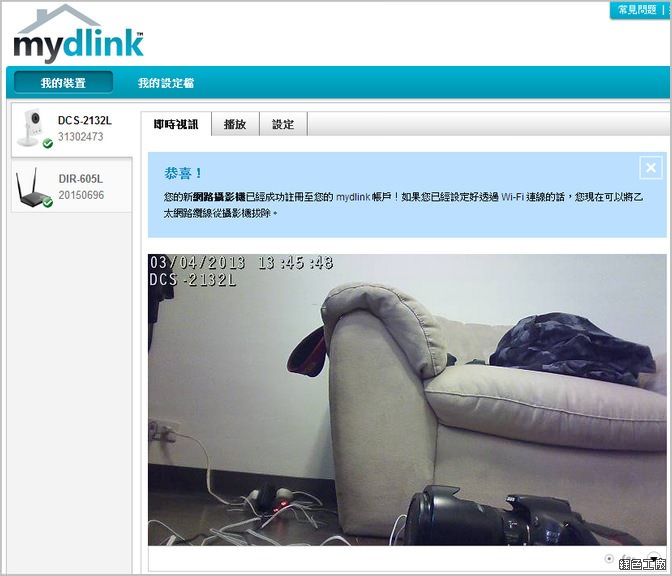 透過零設定安裝之後,在 mydlink 我的裝置上馬上可以看到 DCS-2132L 攝影機,超級簡單又方便的設定方式。零設定官方資訊:https://tw.mydlink.com/whats_zero_configmydlink 雲端服務使用
透過零設定安裝之後,在 mydlink 我的裝置上馬上可以看到 DCS-2132L 攝影機,超級簡單又方便的設定方式。零設定官方資訊:https://tw.mydlink.com/whats_zero_configmydlink 雲端服務使用
 mydlink 網址:https://tw.mydlink.com/entrance
mydlink 網址:https://tw.mydlink.com/entrance
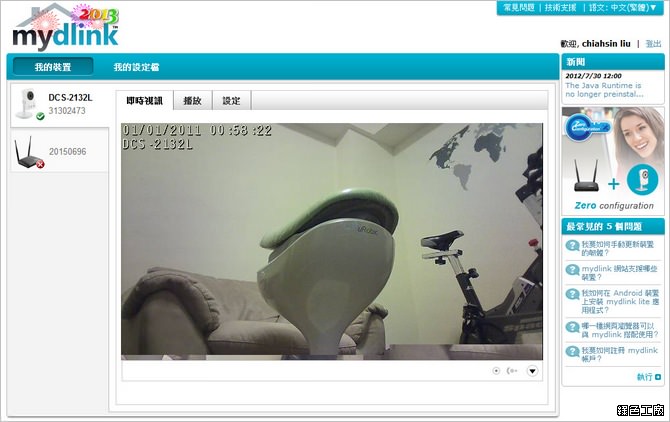 登入過後就會看到自己的攝影機畫面,電腦必須安裝 Java 才可以觀看,這個畫面的即時度相差不到一秒,反而設定頁面的速度會遲緩 4-5 秒,下方有控制按鈕可以調整畫面的明亮、對比、聲音輸出、夜視功能、畫質,還有拍照功能可以使用,將當下的畫面儲存起來。
登入過後就會看到自己的攝影機畫面,電腦必須安裝 Java 才可以觀看,這個畫面的即時度相差不到一秒,反而設定頁面的速度會遲緩 4-5 秒,下方有控制按鈕可以調整畫面的明亮、對比、聲音輸出、夜視功能、畫質,還有拍照功能可以使用,將當下的畫面儲存起來。
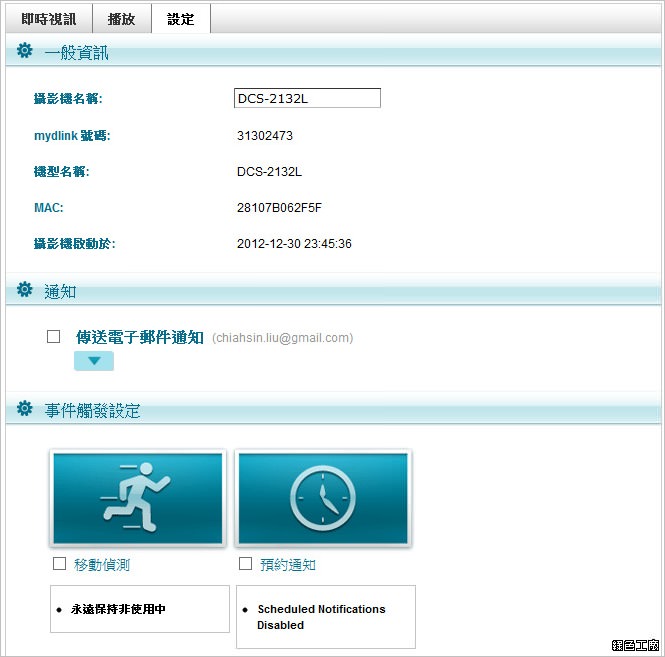 透過 mydlink 可以遠端執行一些設定項目,包含攝影機名稱、通知設定與事件觸發設定。
透過 mydlink 可以遠端執行一些設定項目,包含攝影機名稱、通知設定與事件觸發設定。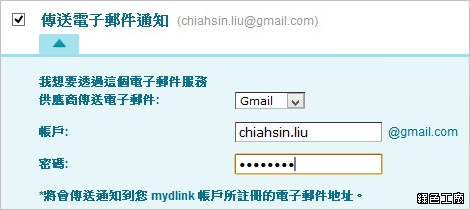 最重要的就是通知設定,能將即時影像直接寄到信箱之中。移動偵測,掌控任何風吹草動移動偵測是網路攝影機必備的功能之一,若不想採用持續錄影的方式,那麼移動偵測絕對是最好的助手,當攝影畫面中有任何風吹草動時,就能將當時的情況即時錄影,尋找影片時就不用依照時間依序去瀏覽,只要尋找有事件的影片即可。以下替大家示範一下囉^^
最重要的就是通知設定,能將即時影像直接寄到信箱之中。移動偵測,掌控任何風吹草動移動偵測是網路攝影機必備的功能之一,若不想採用持續錄影的方式,那麼移動偵測絕對是最好的助手,當攝影畫面中有任何風吹草動時,就能將當時的情況即時錄影,尋找影片時就不用依照時間依序去瀏覽,只要尋找有事件的影片即可。以下替大家示範一下囉^^
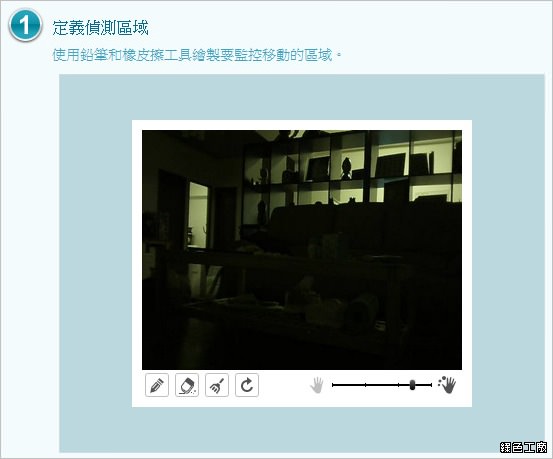 透過 mydlink 來設定移動偵測還頗簡單的,比透過網頁設定頁面簡單許多,使用鉛筆與橡皮擦的工具即可,直接在畫面上框選想要偵測的區域。
透過 mydlink 來設定移動偵測還頗簡單的,比透過網頁設定頁面簡單許多,使用鉛筆與橡皮擦的工具即可,直接在畫面上框選想要偵測的區域。
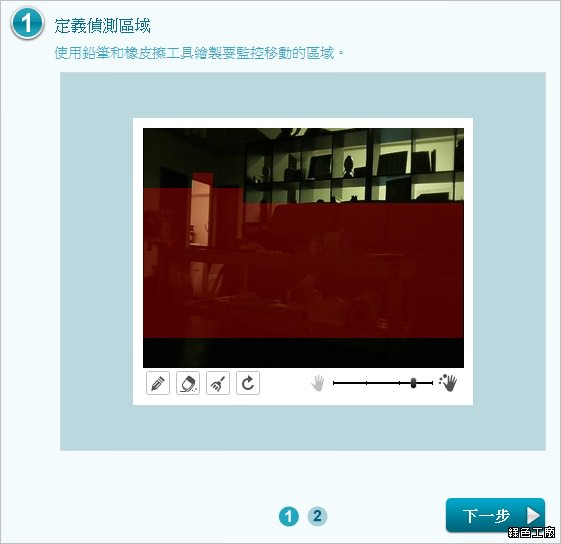 該怎樣偵測是最好的?我上圖其實是錯誤示範,因為偵測的區域太多了!哈哈!會不停地收到事件偵測的通知!譬如說可以針對小面積來偵測,譬如說家裡的會有人經過的通道、門口,採用條狀的方式來畫圖;若是像是沙發這種位置,也不用將整個沙發框選,可以框選坐下去的地方即可。我覺得設定這個真的頗好玩的,因為每個人家裡環境不同,還是需要經過反覆測試才能得知是否準確,此外還有一個大前提,就是攝影機的位置角度不要動到。
預約錄影排程,掌握監控環境的所有紀錄
該怎樣偵測是最好的?我上圖其實是錯誤示範,因為偵測的區域太多了!哈哈!會不停地收到事件偵測的通知!譬如說可以針對小面積來偵測,譬如說家裡的會有人經過的通道、門口,採用條狀的方式來畫圖;若是像是沙發這種位置,也不用將整個沙發框選,可以框選坐下去的地方即可。我覺得設定這個真的頗好玩的,因為每個人家裡環境不同,還是需要經過反覆測試才能得知是否準確,此外還有一個大前提,就是攝影機的位置角度不要動到。
預約錄影排程,掌握監控環境的所有紀錄
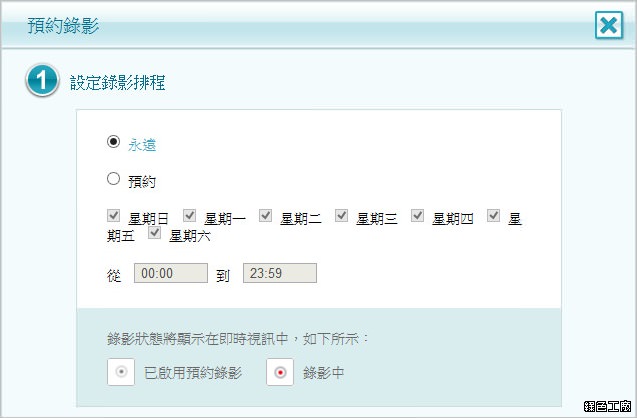 便利商店、辦公環境通常都是整天維持錄影的地方,只要記憶卡容量夠大的話,就可以使用持續錄影,或是搭載專門用來錄影的 NVR,D-Link DNR-322L 網路影像儲存中心,可達成儲存管理、事件偵測的功能。若是搭配 NAS(網路儲存伺服器) Synology Surveillance Station 與D-Link 的網路儲存伺服器,也有專用的網路監控 Surveillance Center ,文章後面也會替大家做簡易的示範,從網路、攝影機、儲存設備都是 D-Link,若是品牌愛好者的話,或許會非常適合這樣搭配。
便利商店、辦公環境通常都是整天維持錄影的地方,只要記憶卡容量夠大的話,就可以使用持續錄影,或是搭載專門用來錄影的 NVR,D-Link DNR-322L 網路影像儲存中心,可達成儲存管理、事件偵測的功能。若是搭配 NAS(網路儲存伺服器) Synology Surveillance Station 與D-Link 的網路儲存伺服器,也有專用的網路監控 Surveillance Center ,文章後面也會替大家做簡易的示範,從網路、攝影機、儲存設備都是 D-Link,若是品牌愛好者的話,或許會非常適合這樣搭配。
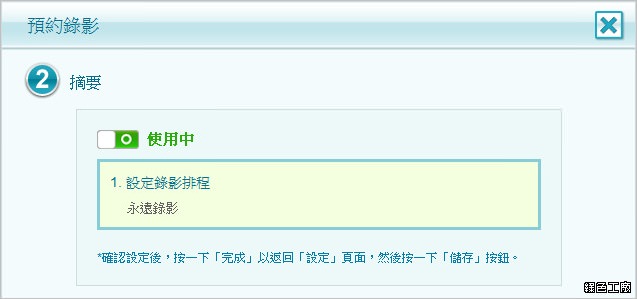 錄影排程只能夠設定一組,這是機身的限制,若有不同時段的預約錄影,那就只能說抱歉了。記憶卡錄影片段播放
錄影排程只能夠設定一組,這是機身的限制,若有不同時段的預約錄影,那就只能說抱歉了。記憶卡錄影片段播放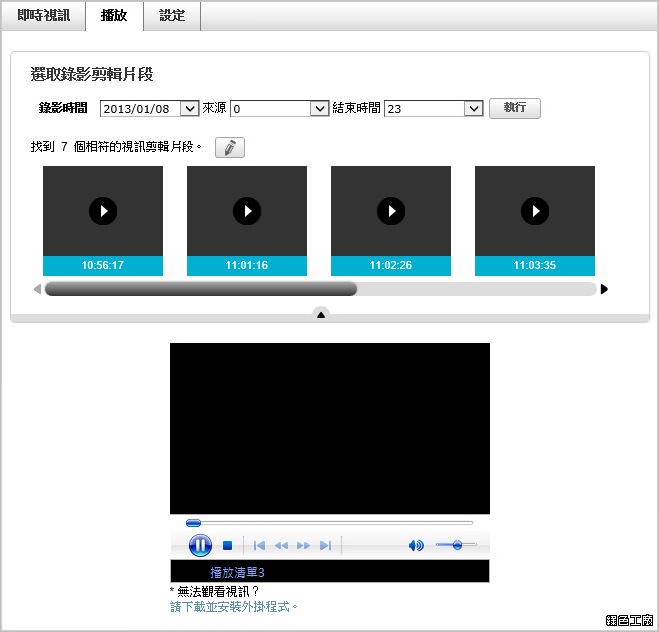 DCS-2132L 支援 MicroSD 記憶卡,儲存在記憶卡上的錄影資料也能透過 mydlink 來播放,搭配上移動偵測的使用,也能遠端查看事件狀態。即時影像與 Profile 設定
DCS-2132L 支援 MicroSD 記憶卡,儲存在記憶卡上的錄影資料也能透過 mydlink 來播放,搭配上移動偵測的使用,也能遠端查看事件狀態。即時影像與 Profile 設定
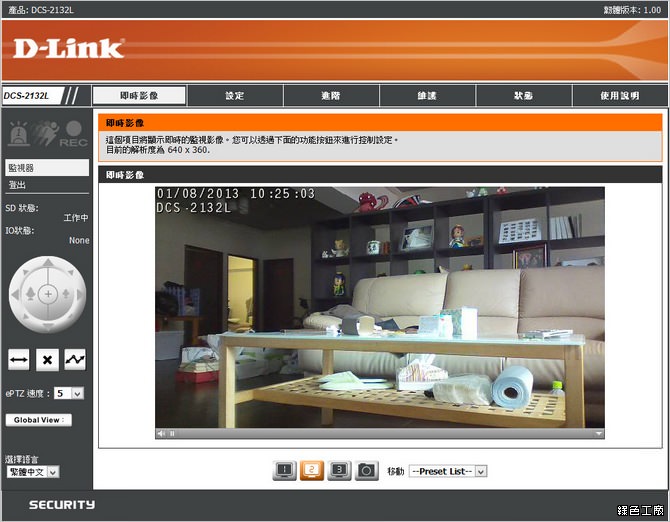 網頁管理頁面也有即時監控的功能,不過看來沒有針對 DCS-2132L 特別設定,因為內建還是有 PTZ 的轉頭功能,而實際上這台機型並無 PTZ 的功能,所以即時監控的有些功能就無法使用。畫面下方有幾個按鈕可以使用,針對影像可以設定三種不同的觀看設定檔,切換時直接選取就可以了。
網頁管理頁面也有即時監控的功能,不過看來沒有針對 DCS-2132L 特別設定,因為內建還是有 PTZ 的轉頭功能,而實際上這台機型並無 PTZ 的功能,所以即時監控的有些功能就無法使用。畫面下方有幾個按鈕可以使用,針對影像可以設定三種不同的觀看設定檔,切換時直接選取就可以了。
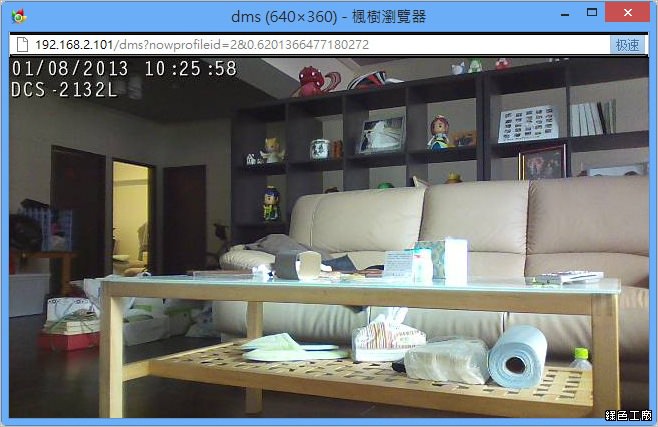 還有一個功能就是拍照,會跳出一個獨立的新視窗,自己再另存圖片即可。
還有一個功能就是拍照,會跳出一個獨立的新視窗,自己再另存圖片即可。
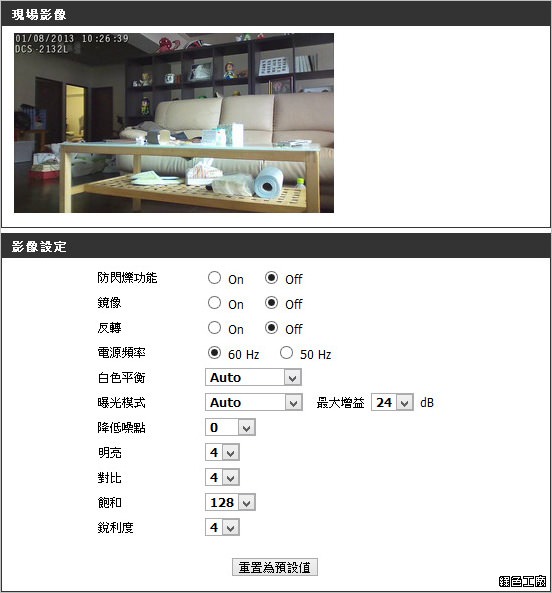 影像設定的功能包含了防閃爍、鏡像、反轉、白平衡等等,能調整的細節也還不少,可以對呈現出來的畫面做調整。
影像設定的功能包含了防閃爍、鏡像、反轉、白平衡等等,能調整的細節也還不少,可以對呈現出來的畫面做調整。
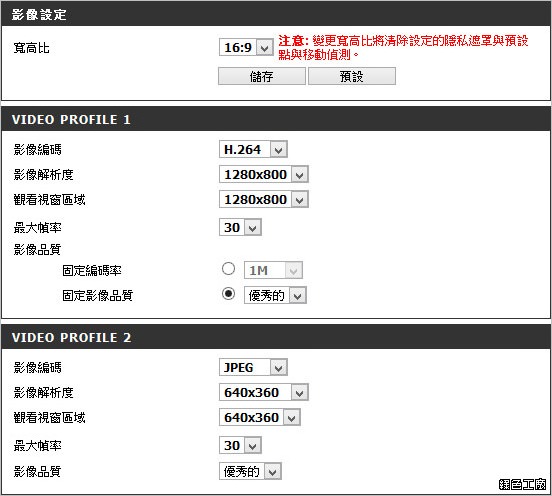 影像可以設定三種不同的 VIDEO PROFILE,影像編碼支援 JPEG、MPEG4 與 H.264 三種格式,H.264 有較好的影片壓縮技術,存檔時所耗費的空間也較小,建議優先使用;影像解析度最大支援到 1280 x 800 的高畫質等級,絕對足夠使用。事件設定
影像可以設定三種不同的 VIDEO PROFILE,影像編碼支援 JPEG、MPEG4 與 H.264 三種格式,H.264 有較好的影片壓縮技術,存檔時所耗費的空間也較小,建議優先使用;影像解析度最大支援到 1280 x 800 的高畫質等級,絕對足夠使用。事件設定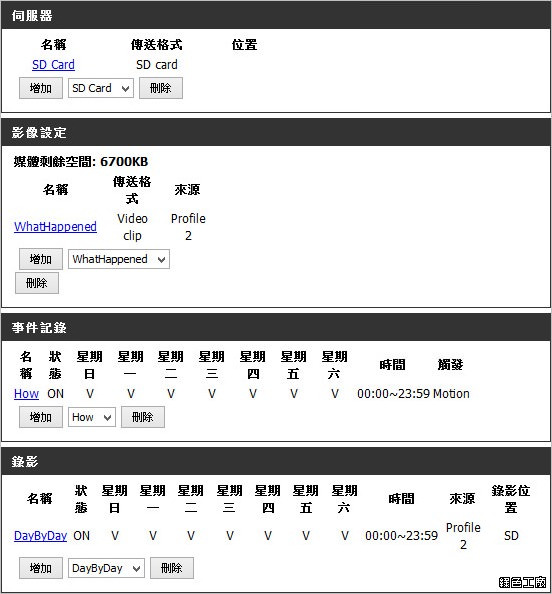 事件設定是比較複雜的一個部分,必須一步一步地慢慢建立,若是從 mydlink 建立會簡單許多,不過透過管理頁面能調整的細節更多。事件設定主要分為四大區塊,伺服器、影像設定、事件與錄影,伺服器與影像設定是必要的設定項目,才有辦法順利的將事件存檔或是預約錄影,以下就來簡單解說每個項目的設定。
事件設定是比較複雜的一個部分,必須一步一步地慢慢建立,若是從 mydlink 建立會簡單許多,不過透過管理頁面能調整的細節更多。事件設定主要分為四大區塊,伺服器、影像設定、事件與錄影,伺服器與影像設定是必要的設定項目,才有辦法順利的將事件存檔或是預約錄影,以下就來簡單解說每個項目的設定。
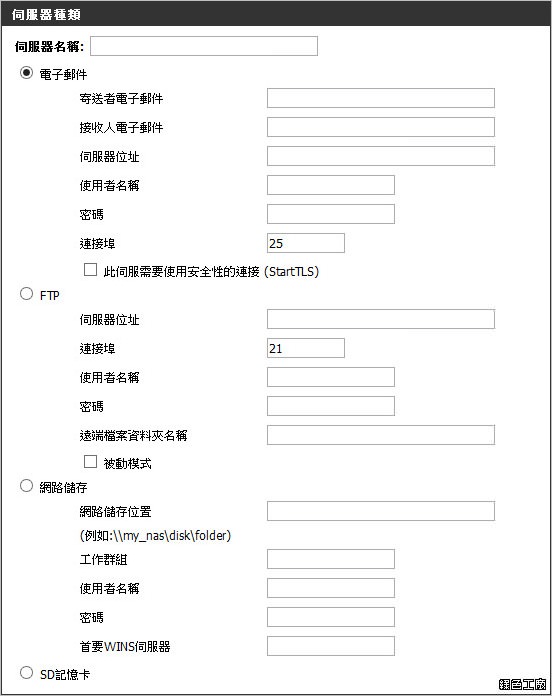 伺服器種類也可以說是儲存媒體,要將影片存放在哪一個位置?有電子郵件、FTP、網路芳鄰與 SD 記憶卡四種方式,一共可以建立五種不同的伺服器。(我覺得這選項叫做伺服器真的不太妥當,名稱叫做儲存媒體可能比較恰當)
伺服器種類也可以說是儲存媒體,要將影片存放在哪一個位置?有電子郵件、FTP、網路芳鄰與 SD 記憶卡四種方式,一共可以建立五種不同的伺服器。(我覺得這選項叫做伺服器真的不太妥當,名稱叫做儲存媒體可能比較恰當)
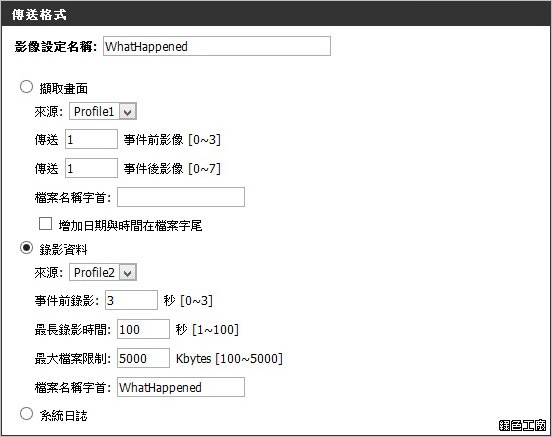 傳送格式代表輸出的模式,可以是照片、影像與系統日誌,畫面與影像都能套用 VIDEO PROFILE 的影像格式,因此所有設定也都算是息息相關。擷取畫面能設定傳送的圖片數量,事件點可提前三秒,事件後可以延續七秒;錄影畫面也能將畫面時間提前三秒,設定錄影的最長時間與檔案大小,不管是畫面或是錄影都可以設定檔名字首,之後查看檔案也比較方便。
傳送格式代表輸出的模式,可以是照片、影像與系統日誌,畫面與影像都能套用 VIDEO PROFILE 的影像格式,因此所有設定也都算是息息相關。擷取畫面能設定傳送的圖片數量,事件點可提前三秒,事件後可以延續七秒;錄影畫面也能將畫面時間提前三秒,設定錄影的最長時間與檔案大小,不管是畫面或是錄影都可以設定檔名字首,之後查看檔案也比較方便。
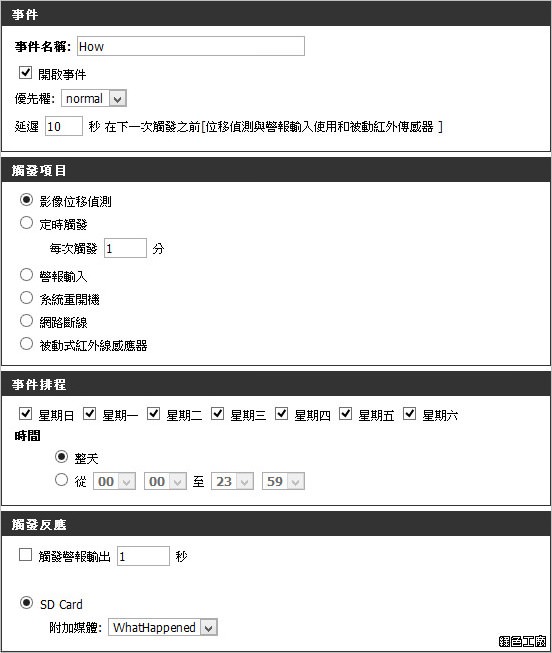 DCS-2132L 這台機器可以設定兩個不同的事件,觸發反應就會結合到伺服器與影像設定的項目,而影像位移的設定可以透過精靈,不過我覺得透過 mydlink 簡單許多,因此事件觸發還是建議從 mydlink 著手設定。
DCS-2132L 這台機器可以設定兩個不同的事件,觸發反應就會結合到伺服器與影像設定的項目,而影像位移的設定可以透過精靈,不過我覺得透過 mydlink 簡單許多,因此事件觸發還是建議從 mydlink 著手設定。
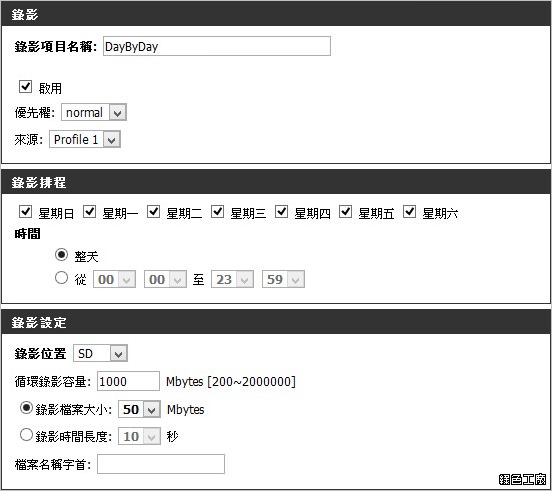 錄影設定比較要注意的就是儲存容量,能設定循環錄影的使用容量,譬如說我的記憶卡只有 1GB 好了,我希望只使用 800MB 的空間來錄影,剩餘的空間可以給觸發事件使用,而錄影的檔案可以依照檔案大小或是時間長度來區分。事件設定若是透過網頁設定真的稍嫌複雜,因此建議還是從 mydlink 著手吧!除非有比較特殊的需求,這部分將所有設定項目都列出來了,大家可依據圖片內容參考看看。影像存取設定,不給你看就不能看
錄影設定比較要注意的就是儲存容量,能設定循環錄影的使用容量,譬如說我的記憶卡只有 1GB 好了,我希望只使用 800MB 的空間來錄影,剩餘的空間可以給觸發事件使用,而錄影的檔案可以依照檔案大小或是時間長度來區分。事件設定若是透過網頁設定真的稍嫌複雜,因此建議還是從 mydlink 著手吧!除非有比較特殊的需求,這部分將所有設定項目都列出來了,大家可依據圖片內容參考看看。影像存取設定,不給你看就不能看
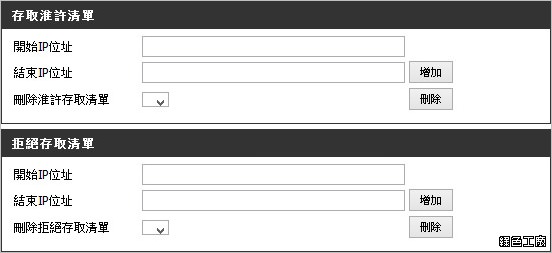 監控影像雖然說沒有什麼,自己監控自己家應該是還好,不過若是被人惡意存取還是有隱私風險,因此也有內建了存取清單,在安全上也多了一層保障。智慧型手機 mydlink App 雲端監控mydlink 的 App 實現了雲端的使用,出門在外看手機就能查看攝影機,這真的很方便唷!目前在 iOS 與 Android 兩大平台都有可以使用的 App 能下載安裝。iOS 下載安裝:https://itunes.apple.com/tw/app/mydlink-lite/id372571229?mt=8
監控影像雖然說沒有什麼,自己監控自己家應該是還好,不過若是被人惡意存取還是有隱私風險,因此也有內建了存取清單,在安全上也多了一層保障。智慧型手機 mydlink App 雲端監控mydlink 的 App 實現了雲端的使用,出門在外看手機就能查看攝影機,這真的很方便唷!目前在 iOS 與 Android 兩大平台都有可以使用的 App 能下載安裝。iOS 下載安裝:https://itunes.apple.com/tw/app/mydlink-lite/id372571229?mt=8Android 下載安裝:https://play.google.com/store/apps/details?id=com.dlink.mydlink
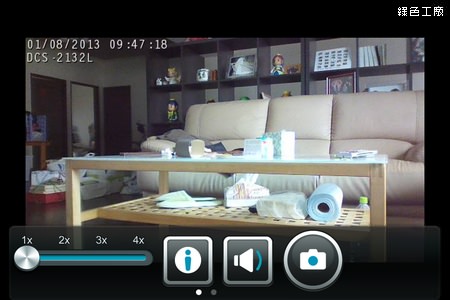 監看的畫面還頗簡易的,由左至右分別為放大倍率、影像資訊、聲音開關、擷取畫面。
監看的畫面還頗簡易的,由左至右分別為放大倍率、影像資訊、聲音開關、擷取畫面。
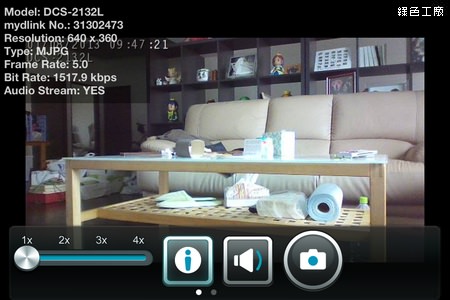 詳細資訊能看到傳遞的影像資訊。
詳細資訊能看到傳遞的影像資訊。
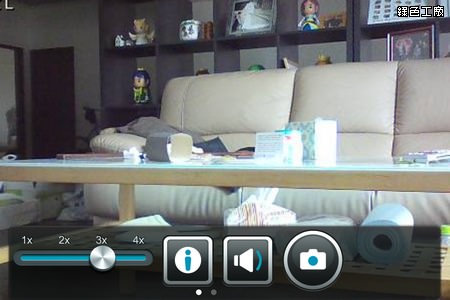 放大主要以畫面中間為主,DCS-2132L 不支援 PTZ 的功能,因此也無法移動放大的地方。
放大主要以畫面中間為主,DCS-2132L 不支援 PTZ 的功能,因此也無法移動放大的地方。
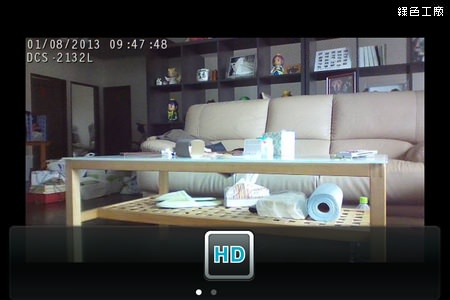 第二個頁面能將影像切換成 HD 畫面,影像清晰度明顯好非常多,不過家裡的網路速度也要夠順暢啦!夜間紅外線測試
第二個頁面能將影像切換成 HD 畫面,影像清晰度明顯好非常多,不過家裡的網路速度也要夠順暢啦!夜間紅外線測試
 既然有夜視功能,當然也要測試給大家看看囉!當燈光過暗時,紅外線將會自行啟動,當然也可以手動去控制。
既然有夜視功能,當然也要測試給大家看看囉!當燈光過暗時,紅外線將會自行啟動,當然也可以手動去控制。
 上圖是全黑狀況下所拍的狀態,基本上就只是像黑白照片,還是有一定的能見度,基本上沒有問題囉!DNS-325 儲存伺服器搭配使用 Surveillance CenterSurveillance Center 是專用的錄影插件,能夠即時監控攝影機狀態,當然也能播放所有的錄影畫面,功能上包含了排程錄影、事件偵測等等,若是個人居家、公司行號有監視錄影需求的話,可以參考這樣的搭配組合。
上圖是全黑狀況下所拍的狀態,基本上就只是像黑白照片,還是有一定的能見度,基本上沒有問題囉!DNS-325 儲存伺服器搭配使用 Surveillance CenterSurveillance Center 是專用的錄影插件,能夠即時監控攝影機狀態,當然也能播放所有的錄影畫面,功能上包含了排程錄影、事件偵測等等,若是個人居家、公司行號有監視錄影需求的話,可以參考這樣的搭配組合。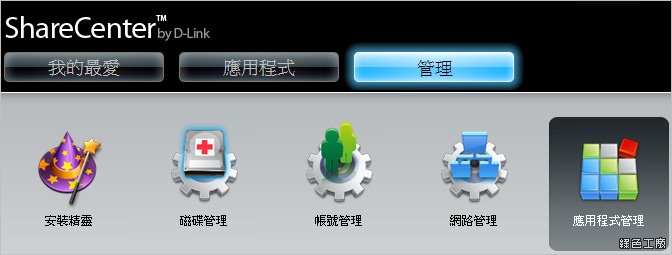 ShareCenter 為 D-Link NAS 的操作介面,包含了最基本的陣列使用、資料儲存、網路分享等功能,而進階的功能可以依靠「應用程式管理」來新增,到官方下載合適的插件,透過應用程式管理來安裝。
ShareCenter 為 D-Link NAS 的操作介面,包含了最基本的陣列使用、資料儲存、網路分享等功能,而進階的功能可以依靠「應用程式管理」來新增,到官方下載合適的插件,透過應用程式管理來安裝。
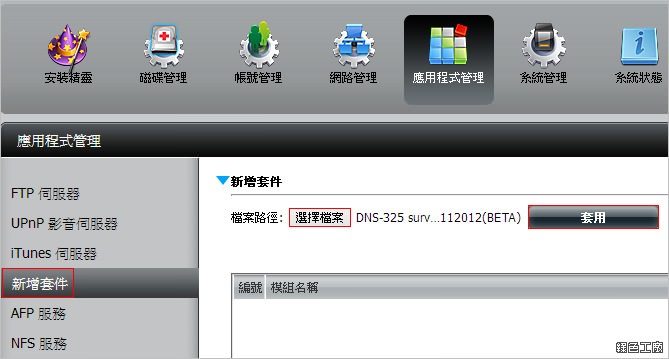 選取下載後的 Surveillance Center 插件,套用後即可安裝,ShareCenter 對於版本的控制比較嚴格,必須要相對應的版本才能安裝。
選取下載後的 Surveillance Center 插件,套用後即可安裝,ShareCenter 對於版本的控制比較嚴格,必須要相對應的版本才能安裝。
 安裝後可以在應用程式中看到已安裝的插件 Surveillance Center,簽章與狀態都是正確的,不過安裝完成並不會自動啟動,要啟用的話就按下綠色的開始符號吧!
安裝後可以在應用程式中看到已安裝的插件 Surveillance Center,簽章與狀態都是正確的,不過安裝完成並不會自動啟動,要啟用的話就按下綠色的開始符號吧!
 啟動之後就可以開始正式使用囉!
啟動之後就可以開始正式使用囉!
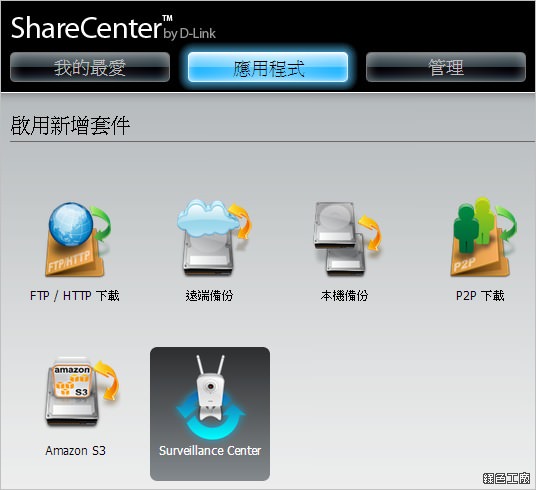 也能在應用程式看到 Surveillance Center 的使用捷徑,現階段 Surveillance Center 必須透過 IE 瀏覽器才能運作,也等於說目前可能比將士和 Windows 作業系統,其他系統在使用上可能比較困難,希望官方能盡快趕善這樣的不便。
也能在應用程式看到 Surveillance Center 的使用捷徑,現階段 Surveillance Center 必須透過 IE 瀏覽器才能運作,也等於說目前可能比將士和 Windows 作業系統,其他系統在使用上可能比較困難,希望官方能盡快趕善這樣的不便。
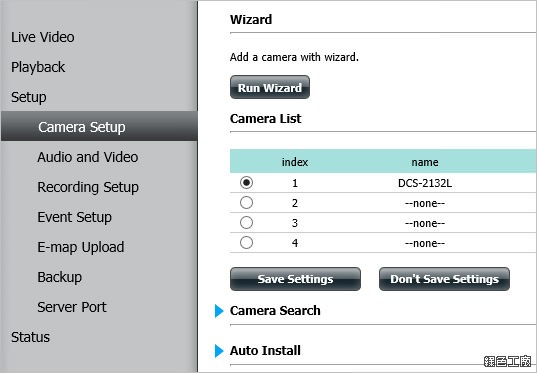 Surveillance Center 的首頁是各個攝影機的畫面,不過在設定之前就是一片黑!所以第一個步驟就是設定攝影機,設定步驟就還頗聰明的,馬上就能偵測到區域網路內的攝影機。
Surveillance Center 的首頁是各個攝影機的畫面,不過在設定之前就是一片黑!所以第一個步驟就是設定攝影機,設定步驟就還頗聰明的,馬上就能偵測到區域網路內的攝影機。
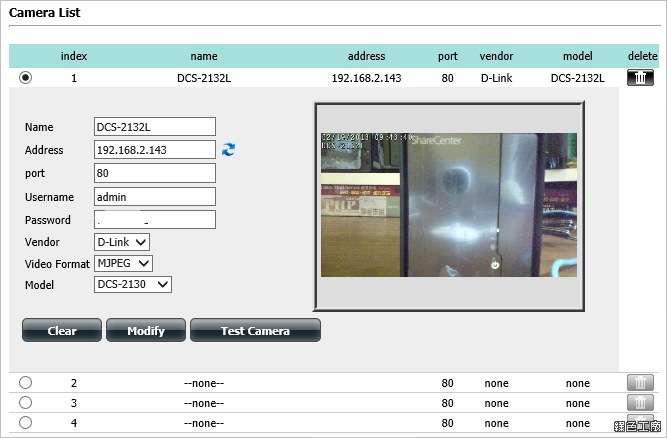 點開攝影機進行設定,最重要的就是設定攝影機型號與密碼,這樣才能正確的取得影像畫面,最新版的 Surveillance Center 還不支援 DCS-2132,不過型號選取 DCS-2130 也可以運作,完成設定後 Test Camera 測試擷取影像畫面,若能正常看到畫面儲存設定就大功告成。
點開攝影機進行設定,最重要的就是設定攝影機型號與密碼,這樣才能正確的取得影像畫面,最新版的 Surveillance Center 還不支援 DCS-2132,不過型號選取 DCS-2130 也可以運作,完成設定後 Test Camera 測試擷取影像畫面,若能正常看到畫面儲存設定就大功告成。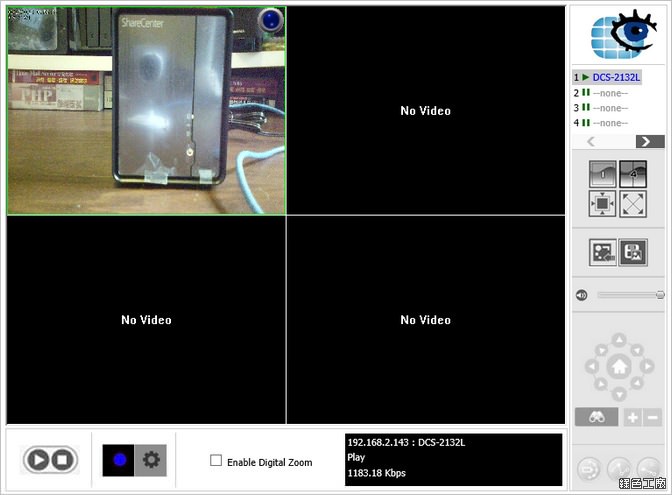 搭配上 Surveillance Center 最重要的功能就是即時監控,Live Video 就是監控頁面,目前最多支援四台攝影機,即時畫面預設是不會顯示的,記得點選 Play 鍵才會即時顯示唷!
搭配上 Surveillance Center 最重要的功能就是即時監控,Live Video 就是監控頁面,目前最多支援四台攝影機,即時畫面預設是不會顯示的,記得點選 Play 鍵才會即時顯示唷!
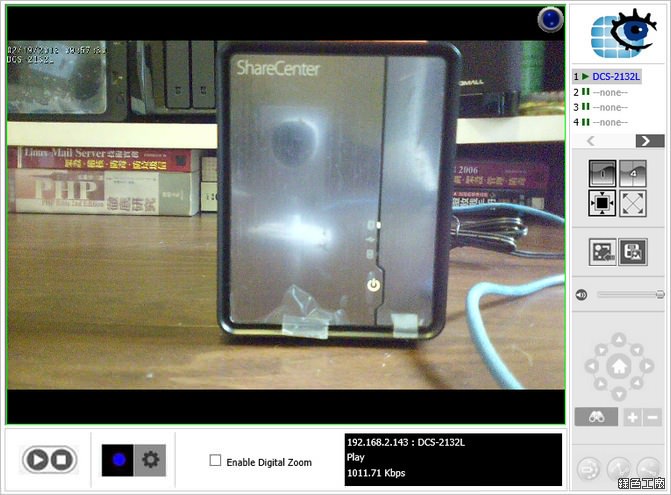 目前我只有一台攝影機,可以將畫面放到最大,若是其他 PTZ 的攝影機,也還支援轉頭、抬頭的功能,達到監視操控的目的。
目前我只有一台攝影機,可以將畫面放到最大,若是其他 PTZ 的攝影機,也還支援轉頭、抬頭的功能,達到監視操控的目的。
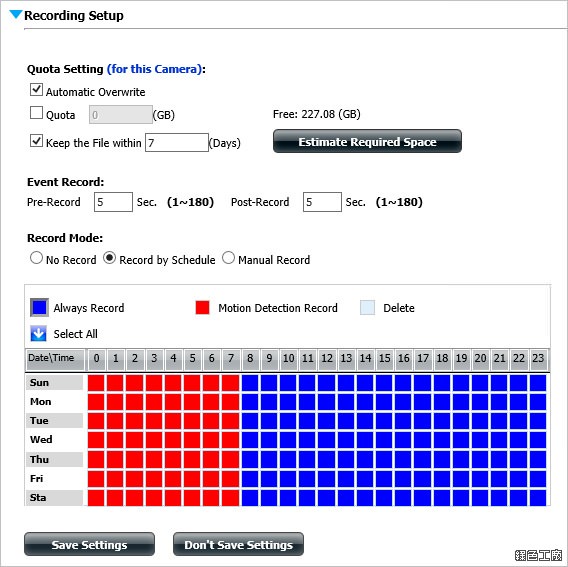 除了即時監控之外,我想大家最需要的功能就是排程錄影的功能,這樣當發生事件時才有跡可循。在設定方面就像行車紀錄器一般,能夠直接覆蓋過去的檔案,並且設定空間容量限制,也能調整保留錄影的天數等等。若是攝影機搭配 Surveillance Center 的話,建議就是開起錄影功能,記憶卡之支援到 32 GB 循環錄影也無法錄製高畫質的,配上硬碟才是王道!
除了即時監控之外,我想大家最需要的功能就是排程錄影的功能,這樣當發生事件時才有跡可循。在設定方面就像行車紀錄器一般,能夠直接覆蓋過去的檔案,並且設定空間容量限制,也能調整保留錄影的天數等等。若是攝影機搭配 Surveillance Center 的話,建議就是開起錄影功能,記憶卡之支援到 32 GB 循環錄影也無法錄製高畫質的,配上硬碟才是王道!
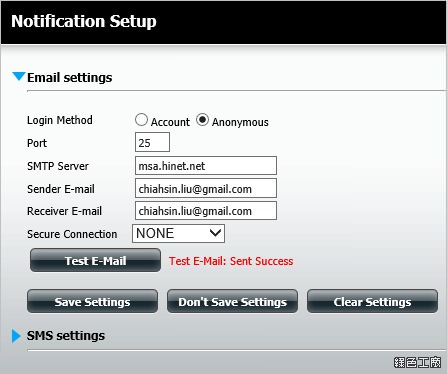 除了持續錄影之外,也能針對事件進行錄影,設定事件必須搭配上告警的設定,支援 E-Mail 與簡訊兩種方式。
除了持續錄影之外,也能針對事件進行錄影,設定事件必須搭配上告警的設定,支援 E-Mail 與簡訊兩種方式。
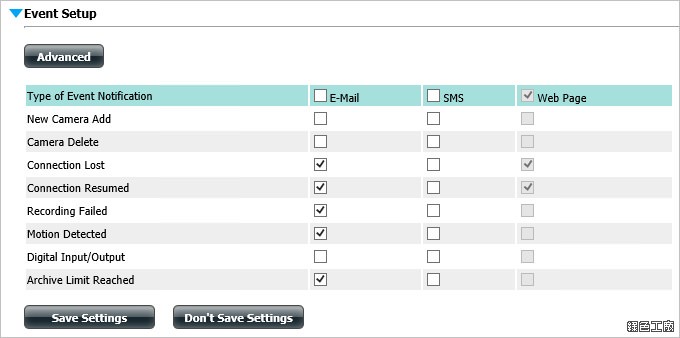 告警的觸發包含了新增攝影機、移除攝影機、攝影機斷線、攝影機恢復、錄影失敗、動作偵測等等。
告警的觸發包含了新增攝影機、移除攝影機、攝影機斷線、攝影機恢復、錄影失敗、動作偵測等等。
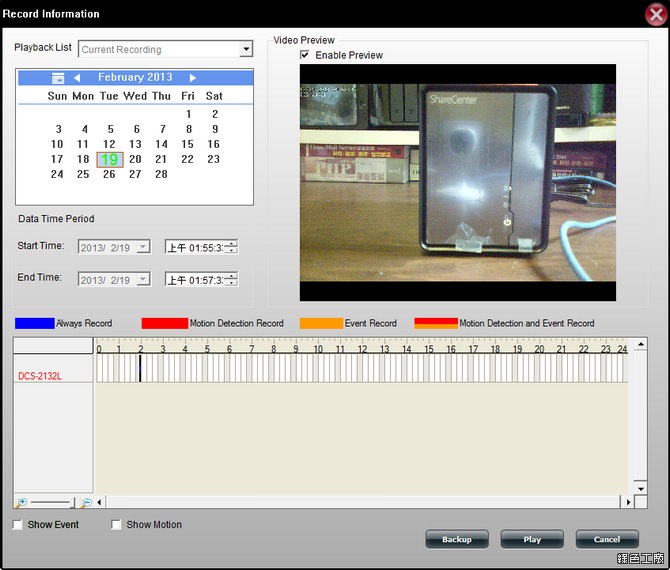 錄影結果的查看有時間軸模式,這樣的方式還頗方便的,配上不同的錄影模式有不同的顏色表示,能夠快速地針對時間點找到當下的錄影,感覺好像警察在辦案一樣!
錄影結果的查看有時間軸模式,這樣的方式還頗方便的,配上不同的錄影模式有不同的顏色表示,能夠快速地針對時間點找到當下的錄影,感覺好像警察在辦案一樣!
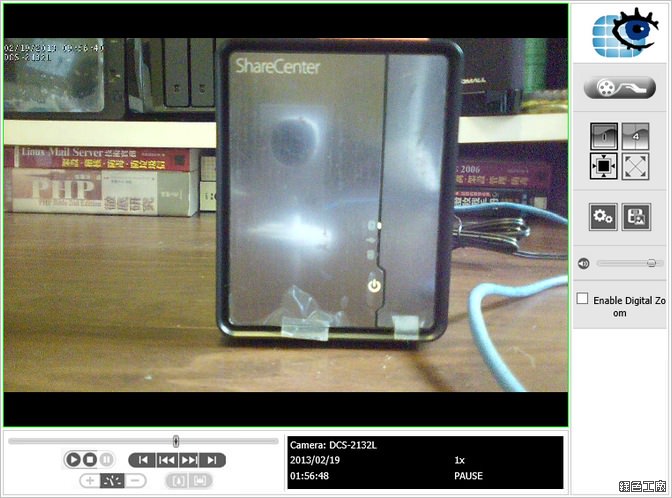 找到錄影片段之後就能播放影片查看囉!攝影機雖然有一定的保安作用,有較大的儲存空間更能保障意外的事件,搭配上 Surveillance Center 的操作其實還有很多細節,有機會再跟大家做更詳盡的介紹囉~整體評價D-Link DCS-2132L 使用了幾天我覺得功能上真的還算不差,而且還有許多進階的功能可以設定,若是加以研究的話的確會是監控的好幫手,若是什麼設定都不想動的話,也是一台很方便的雲端攝影機。在使用上我覺得比較不適合持續錄影,不然就是要選擇速度較快的記憶卡,因為當我持續錄影時有發生畫面無法即時觀看的問題,我猜測是處理速度不夠迅速造成的,因此搭配上事件來錄影比較適合。值得推薦的功能是 mydlink 雲端的使用,我覺得在使用上很便利,不用去顧慮 NAT、防火牆等問題,雖然說現在的網路攝影機大多都具備了手機觀看的功能,不過 mydlnik 的優勢就是不只支援網路攝影機,也支援路由器、網路儲存伺服器,只要是 D-Link 的愛用者,我覺得 mydlink 的確是加分的。http://www.dlinktw.com.tw/product_view.asp?sno=BIFDHG
找到錄影片段之後就能播放影片查看囉!攝影機雖然有一定的保安作用,有較大的儲存空間更能保障意外的事件,搭配上 Surveillance Center 的操作其實還有很多細節,有機會再跟大家做更詳盡的介紹囉~整體評價D-Link DCS-2132L 使用了幾天我覺得功能上真的還算不差,而且還有許多進階的功能可以設定,若是加以研究的話的確會是監控的好幫手,若是什麼設定都不想動的話,也是一台很方便的雲端攝影機。在使用上我覺得比較不適合持續錄影,不然就是要選擇速度較快的記憶卡,因為當我持續錄影時有發生畫面無法即時觀看的問題,我猜測是處理速度不夠迅速造成的,因此搭配上事件來錄影比較適合。值得推薦的功能是 mydlink 雲端的使用,我覺得在使用上很便利,不用去顧慮 NAT、防火牆等問題,雖然說現在的網路攝影機大多都具備了手機觀看的功能,不過 mydlnik 的優勢就是不只支援網路攝影機,也支援路由器、網路儲存伺服器,只要是 D-Link 的愛用者,我覺得 mydlink 的確是加分的。http://www.dlinktw.com.tw/product_view.asp?sno=BIFDHG
