Discord 遠距工作/教學人數無上限,還可進行分組討論 ( Widows / Mac )
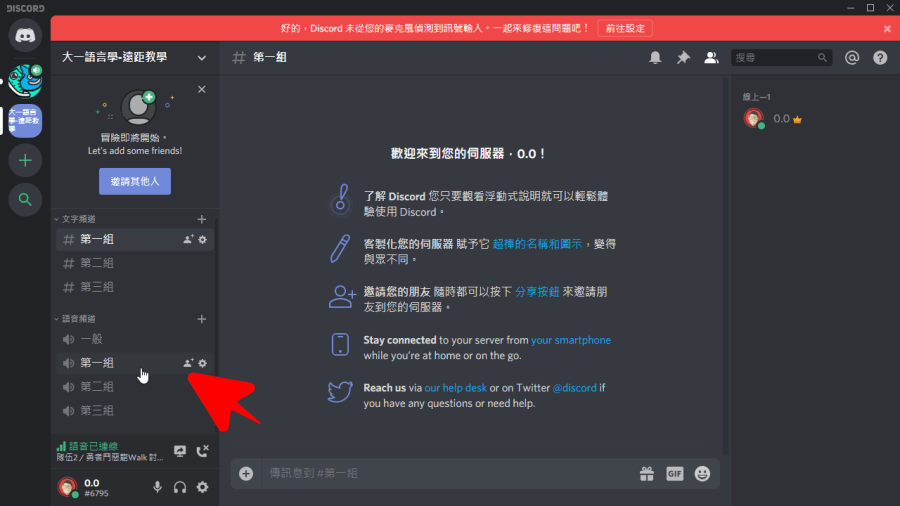 我發現市面上可以進行分組的遠距教學、遠距工作 App 不多,不過這卻是必備的功能啊!以遠距工作來說,分組這個功能就可以用來替部門分類,每個分類中各組別進行不同的討論。遠距教學來說,老師可以讓學生進行分組討論,不論是語音、文字通通可以在 Discord 辦到,而且免費功能就很夠用一般使用啦。嚴格身分、權限管制功能
我發現市面上可以進行分組的遠距教學、遠距工作 App 不多,不過這卻是必備的功能啊!以遠距工作來說,分組這個功能就可以用來替部門分類,每個分類中各組別進行不同的討論。遠距教學來說,老師可以讓學生進行分組討論,不論是語音、文字通通可以在 Discord 辦到,而且免費功能就很夠用一般使用啦。嚴格身分、權限管制功能 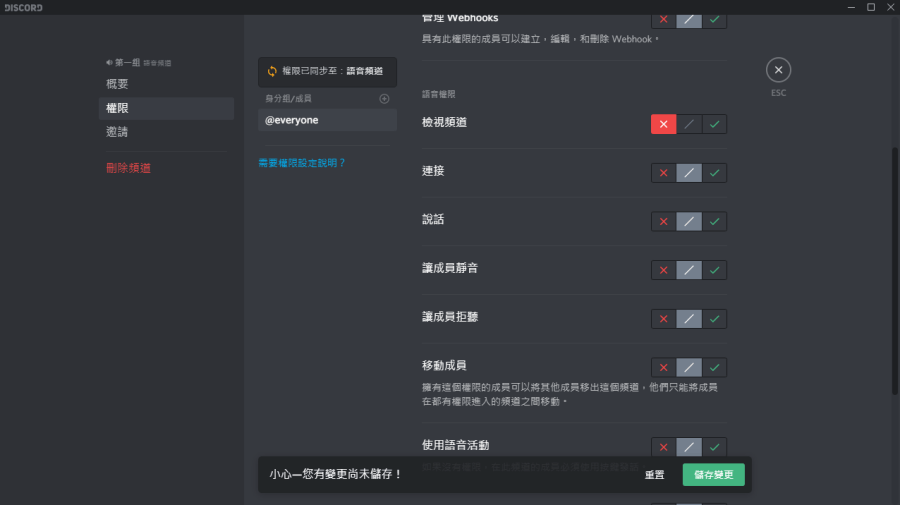
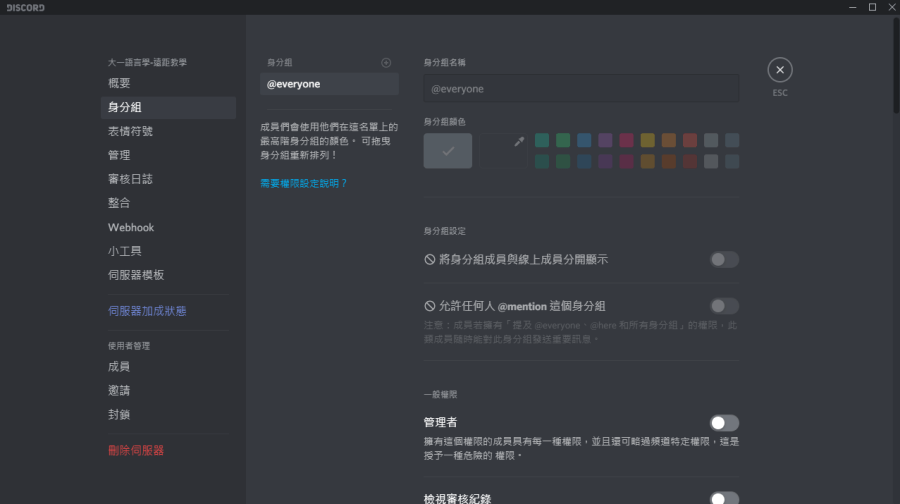 嚴格的身分管制也是很重要的,有別於 LINE 等其它 App,Discord 可以對群組中的成員,作嚴格的身分控管,像是禁止發言、讓成員禁音、替成員標註身分、暱稱管理、移動成員等,Discord 具有很強的控管功能,不會發生被翻群、秩序混亂等情形。另外,管理員也可以禁止成員看到其它組的內容,用在分組發表、討論報告等,就可以有效避免遭襲或作弊的情形發生。螢幕畫面分享
嚴格的身分管制也是很重要的,有別於 LINE 等其它 App,Discord 可以對群組中的成員,作嚴格的身分控管,像是禁止發言、讓成員禁音、替成員標註身分、暱稱管理、移動成員等,Discord 具有很強的控管功能,不會發生被翻群、秩序混亂等情形。另外,管理員也可以禁止成員看到其它組的內容,用在分組發表、討論報告等,就可以有效避免遭襲或作弊的情形發生。螢幕畫面分享 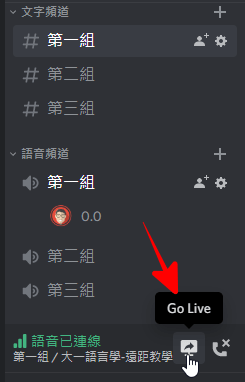 開會、上課一定要有的 PPT 簡報,也可以透過 Discord 內建的 Go Live 功能,來分享給成員。
開會、上課一定要有的 PPT 簡報,也可以透過 Discord 內建的 Go Live 功能,來分享給成員。 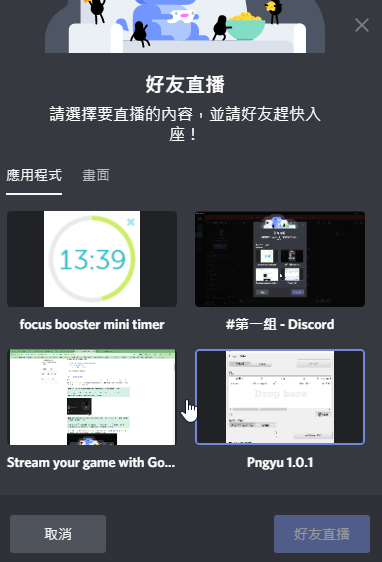 不只 PPT,任何視窗都可以同步分享,這原本是用在遊戲直播的,所以用來開會、上課當然是綽綽有餘啦。
不只 PPT,任何視窗都可以同步分享,這原本是用在遊戲直播的,所以用來開會、上課當然是綽綽有餘啦。 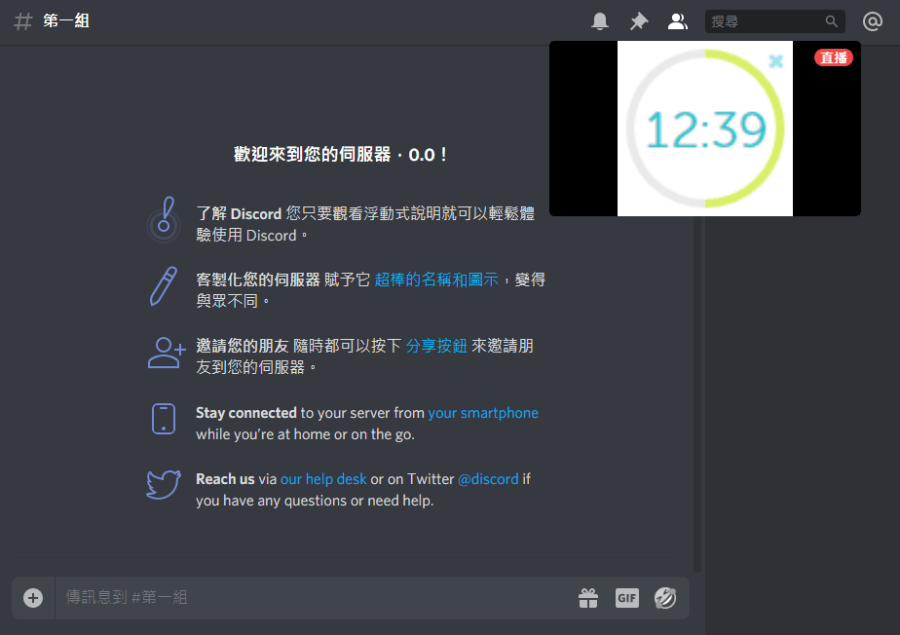 分享後成員就可以看到螢幕視窗。 如何使用?
分享後成員就可以看到螢幕視窗。 如何使用? 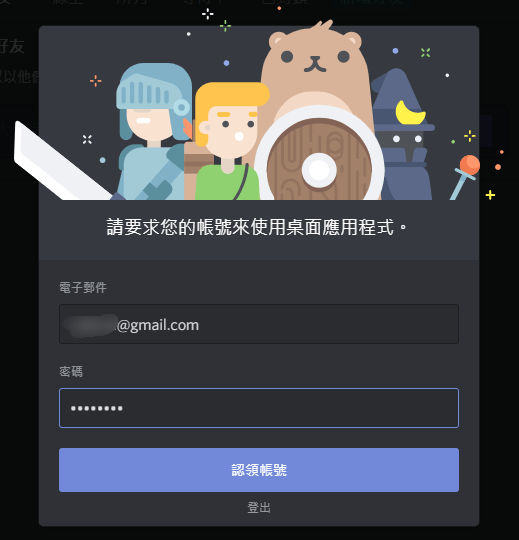 下載 Discord 桌面版之後,輸入 Email 及密碼按下認領帳號進行註冊,接著到 Email 中點選驗證按鈕就完成帳號申請啦。
下載 Discord 桌面版之後,輸入 Email 及密碼按下認領帳號進行註冊,接著到 Email 中點選驗證按鈕就完成帳號申請啦。 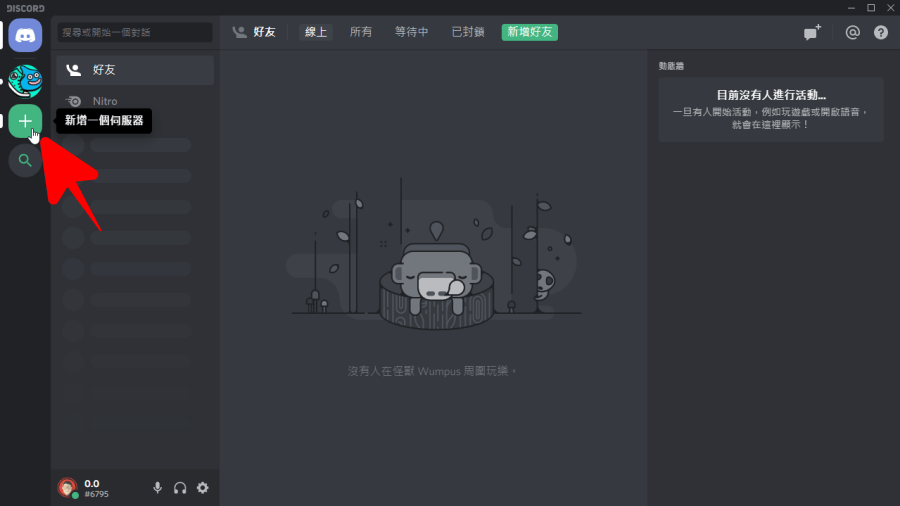 接著載主畫面左編按下「新增一個伺服器」,伺服器的概念就類似一個大群組,舉例來說老師一學期的所有課別,都可以建立不同的伺服器。例如:我是體育老師,這學期有大一籃球、大二籃球、大三籃球、大四籃球,我就都可以新增不同的伺服器。
接著載主畫面左編按下「新增一個伺服器」,伺服器的概念就類似一個大群組,舉例來說老師一學期的所有課別,都可以建立不同的伺服器。例如:我是體育老師,這學期有大一籃球、大二籃球、大三籃球、大四籃球,我就都可以新增不同的伺服器。 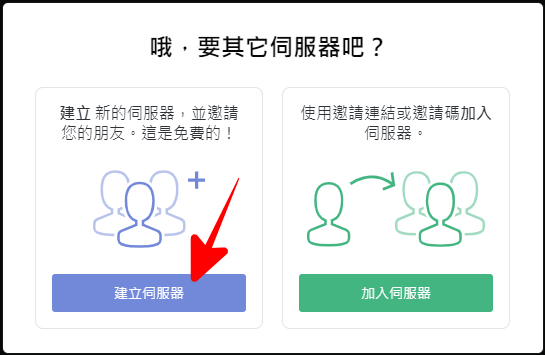 接著按下建立伺服器。
接著按下建立伺服器。 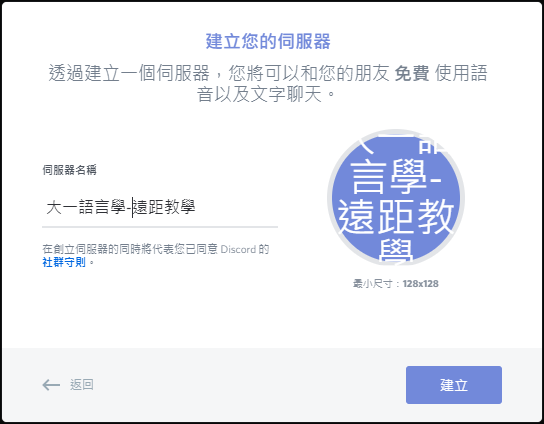 為伺服器命名,也可以加上大頭貼能夠更好辨識。
為伺服器命名,也可以加上大頭貼能夠更好辨識。 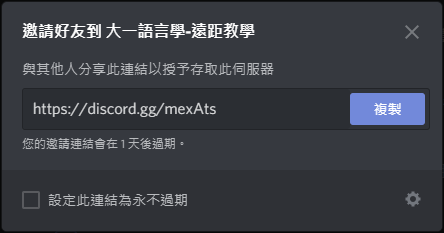 建立完成之後,直接把邀請連結貼給同學就可以囉。
建立完成之後,直接把邀請連結貼給同學就可以囉。 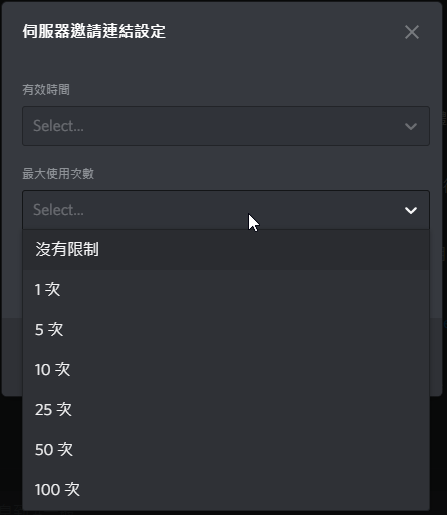 邀請連結還可以作進階設定,我目前想到的應用是可以作為出缺席的管控,假設上課時間是 1 小時候,就可以設定邀請連結的有效時間,讓連結在時間內失效,如果沒有準時近來的同學,就算是缺席 ~
邀請連結還可以作進階設定,我目前想到的應用是可以作為出缺席的管控,假設上課時間是 1 小時候,就可以設定邀請連結的有效時間,讓連結在時間內失效,如果沒有準時近來的同學,就算是缺席 ~ 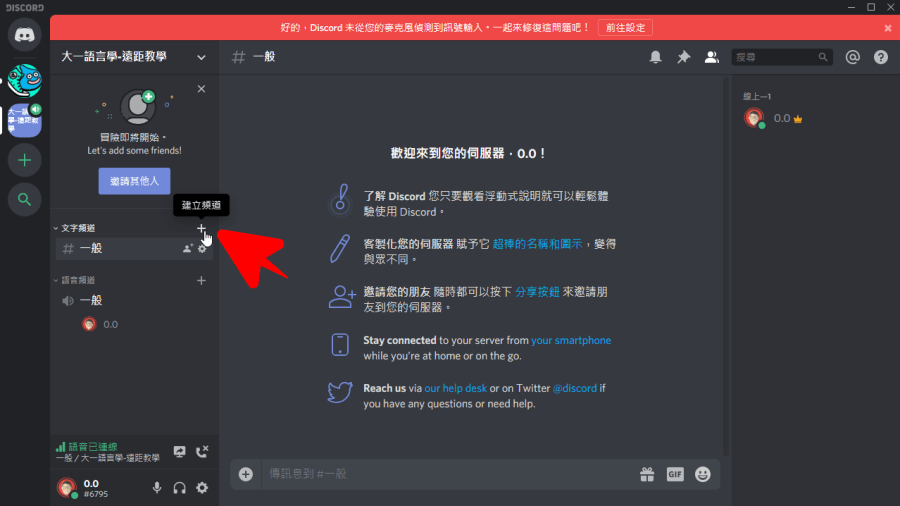 建立好伺服器之後,就可以開始建立組別啦,Discord 的概念是分為文字、語音兩種頻道,語音頻道不能打字,文字頻道不能語音。因此老師若要開始上課,可以先建立一個大的文字頻道或語音頻道,等大家都開始進來後,再開始上課。
建立好伺服器之後,就可以開始建立組別啦,Discord 的概念是分為文字、語音兩種頻道,語音頻道不能打字,文字頻道不能語音。因此老師若要開始上課,可以先建立一個大的文字頻道或語音頻道,等大家都開始進來後,再開始上課。 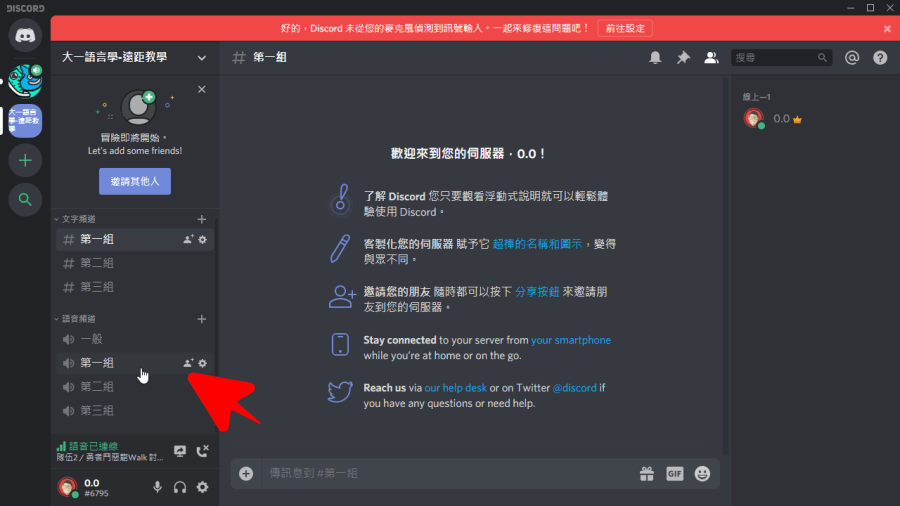 所有學生都進來後,就可以再新增不同的頻道進行分組,每個組別之間可以設定無法互相觀看等進階功能,而且人數可以是無上限。以上就是 Discord 應用大致上的方式,若有遠距工作、遠距教學需求的話,或許可以試試 Discord 這款免費工具! 下載:
所有學生都進來後,就可以再新增不同的頻道進行分組,每個組別之間可以設定無法互相觀看等進階功能,而且人數可以是無上限。以上就是 Discord 應用大致上的方式,若有遠距工作、遠距教學需求的話,或許可以試試 Discord 這款免費工具! 下載:Discord ( Windows 下載 )
Discord ( Mac 下載 )
Discord ( App Store 下載 )
Discord ( Google Play 下載 )

