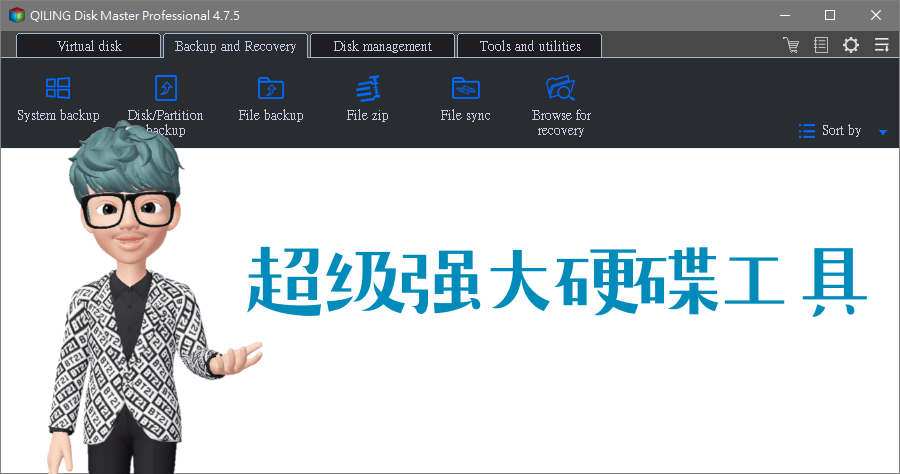mac網路磁碟捷徑
2016年4月5日—請問達人,掛載網路磁碟/共享資料夾後(smb://+主機位址),掛載的磁碟/共享資料夾是否有辦法以icon的方式固定在桌面或硬碟選項中?,2011年11月23日—在Finder裡,對這你想要製作捷徑的檔案、資料夾按右鍵,找到“製作替身”,然後再把產生的“替身”移動到你...
2017年4月15日—第1步開啟Automator視窗,·第2步將「取得指定的伺服器」拉到右邊的工作流程清單中。·第3步按「加入」按鈕,然後在「伺服器位址」貼上網路磁碟或網路 ...
** 本站引用參考文章部分資訊,基於少量部分引用原則,為了避免造成過多外部連結,保留參考來源資訊而不直接連結,也請見諒 **
MAC 要如何拉出捷徑
2011年11月23日 — 在Finder 裡,對這你想要製作捷徑的檔案、資料夾按右鍵, 找到“ 製作替身” ,然後再把產生的“替身” 移動到你想要的位置即可。
[MAC] 小技巧
2008年11月22日 — 正確將網路磁碟機掛載後, 開啟「系統偏好設定」並選擇「帳號」這個項目: · 進入「帳號」後再選擇「登入項目」頁籤: · 選擇頁籤左下方的「 + 」新增一個項目:.
在Mac OS 上便利存取NAS 中的檔案
2023年3月21日 — 如果您覺得每次存取NAS 的檔案都要透過瀏覽器太麻煩的話,還可以將ITE2 NAS 直接設為MAC 的網路磁碟使用,讓您直接使用Finder 就可以瀏覽NAS 中的檔案。
將你的Mac 連接到共享電腦和伺服器
在Mac 上的Finder 中,選擇「前往」>「連接伺服器⋯」。 · 在「伺服器位址」欄位中輸入電腦或伺服器的網路位址。 · 按一下「連接」。 · 選取你要連接Mac 的方式: · 如有需要, ...
查看連接到Mac 的裝置
在Mac 上,在Finder 側邊欄或你的桌面上查看內置硬碟、外接磁碟、iPhone、iPad、iPod touch 等等的圖像。