
Windows 11 復活 IE 瀏覽器教學,重啟 IE 瀏覽器就是這麼簡單!
微軟自從換了新的Edge瀏覽器後,便將老舊的IE瀏覽器從Windows11作業系統中完全移除,那麼真沒辦法使用IE瀏覽器了嗎?就讓小編教你透過Edge瀏覽器來啟動已消...
部署指南
SUSELinuxEnterpriseWorkstationExtension(SLEWE15-115.1-0):使用SUSELinuxEnterpriseDesktop中與其他桌面應用程式(例如辦公室套裝軟體、電子郵件用戶端、圖形編輯器等)類似的套件和程式庫延伸SUSELinuxEnterpriseServer的功能。.使用該延伸...
** 本站引用參考文章部分資訊,基於少量部分引用原則,為了避免造成過多外部連結,保留參考來源資訊而不直接連結,也請見諒 **
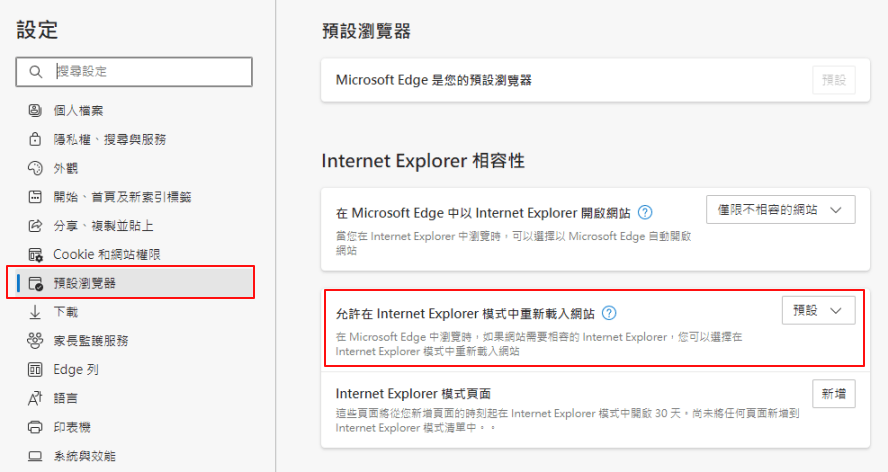 首先請在 Windows 11 系統中,開啟 Edge 瀏覽器的設定頁面,並在設定頁面中找到「默認瀏覽器」,接著在右手邊找到「允許在 Internet Explorer 模式中重新載入網站」。
首先請在 Windows 11 系統中,開啟 Edge 瀏覽器的設定頁面,並在設定頁面中找到「默認瀏覽器」,接著在右手邊找到「允許在 Internet Explorer 模式中重新載入網站」。 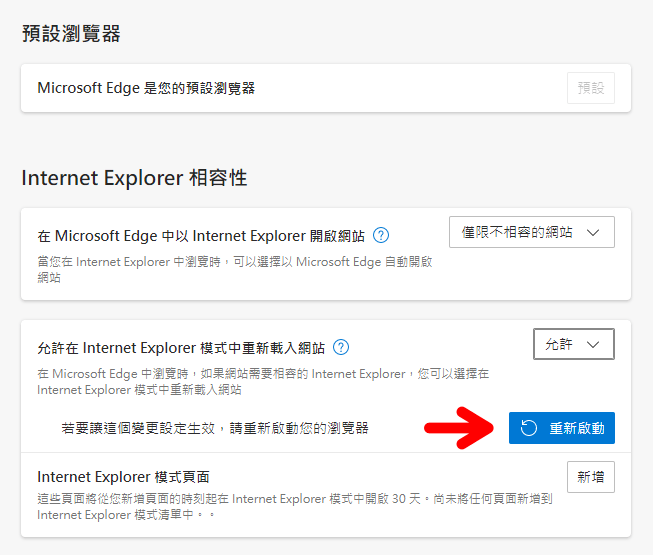 接著我們將後面的「預設」改為「允許」,並點選「重新啟動」來重啟 Edge 瀏覽器。
接著我們將後面的「預設」改為「允許」,並點選「重新啟動」來重啟 Edge 瀏覽器。 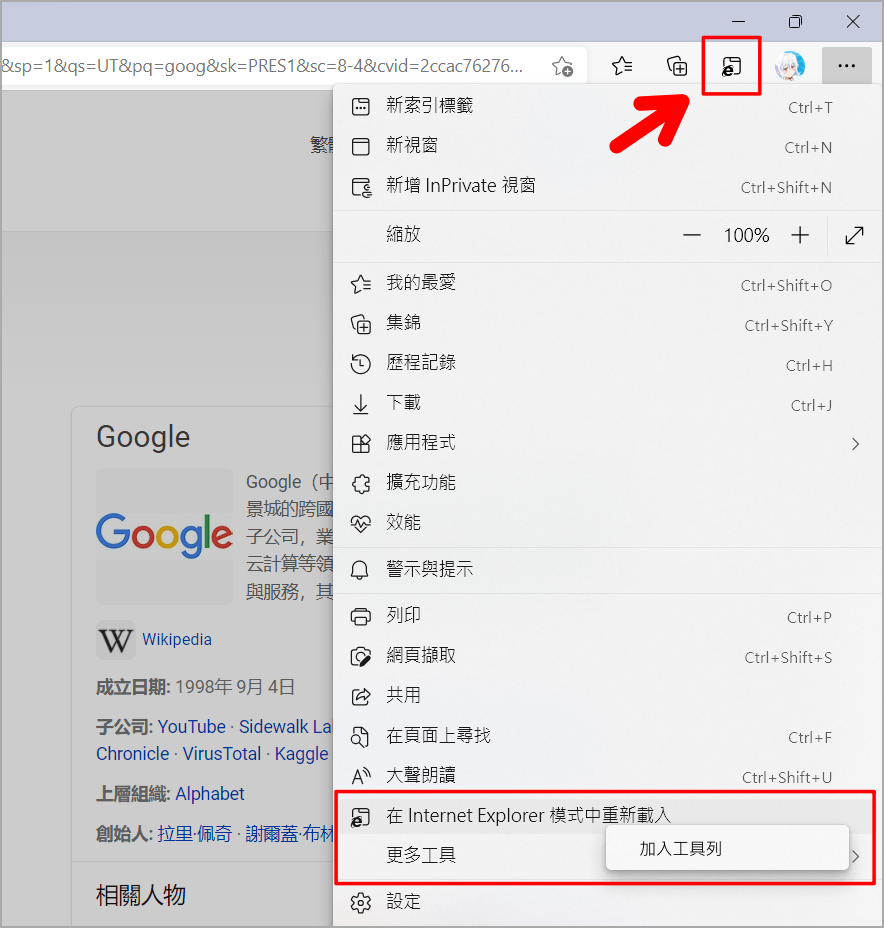 接著我們就能點選 Edge 瀏覽器右上方的「...」開啟功能選單,並啟動下方的「在 Internet Explorer 模式中重新載入」功能,若覺得每次要使用都要點開選單太麻煩的話,可在該更功能上點擊滑鼠右鍵,將此功能加入工具列,這樣之後就能從右上方的工具列直接開啟 IE 瀏覽功能囉!使用 Windows 11 卻懷念 IE 瀏覽器的朋友們,趕緊透過以上的教學開啟 IE 瀏覽功能吧!
接著我們就能點選 Edge 瀏覽器右上方的「...」開啟功能選單,並啟動下方的「在 Internet Explorer 模式中重新載入」功能,若覺得每次要使用都要點開選單太麻煩的話,可在該更功能上點擊滑鼠右鍵,將此功能加入工具列,這樣之後就能從右上方的工具列直接開啟 IE 瀏覽功能囉!使用 Windows 11 卻懷念 IE 瀏覽器的朋友們,趕緊透過以上的教學開啟 IE 瀏覽功能吧!
