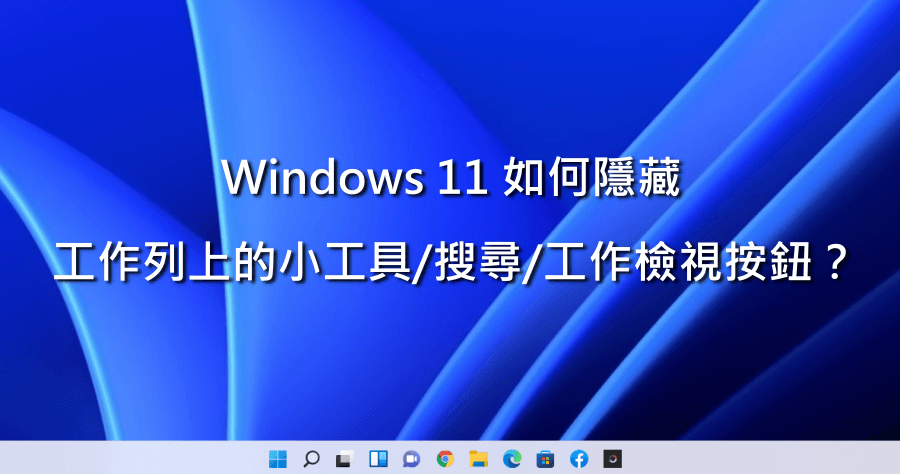
Windows 11 小技巧!教你如何隱藏工作列項目!
使用Windows11系統久了,是否覺得下方工作列上有些項目太多呢?就讓小編教你如何隱藏工作列不常使用的項目吧!當你升級到Win11作業系統時,會在下方工作列看...
tw.easeus.com › file-lock-tips › lock-a-folder 5個小技巧 | 如何在Windows 111087電腦上鎖資料夾
2021/12/30·那麼如何鎖住資料夾,不讓其他人訪問呢?我們將在下一部分中揭曉答案。往下閱讀了解更多小技巧。如何在Windows11/10中加密鎖住資料夾?2022年的top5檔案加密軟體那麼如何保護電腦或儲存裝置上的重要檔案呢?以下是你應該做的:第1.
** 本站引用參考文章部分資訊,基於少量部分引用原則,為了避免造成過多外部連結,保留參考來源資訊而不直接連結,也請見諒 **
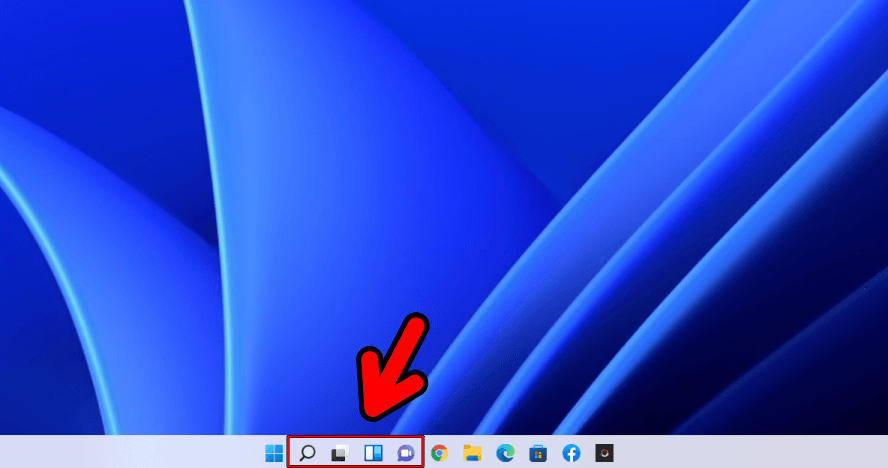 想隱藏 Windows 11 下方工作列 4 個用不到項目的朋友,首先請在桌面點擊滑鼠右鍵開啟選單。
想隱藏 Windows 11 下方工作列 4 個用不到項目的朋友,首先請在桌面點擊滑鼠右鍵開啟選單。 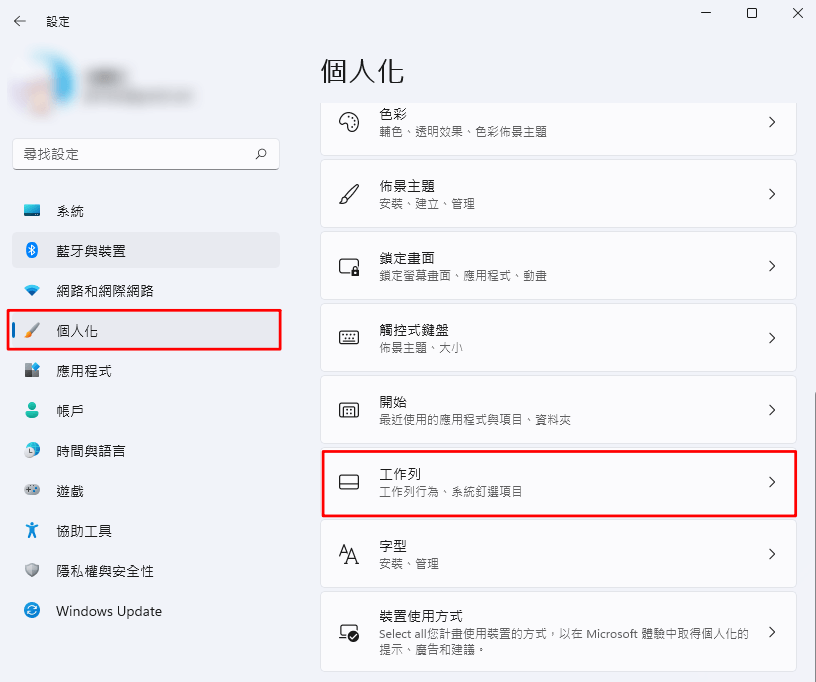 接著點選「個人化」>「工作列」。
接著點選「個人化」>「工作列」。 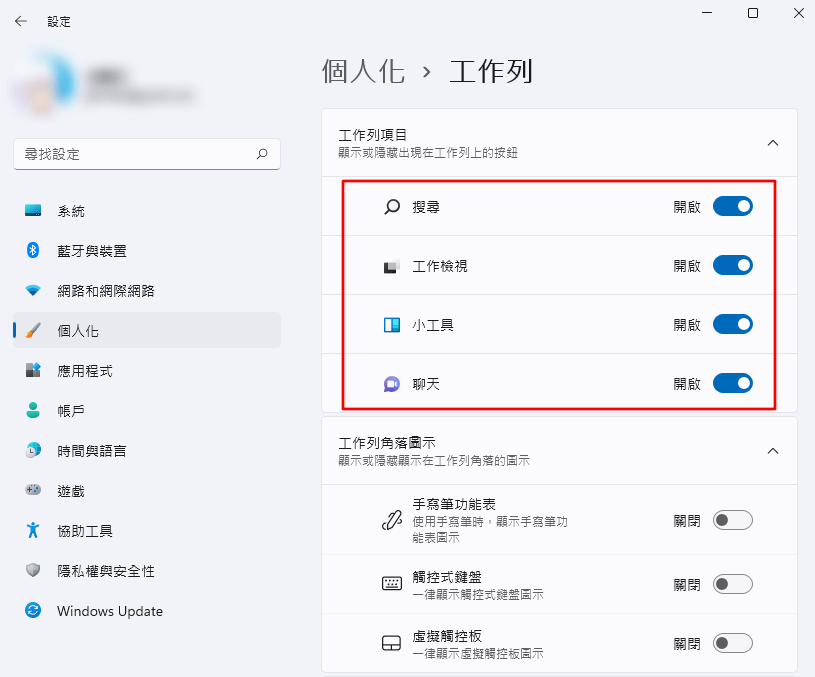 接著你會看到搜尋、工作檢視、小工具、聊天這 4 個功能項目都是開啟的。
接著你會看到搜尋、工作檢視、小工具、聊天這 4 個功能項目都是開啟的。 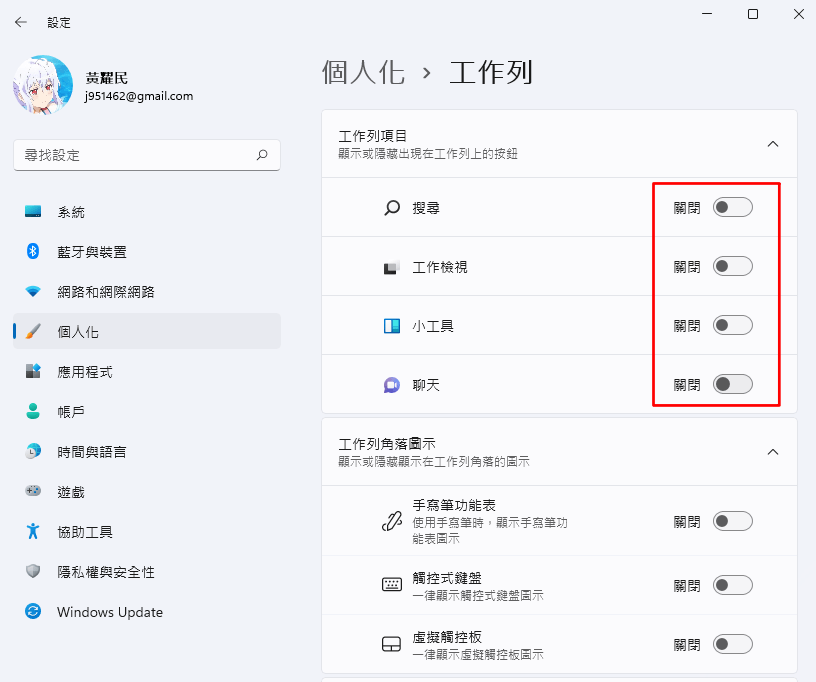 我們只要將這 4 個功能項目關閉,你的工作列空間就會變得比較空曠看起來也比較舒適,若之後有機會用到,只要重新開啟就好囉!
我們只要將這 4 個功能項目關閉,你的工作列空間就會變得比較空曠看起來也比較舒適,若之後有機會用到,只要重新開啟就好囉!
