Windows 11 安裝 Google Play 教學,一鍵佈署 WSA 下載
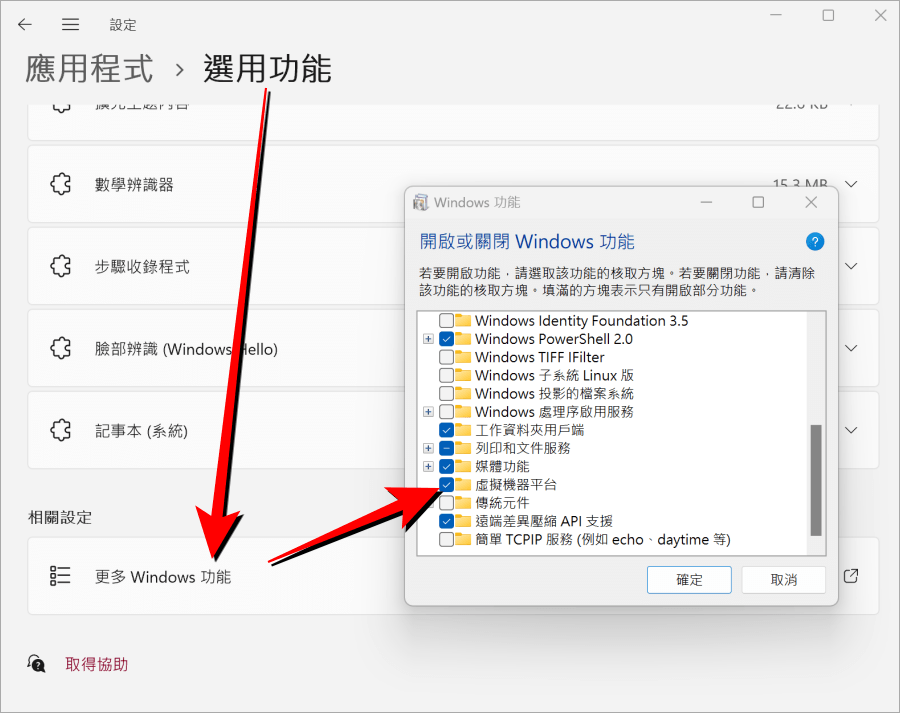 前置作業要先麻煩大家跟小編一起做,首先打開「設定」>「應用程式」>「選用功能」>「更多 Windows 功能」,將「虛擬機器平台」勾選起來。
前置作業要先麻煩大家跟小編一起做,首先打開「設定」>「應用程式」>「選用功能」>「更多 Windows 功能」,將「虛擬機器平台」勾選起來。 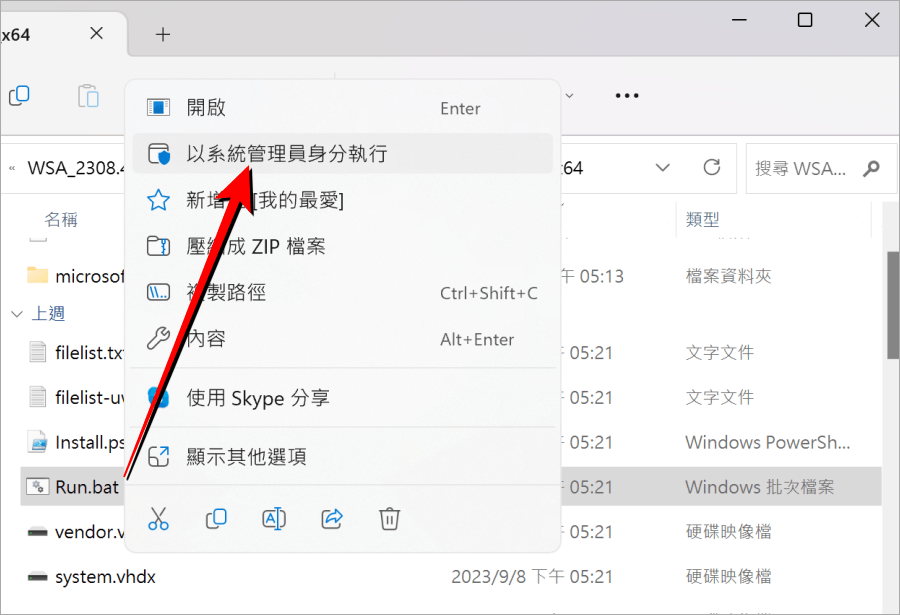 然後下載本次一鍵安裝主角 WSA With Google,重點是有兩種版本:ARM、Windows x64 版,根據各位的架構不同選擇對應的版本,載點在文章後面可以先去下載。下載之後是壓縮檔,解壓縮之後找到裡面的 Run.bat 檔案,點擊右鍵「以系統管理員身分執行」,接著就會跑出指令自動完成一連串的佈署。如果你下載錯版本,會卡在這一步沒辦法安裝,請下載另一個版本即可。
然後下載本次一鍵安裝主角 WSA With Google,重點是有兩種版本:ARM、Windows x64 版,根據各位的架構不同選擇對應的版本,載點在文章後面可以先去下載。下載之後是壓縮檔,解壓縮之後找到裡面的 Run.bat 檔案,點擊右鍵「以系統管理員身分執行」,接著就會跑出指令自動完成一連串的佈署。如果你下載錯版本,會卡在這一步沒辦法安裝,請下載另一個版本即可。 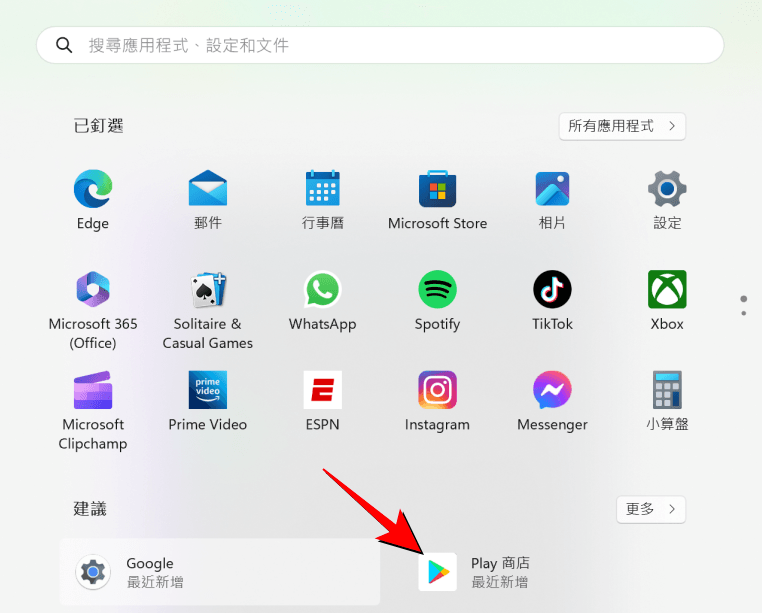 等待一段時間讓它自行完成後,打開「Windows 開始功能表」,就可以看到 Play 商店已經安裝完成啦!
等待一段時間讓它自行完成後,打開「Windows 開始功能表」,就可以看到 Play 商店已經安裝完成啦! 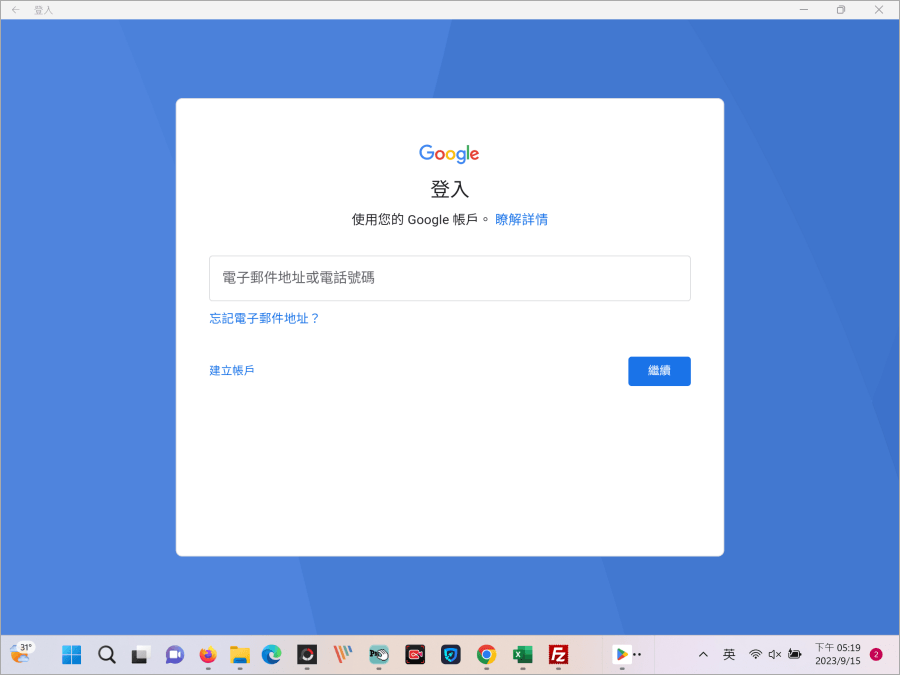 點擊後就可以開啟 Google Play 囉,一樣需要登入 Google 帳號才可以使用。
點擊後就可以開啟 Google Play 囉,一樣需要登入 Google 帳號才可以使用。 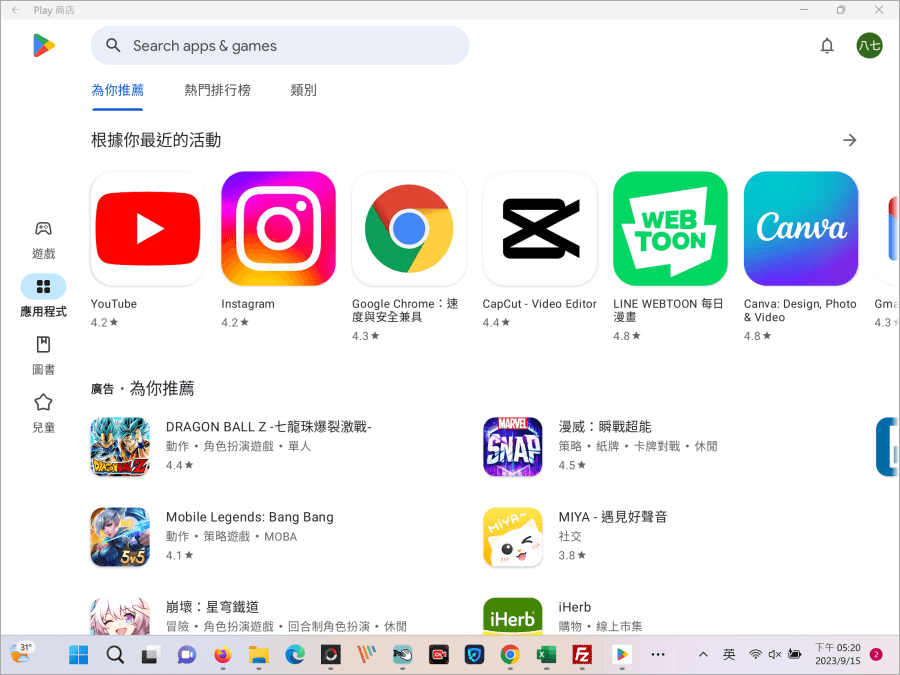 登入後就可以看到熟系的 Google Play 主介面啦!我想到這邊大家就很熟悉啦。
登入後就可以看到熟系的 Google Play 主介面啦!我想到這邊大家就很熟悉啦。 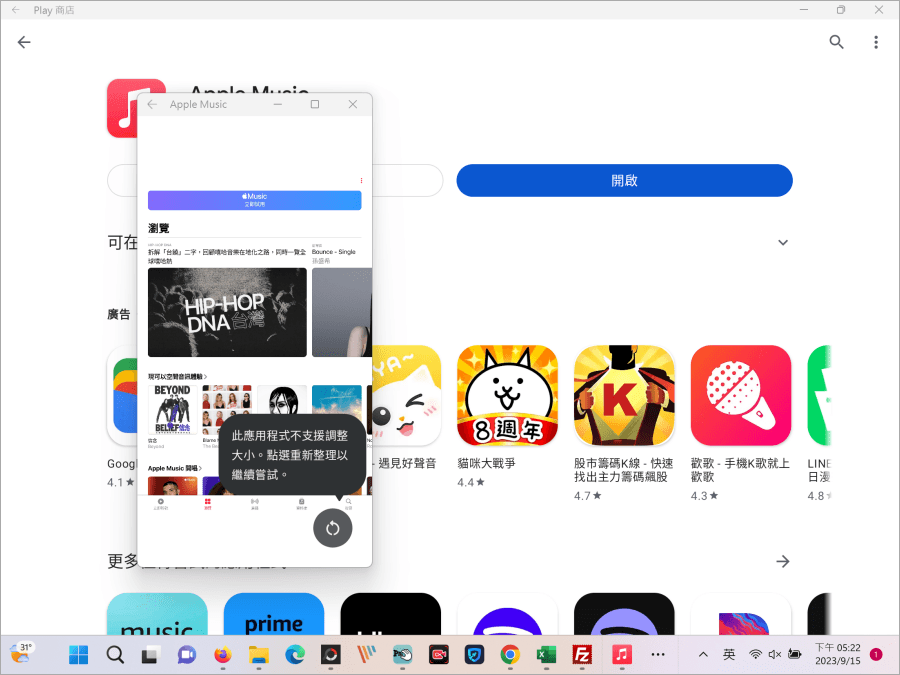 試著安裝 APP 實測可以執行沒有問題,如此一來不論是遊戲、APP 或通訊軟體,都可以輕鬆在 Windows 電腦上面執行啦!載點放下面,下載下來讓電腦多一個功能吧!https://github.com/MustardChef/WSABuilds/releases下載:
試著安裝 APP 實測可以執行沒有問題,如此一來不論是遊戲、APP 或通訊軟體,都可以輕鬆在 Windows 電腦上面執行啦!載點放下面,下載下來讓電腦多一個功能吧!https://github.com/MustardChef/WSABuilds/releases下載:WSA With Google (ARM64)
WSA With Google (Windows11 x64)

