
螢幕如何錄影?
遊戲該如何錄影?你是否找到最好一款工具了呢?這次要跟大家推薦
EaseUS RecExperts 螢幕錄影工具,除了螢幕錄影功能之外,還可以錄製遊戲,
錄製線上串流影音不會有黑畫面,還可以同時
錄製電腦的 WebCam 非常適合作教學影音等等,甚至具備了錄音機功能,各種錄製都還有加上浮水印、設定排程功能與自動分段等等,功能非常非常的全面。錄製後的影片也提供了影片壓縮、語音轉文字、加入片頭片尾與固定影格率的功能,整體來說是非常優秀的一款螢幕錄影工具,在這裡推薦給大家囉!
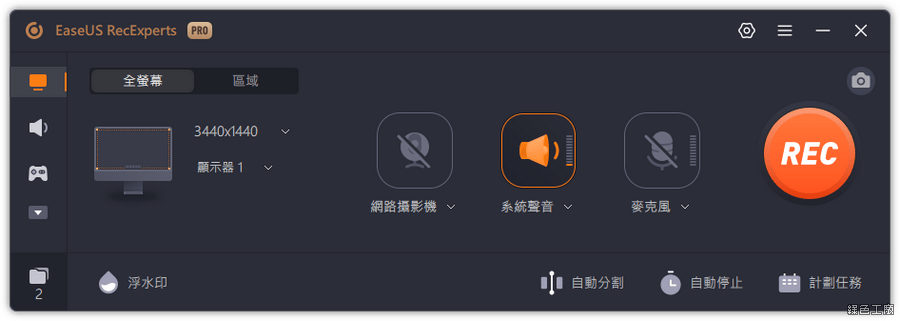
△ 在介面使用上非常的友善,而且具備繁體中文,在操作上我相信大家都可以馬上上手。螢幕錄影可以選擇全螢幕、或是自己選定範圍。聲音的部分可以選擇系統聲音,或是麥克風的聲音,點選 REC 就可以開始錄影囉!
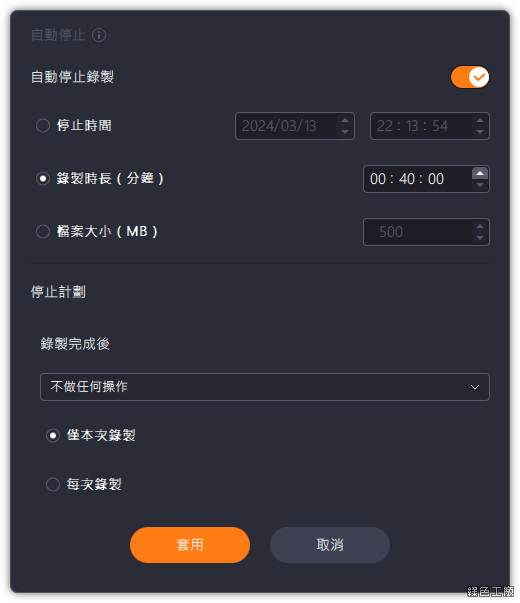
△ 在停止錄影的功能上,可以自己設定停止錄影影的時間,或是錄影的長度,或是錄影的檔案大小。
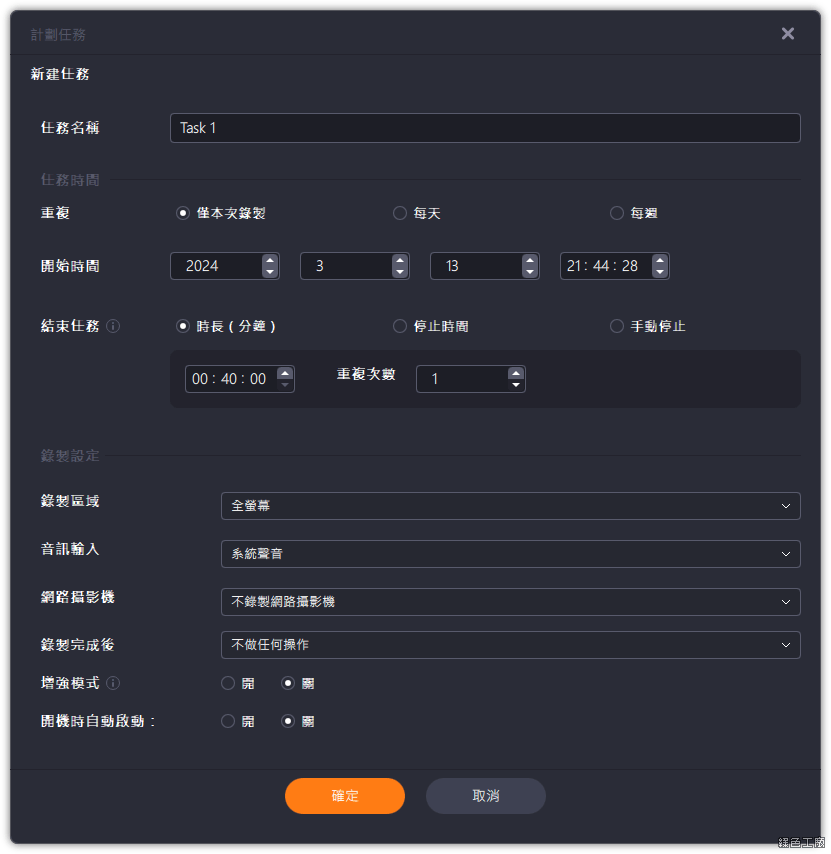
△ 如果電腦有接上什麼電視之類的,也可以排程定時錄製電視節目。如果電腦有什麼定期時的作業需要被記錄,也可以當成一種錄影存證,就看看大家如何利用排程功能。
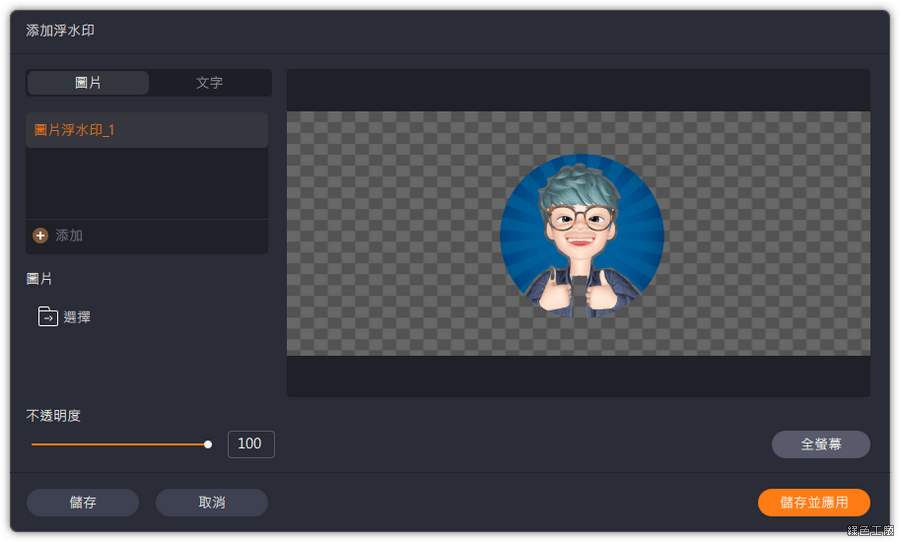
△ 錄影畫面上可以自己加入圖片浮水印,有這樣的功能就可以省去再後製一次的麻煩。
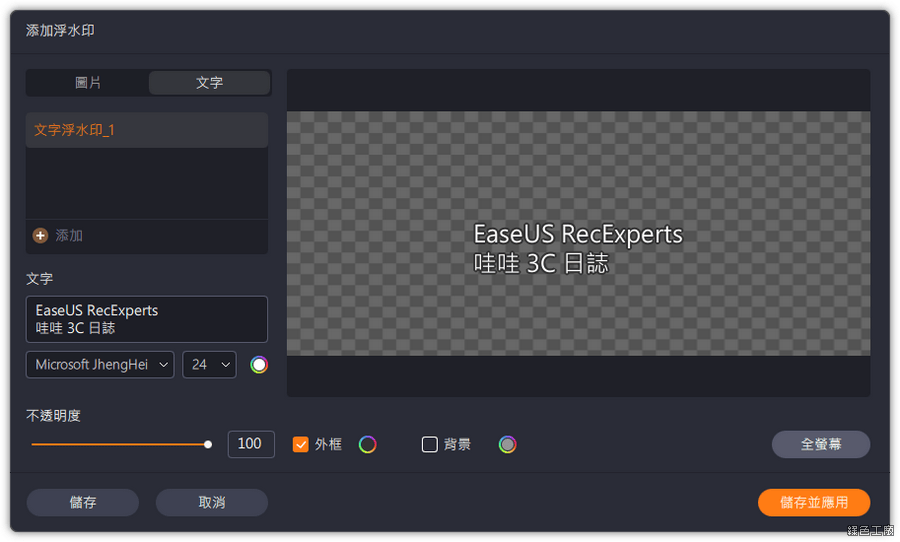
△ 也能加入文字浮水印,自己的版權自己宣告在影片上吧!
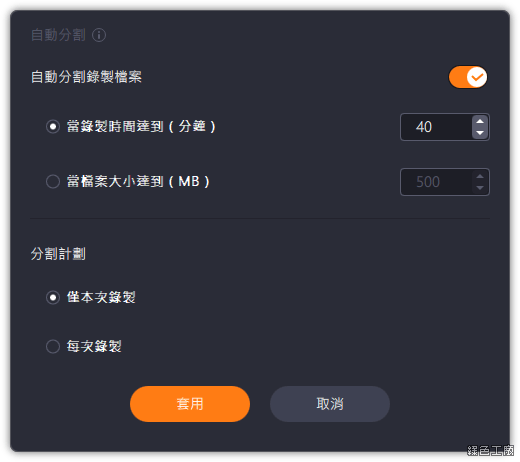
△ 通常錄製影片都是一個檔案,隨著錄影的時間增長檔案也會增大,相對的如果遇到斷電等故障狀況,錄製的檔案就有損壞的可能。這時候可以使用自動分割檔案的功能,可以以時間為單位,也能以檔案大小為單位,這樣分割檔案也對錄影內容更有保障唷!
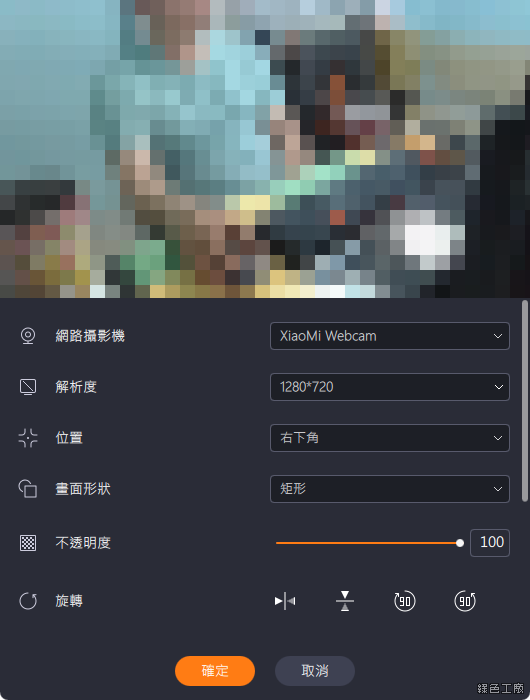
△ 錄製時可以同時顯示 WebCam 的畫面,可以設定解析度、位置與透明度。
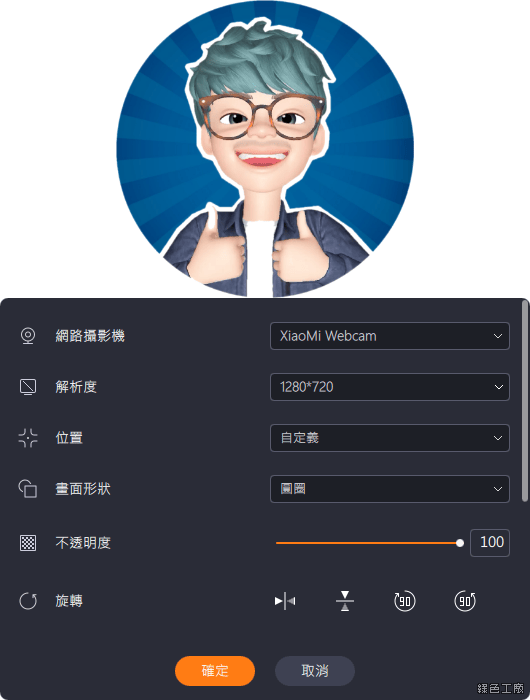
△ 畫面形狀可以設定為圓形,這樣超級有講師錄影教學的樣子唷!
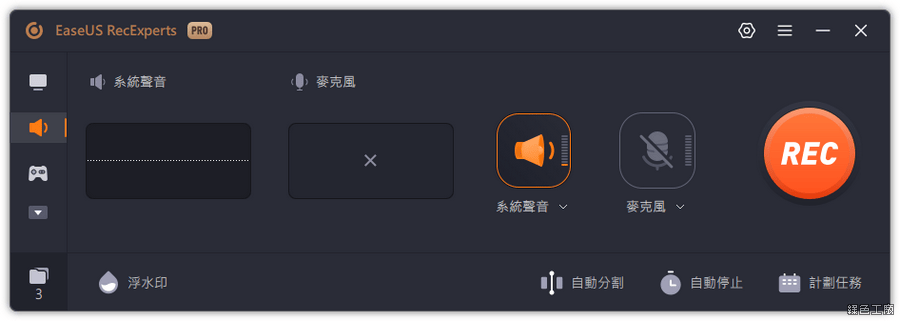
△ 錄製影片有時候會需要補個旁白之類的,也可以直接錄製聲音的部分。
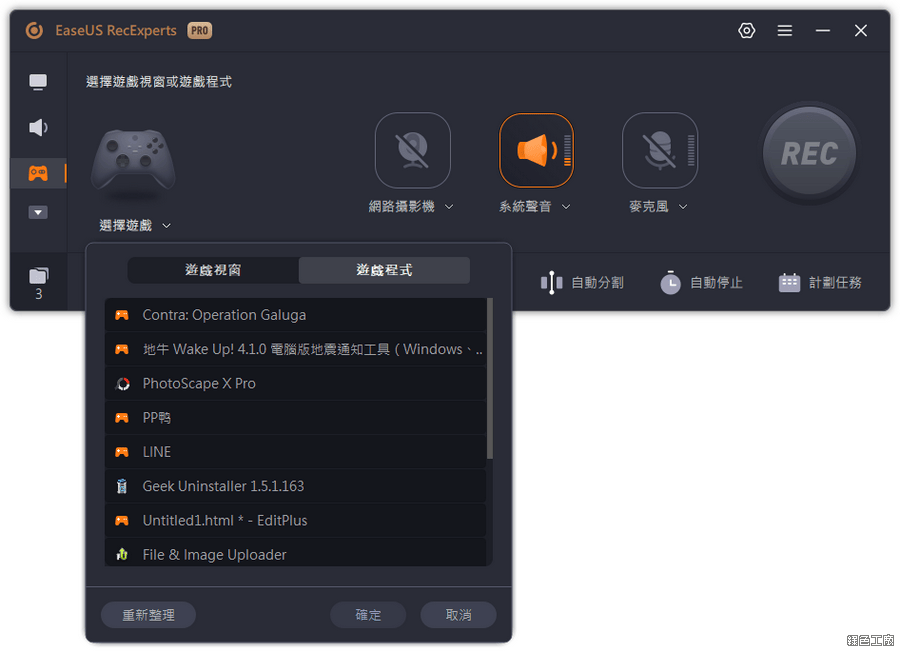
△ 很多人樂於分享遊戲的過程與內容,可以直接選擇遊戲視窗或是遊戲程式來錄製,以前早期的螢幕錄影工具最多只能錄製到 30FPS,比較好的可以到 60FPS,不過這樣錄製下來畫面可能還會頓頓的感覺,而 EaseUS RecExperts 最高可以錄製到 144FPS 的影格率,這樣影片顯示遊戲內容就會非常的流暢唷!
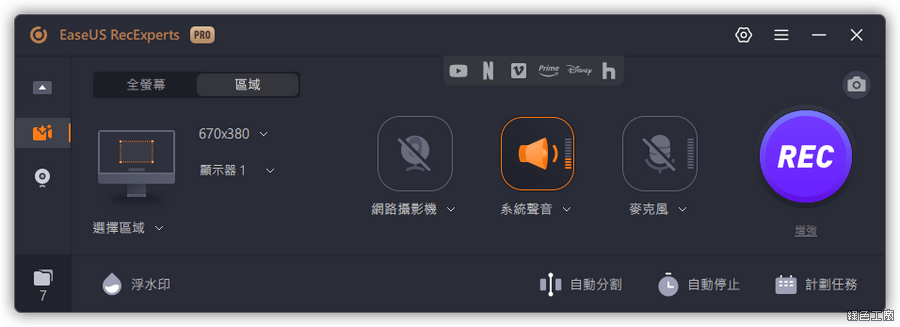
△ 這裡繼續介紹串流影音的錄影功能,如果你曾經用螢幕錄影工具錄製線上影片,就會發現錄出來都會是黑畫面,那是因為影音平台保護了影音內容,無法輕鬆地被翻錄,不過若是用了 EaseUS RecExperts 黑畫面問題就能輕鬆被解決,而且現在很多直播已經無法被回放,只好自己開外掛馬上錄製起來囉!
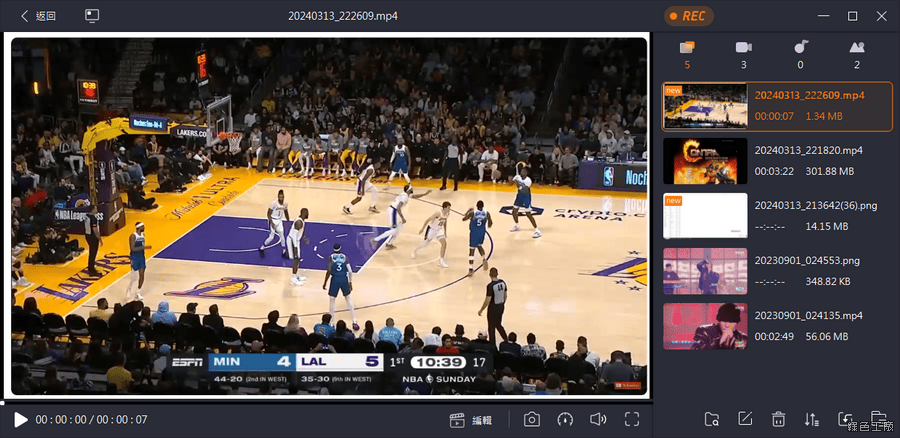
△ YouTube 的影片就被錄製下來囉!當然現在有很多影音下載工具,如果是非直播的影片或許下載更方便,不過若是直播的影片,就可以透過串流影音的錄影功能囉!
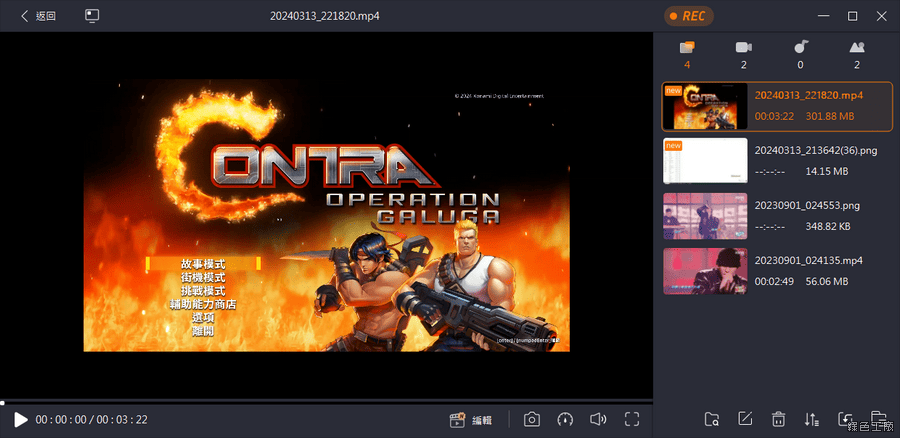
△ 所有錄製後的影片,有個影片管理的功能,在這裡可以輕鬆管理所有的影片,也是一個非常直覺的影音播放器。
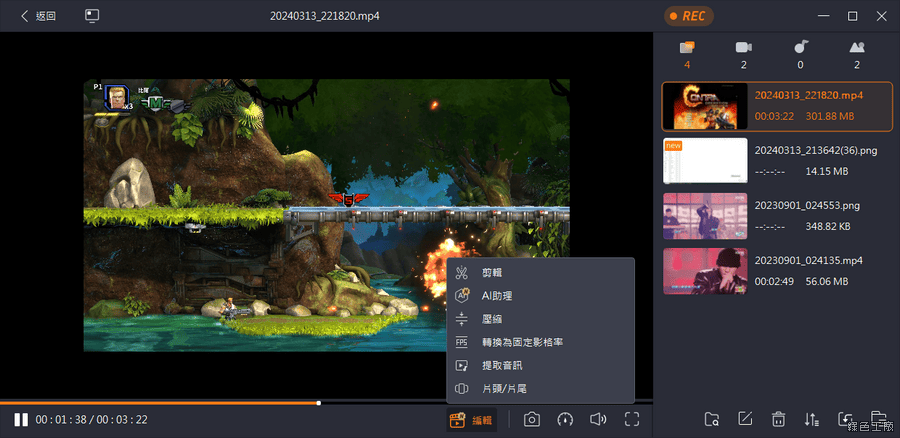
△ 比較值得注意的是下方的編輯功能,功能有剪輯、AI 助理、壓縮、轉換為固定影格率、提取影音與片頭片尾功能。
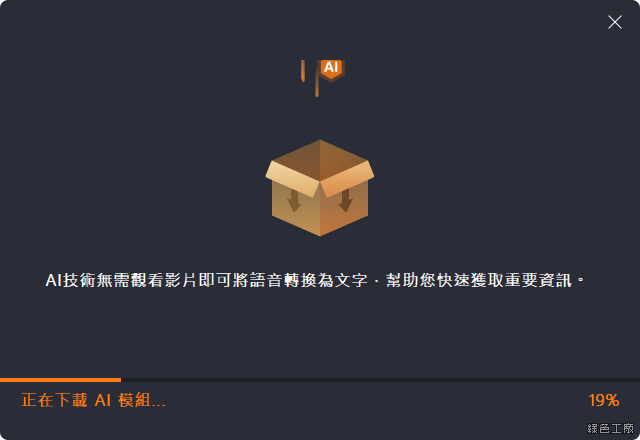
△ AI 功能超級方便,可以將語音直接轉化成文字,應該是類似逐字稿功能,若有需求擷取文字內容,這功能頗推薦的。
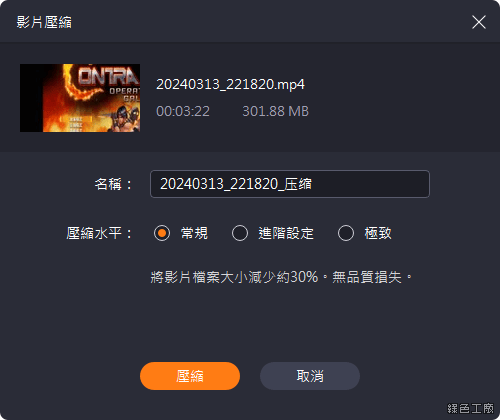
△ 內建影片壓縮功能,極致的壓縮功能可以減少 80% 的檔案大小,而且沒有畫質損失。
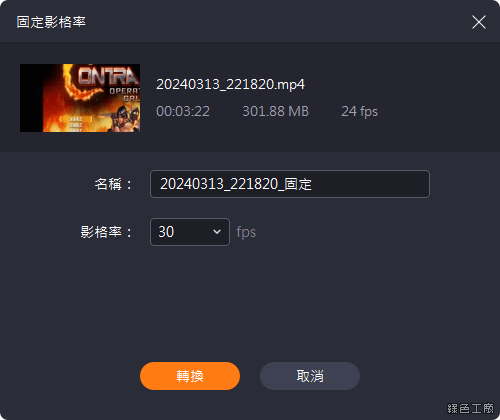
△ 可以轉換固定影格率。
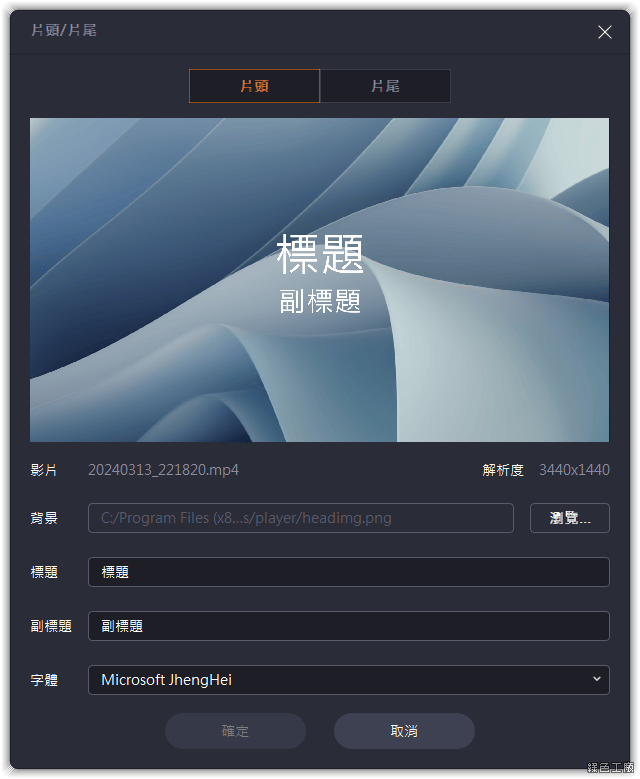
△ 也能很簡易的加上片頭片尾,不用額外使用影片編輯軟體,就可以產出有頭有尾的影音內容,這樣真的超級方便。
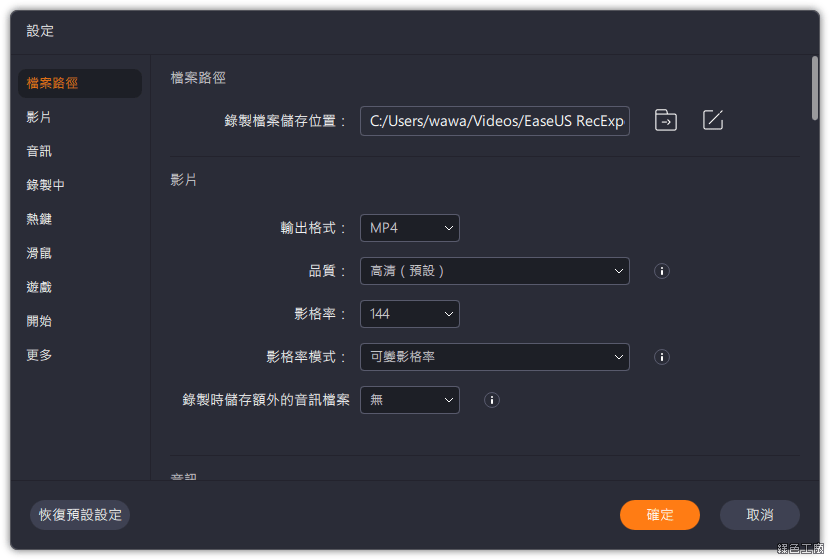
△ 設定部分也有非常多的細節可以調整,譬如說檔案格式、影像品質、影格率等等,還能額外儲存音訊檔案。建議大家可以好好看看設定部分,從細節可以看到軟體開發對於軟體的用心啊!
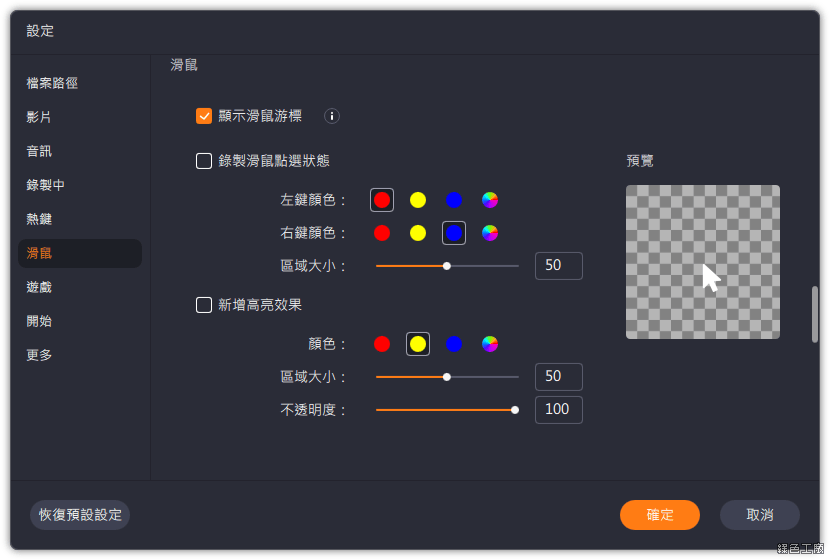
△ 若是錄製電腦教學等等,滑鼠的顯示很重要,滑鼠左右鍵的點選都可以設定不同顏色,還可以有設定高亮的效果。
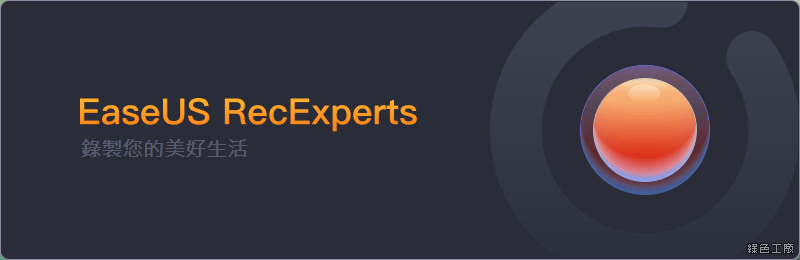
△ EaseUS RecExperts 可以免費使用,不過錄製時間只限一分鐘,如果有更多的需求,可以購買專業版本,就可以解鎖所有的功能囉!
https://recorder.easeus.com/tw/

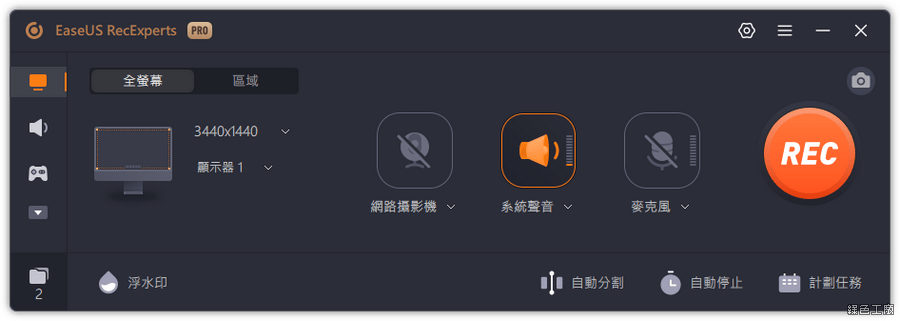 △ 在介面使用上非常的友善,而且具備繁體中文,在操作上我相信大家都可以馬上上手。螢幕錄影可以選擇全螢幕、或是自己選定範圍。聲音的部分可以選擇系統聲音,或是麥克風的聲音,點選 REC 就可以開始錄影囉!
△ 在介面使用上非常的友善,而且具備繁體中文,在操作上我相信大家都可以馬上上手。螢幕錄影可以選擇全螢幕、或是自己選定範圍。聲音的部分可以選擇系統聲音,或是麥克風的聲音,點選 REC 就可以開始錄影囉! 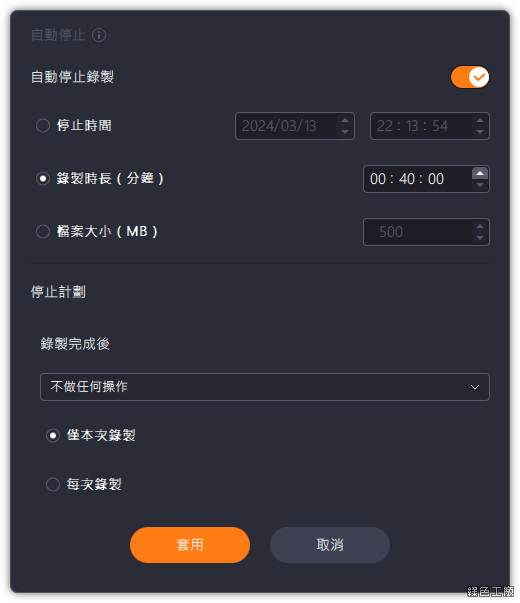 △ 在停止錄影的功能上,可以自己設定停止錄影影的時間,或是錄影的長度,或是錄影的檔案大小。
△ 在停止錄影的功能上,可以自己設定停止錄影影的時間,或是錄影的長度,或是錄影的檔案大小。 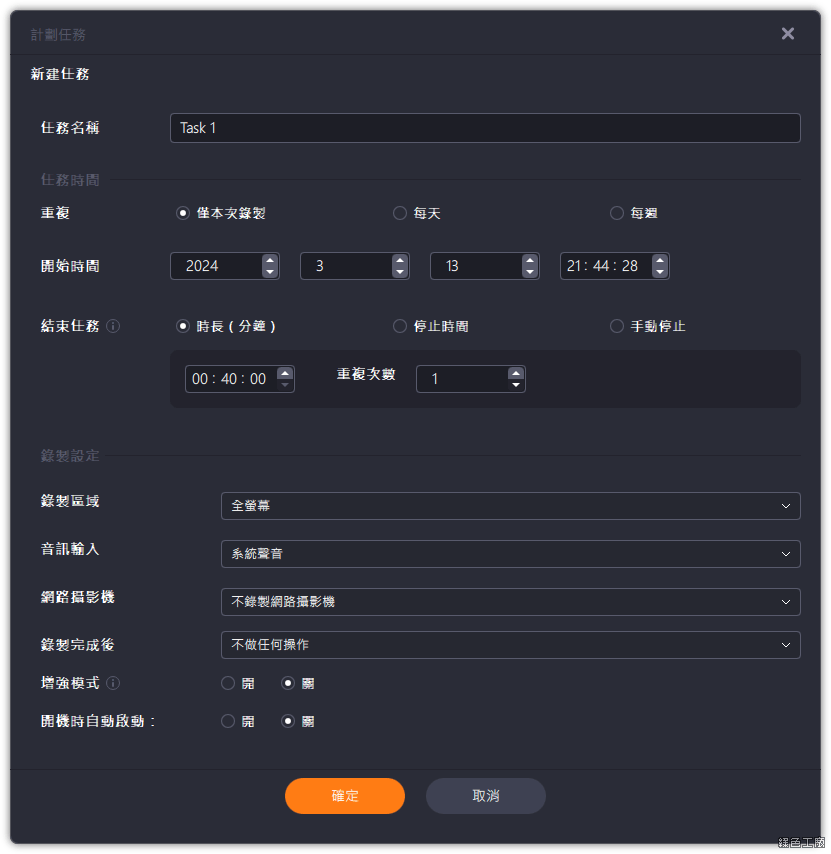 △ 如果電腦有接上什麼電視之類的,也可以排程定時錄製電視節目。如果電腦有什麼定期時的作業需要被記錄,也可以當成一種錄影存證,就看看大家如何利用排程功能。
△ 如果電腦有接上什麼電視之類的,也可以排程定時錄製電視節目。如果電腦有什麼定期時的作業需要被記錄,也可以當成一種錄影存證,就看看大家如何利用排程功能。 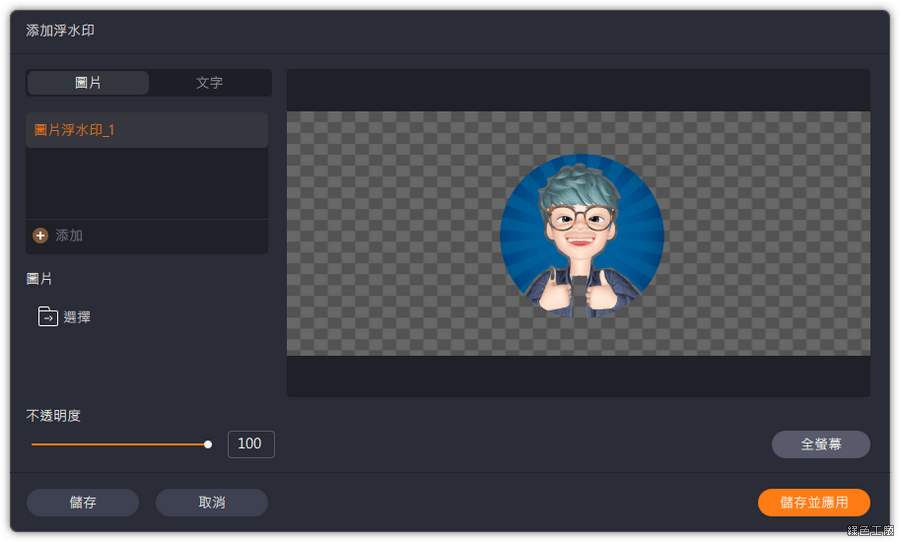 △ 錄影畫面上可以自己加入圖片浮水印,有這樣的功能就可以省去再後製一次的麻煩。
△ 錄影畫面上可以自己加入圖片浮水印,有這樣的功能就可以省去再後製一次的麻煩。 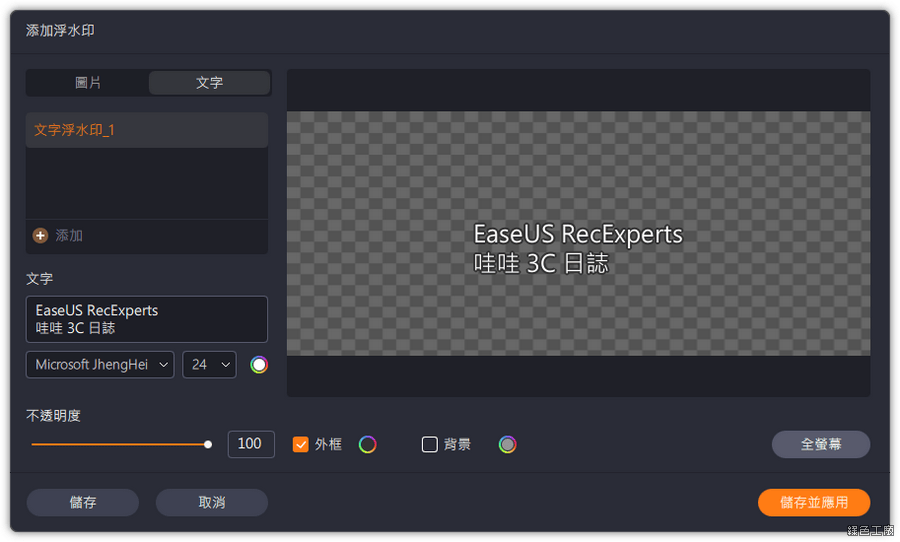 △ 也能加入文字浮水印,自己的版權自己宣告在影片上吧!
△ 也能加入文字浮水印,自己的版權自己宣告在影片上吧! 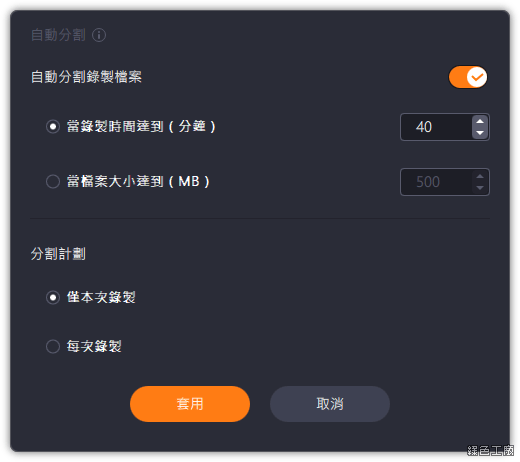 △ 通常錄製影片都是一個檔案,隨著錄影的時間增長檔案也會增大,相對的如果遇到斷電等故障狀況,錄製的檔案就有損壞的可能。這時候可以使用自動分割檔案的功能,可以以時間為單位,也能以檔案大小為單位,這樣分割檔案也對錄影內容更有保障唷!
△ 通常錄製影片都是一個檔案,隨著錄影的時間增長檔案也會增大,相對的如果遇到斷電等故障狀況,錄製的檔案就有損壞的可能。這時候可以使用自動分割檔案的功能,可以以時間為單位,也能以檔案大小為單位,這樣分割檔案也對錄影內容更有保障唷! 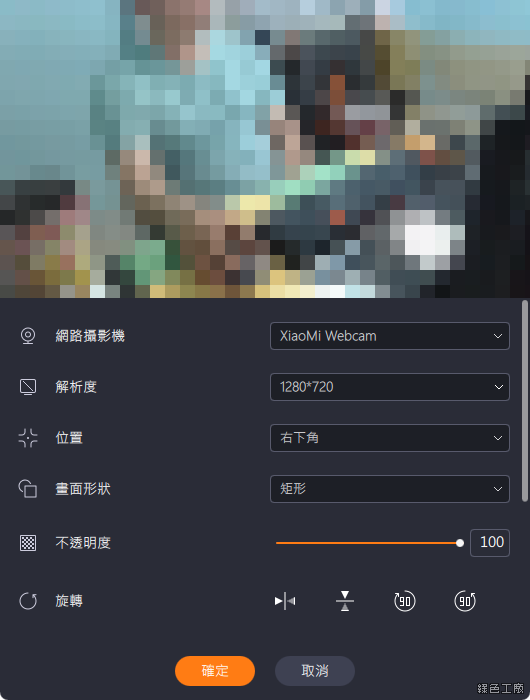 △ 錄製時可以同時顯示 WebCam 的畫面,可以設定解析度、位置與透明度。
△ 錄製時可以同時顯示 WebCam 的畫面,可以設定解析度、位置與透明度。 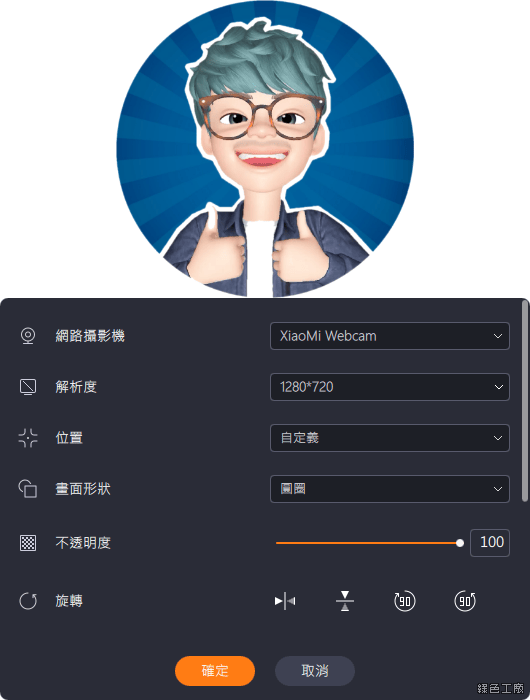 △ 畫面形狀可以設定為圓形,這樣超級有講師錄影教學的樣子唷!
△ 畫面形狀可以設定為圓形,這樣超級有講師錄影教學的樣子唷! 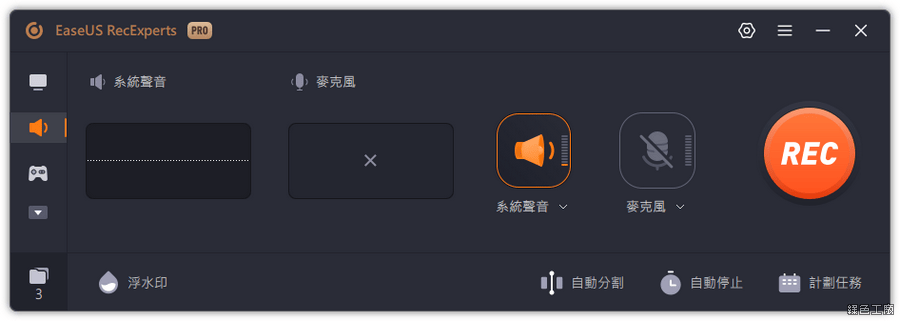 △ 錄製影片有時候會需要補個旁白之類的,也可以直接錄製聲音的部分。
△ 錄製影片有時候會需要補個旁白之類的,也可以直接錄製聲音的部分。 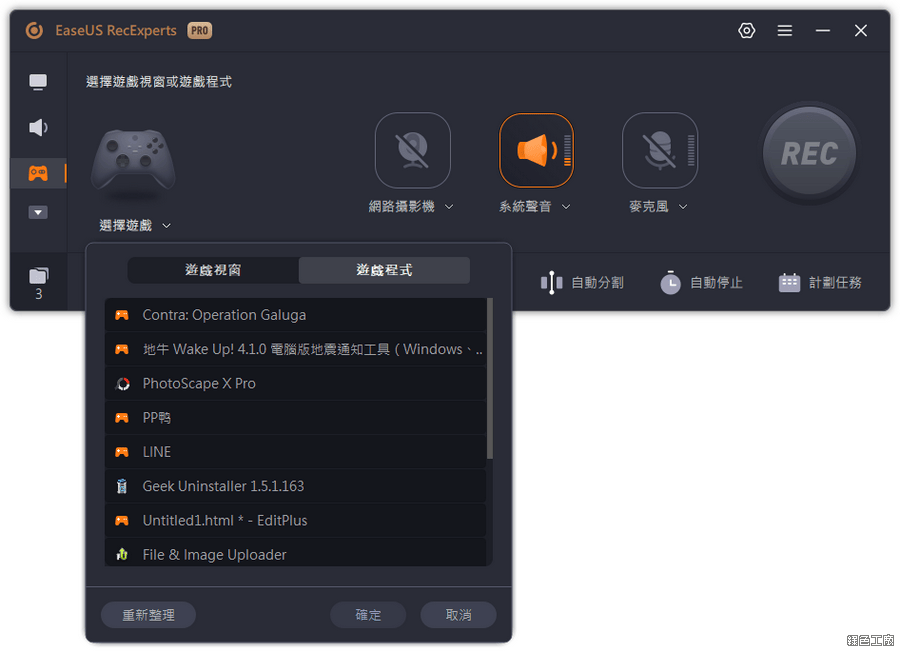 △ 很多人樂於分享遊戲的過程與內容,可以直接選擇遊戲視窗或是遊戲程式來錄製,以前早期的螢幕錄影工具最多只能錄製到 30FPS,比較好的可以到 60FPS,不過這樣錄製下來畫面可能還會頓頓的感覺,而 EaseUS RecExperts 最高可以錄製到 144FPS 的影格率,這樣影片顯示遊戲內容就會非常的流暢唷!
△ 很多人樂於分享遊戲的過程與內容,可以直接選擇遊戲視窗或是遊戲程式來錄製,以前早期的螢幕錄影工具最多只能錄製到 30FPS,比較好的可以到 60FPS,不過這樣錄製下來畫面可能還會頓頓的感覺,而 EaseUS RecExperts 最高可以錄製到 144FPS 的影格率,這樣影片顯示遊戲內容就會非常的流暢唷!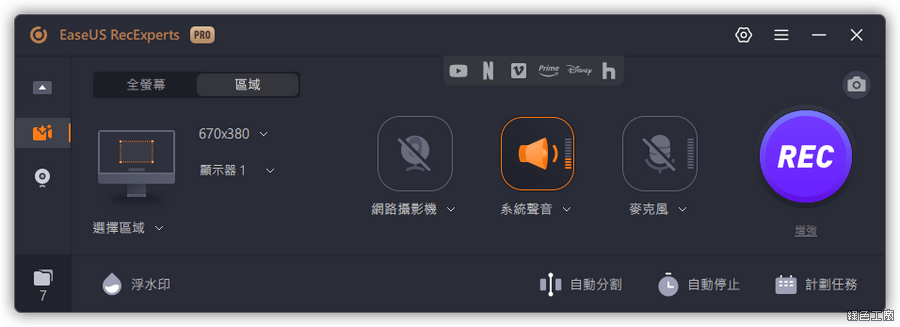 △ 這裡繼續介紹串流影音的錄影功能,如果你曾經用螢幕錄影工具錄製線上影片,就會發現錄出來都會是黑畫面,那是因為影音平台保護了影音內容,無法輕鬆地被翻錄,不過若是用了 EaseUS RecExperts 黑畫面問題就能輕鬆被解決,而且現在很多直播已經無法被回放,只好自己開外掛馬上錄製起來囉!
△ 這裡繼續介紹串流影音的錄影功能,如果你曾經用螢幕錄影工具錄製線上影片,就會發現錄出來都會是黑畫面,那是因為影音平台保護了影音內容,無法輕鬆地被翻錄,不過若是用了 EaseUS RecExperts 黑畫面問題就能輕鬆被解決,而且現在很多直播已經無法被回放,只好自己開外掛馬上錄製起來囉! 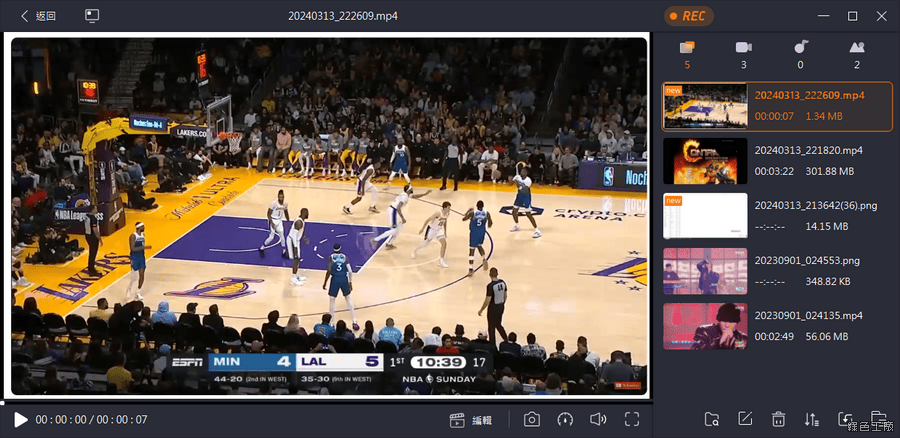 △ YouTube 的影片就被錄製下來囉!當然現在有很多影音下載工具,如果是非直播的影片或許下載更方便,不過若是直播的影片,就可以透過串流影音的錄影功能囉!
△ YouTube 的影片就被錄製下來囉!當然現在有很多影音下載工具,如果是非直播的影片或許下載更方便,不過若是直播的影片,就可以透過串流影音的錄影功能囉! 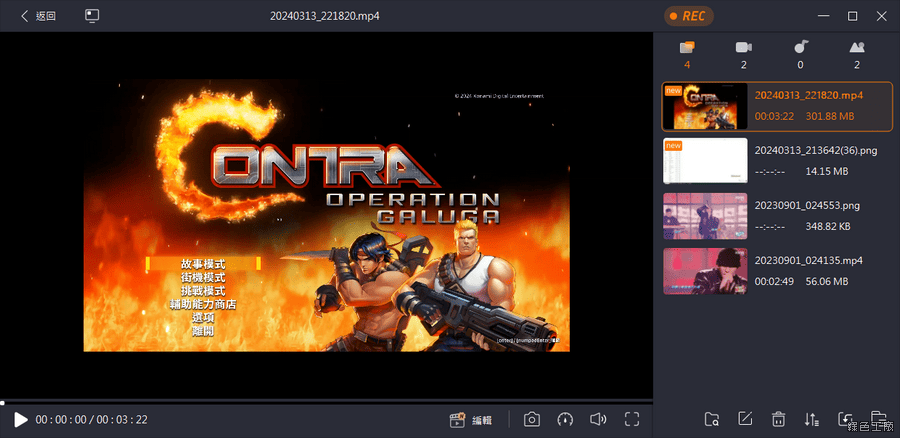 △ 所有錄製後的影片,有個影片管理的功能,在這裡可以輕鬆管理所有的影片,也是一個非常直覺的影音播放器。
△ 所有錄製後的影片,有個影片管理的功能,在這裡可以輕鬆管理所有的影片,也是一個非常直覺的影音播放器。 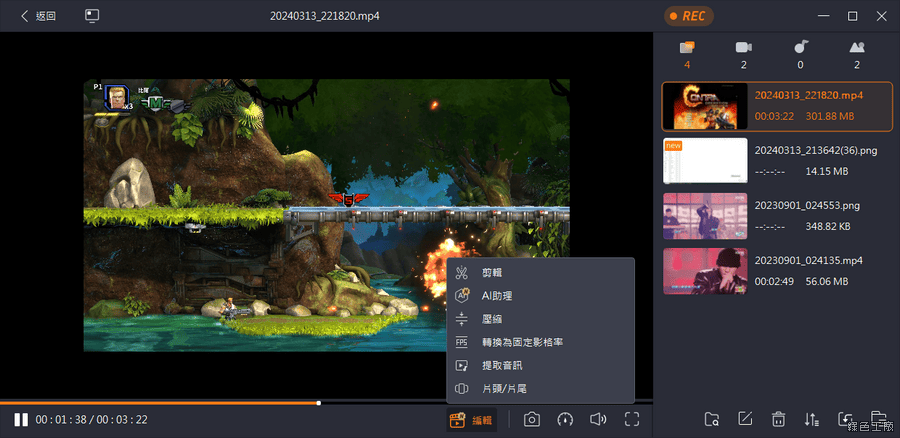 △ 比較值得注意的是下方的編輯功能,功能有剪輯、AI 助理、壓縮、轉換為固定影格率、提取影音與片頭片尾功能。
△ 比較值得注意的是下方的編輯功能,功能有剪輯、AI 助理、壓縮、轉換為固定影格率、提取影音與片頭片尾功能。 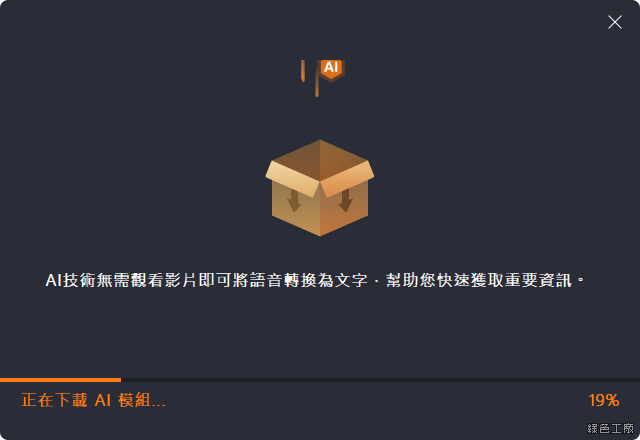 △ AI 功能超級方便,可以將語音直接轉化成文字,應該是類似逐字稿功能,若有需求擷取文字內容,這功能頗推薦的。
△ AI 功能超級方便,可以將語音直接轉化成文字,應該是類似逐字稿功能,若有需求擷取文字內容,這功能頗推薦的。 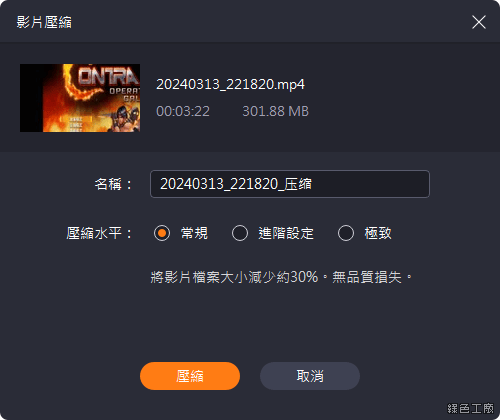 △ 內建影片壓縮功能,極致的壓縮功能可以減少 80% 的檔案大小,而且沒有畫質損失。
△ 內建影片壓縮功能,極致的壓縮功能可以減少 80% 的檔案大小,而且沒有畫質損失。 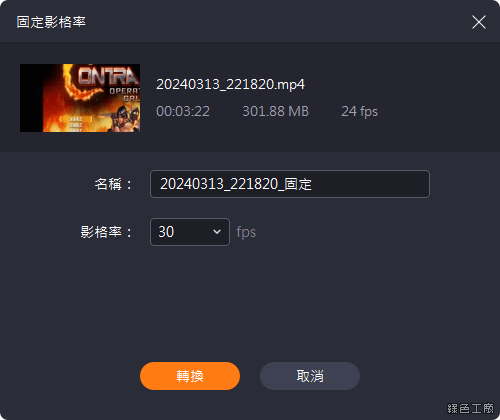 △ 可以轉換固定影格率。
△ 可以轉換固定影格率。 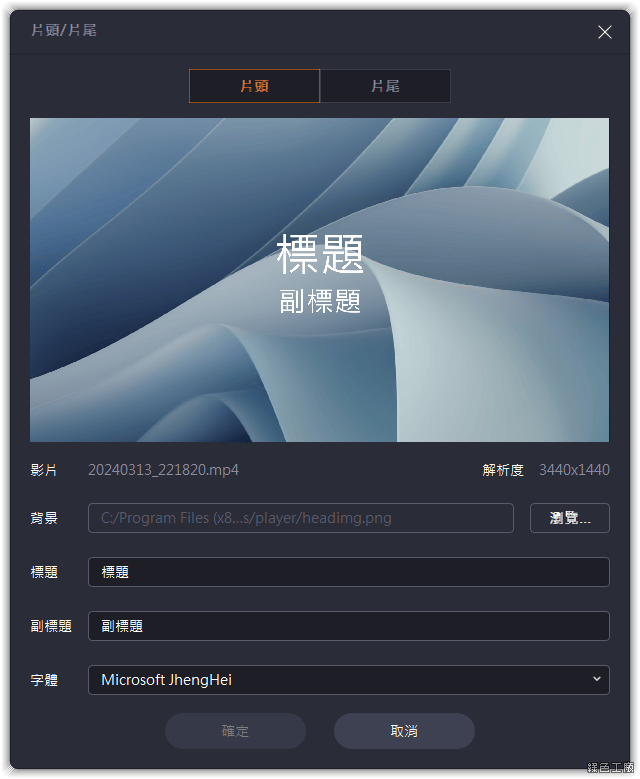 △ 也能很簡易的加上片頭片尾,不用額外使用影片編輯軟體,就可以產出有頭有尾的影音內容,這樣真的超級方便。
△ 也能很簡易的加上片頭片尾,不用額外使用影片編輯軟體,就可以產出有頭有尾的影音內容,這樣真的超級方便。 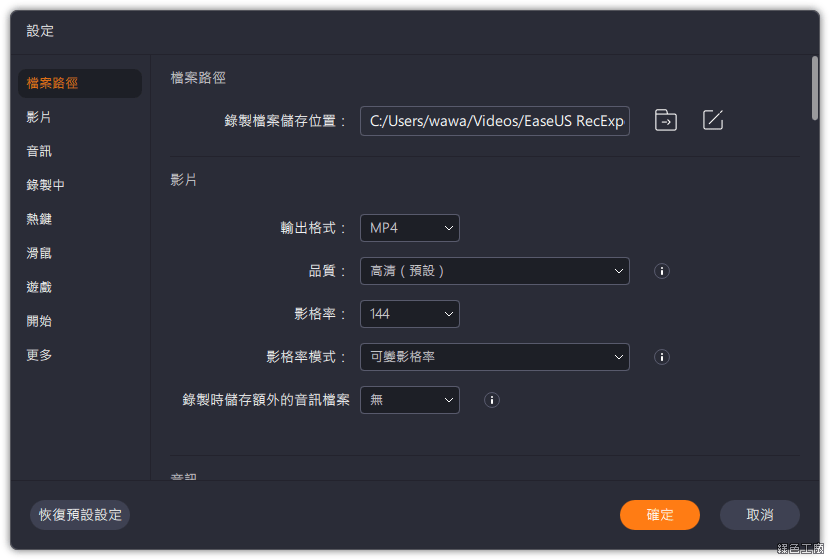 △ 設定部分也有非常多的細節可以調整,譬如說檔案格式、影像品質、影格率等等,還能額外儲存音訊檔案。建議大家可以好好看看設定部分,從細節可以看到軟體開發對於軟體的用心啊!
△ 設定部分也有非常多的細節可以調整,譬如說檔案格式、影像品質、影格率等等,還能額外儲存音訊檔案。建議大家可以好好看看設定部分,從細節可以看到軟體開發對於軟體的用心啊! 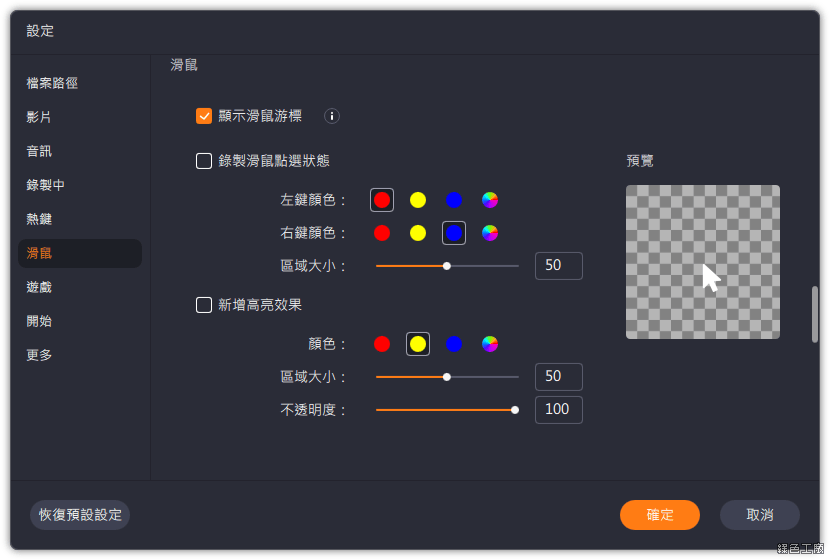 △ 若是錄製電腦教學等等,滑鼠的顯示很重要,滑鼠左右鍵的點選都可以設定不同顏色,還可以有設定高亮的效果。
△ 若是錄製電腦教學等等,滑鼠的顯示很重要,滑鼠左右鍵的點選都可以設定不同顏色,還可以有設定高亮的效果。 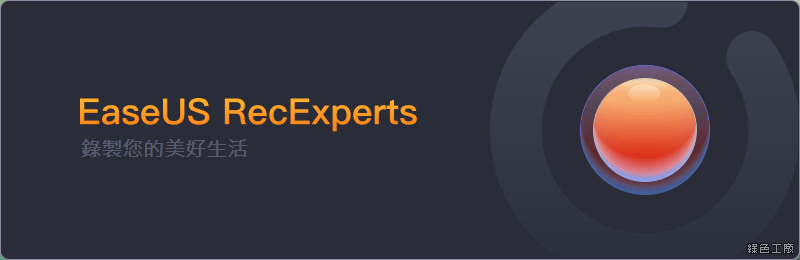 △ EaseUS RecExperts 可以免費使用,不過錄製時間只限一分鐘,如果有更多的需求,可以購買專業版本,就可以解鎖所有的功能囉!
△ EaseUS RecExperts 可以免費使用,不過錄製時間只限一分鐘,如果有更多的需求,可以購買專業版本,就可以解鎖所有的功能囉!