數位相機曾經經歷人手一台的時代,到現在智慧型手機人手一台,很多很多的照片都被大家放在電腦的硬碟裡,大家有做好資料保護嗎?若你沒有像我一樣
建置 NAS 有個更安全的儲存環境,那至少一式兩份存在不同的硬碟,或是使用雲端空間來儲存,因為硬碟的壽命絕對是有限的,資料不見時真的會欲哭無淚!這次與大家分享我在 Synology 網路儲存伺服器上儲存照片的方式,不單單是把照片檔案放進去而已,重點是要能更方便的欣賞與瀏覽,打造一個 Photo Station 網路相簿。
我從女兒一出生的那天就開始記錄每天的生活,一天一天地長大,也和老婆不時在回顧過去的照片,這才發現小朋友的成長真的很快。區域網路看照片的速度並不快,今天假如你的照片是放在網路芳鄰上,當你要讀取一堆照片的時候就會發現要很久,花費了許多的時間在等待預覽縮圖,若剛好急著找照片的當下應該會瘋掉!所以我們使用了 DSM 內的 Photo Station 這套工具來管理照片,不但使用簡單、存取介面好看、支援標籤、支援人臉辨識、支援手機 APP 等等,你只要有最初階的 Synology NAS 就可以免費擁有這樣的工具。
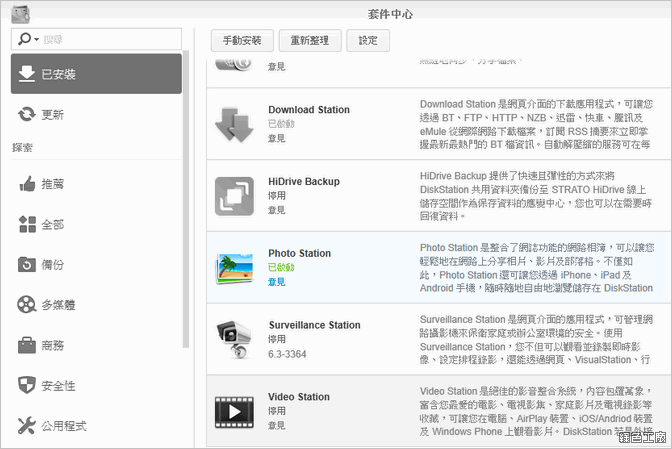
△ 首先進入 DSM 內的套件中心安裝 Photo Station,安裝啟動之後會多出一個 photo 的共用資料夾,之後將照片通通丟到裡面就可以囉!只要簡單的將照片資料夾複製貼上到 NAS 上的 photo 資料夾,一切就是這麼簡單,就可以從 Photo Station 上面看到很漂亮的網路相簿。
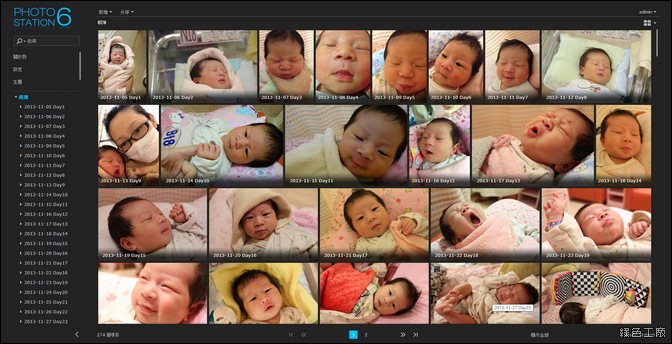
△ 預設的相簿畫面就是這樣,圖片採用相片牆的模式,能自動調整圖片的長度與寬度,就很類似網頁上的瀑布流模式那樣,重點是一眼就可以看到每本相簿(也就是每個相簿資料夾)的封面,像我目前記錄小朋友居多,若都是記錄旅遊美食等等照片的畫,相簿的呈現應該會非常精彩。
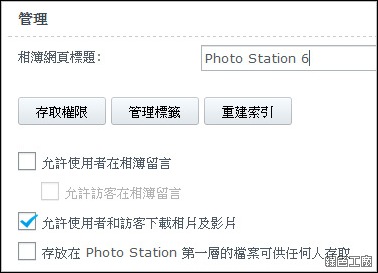
△ 能自己設定的相簿的大標題,預設是 Photo Station 6,也就是目前的最新版本,比以前的版本算是好用非常非常多!
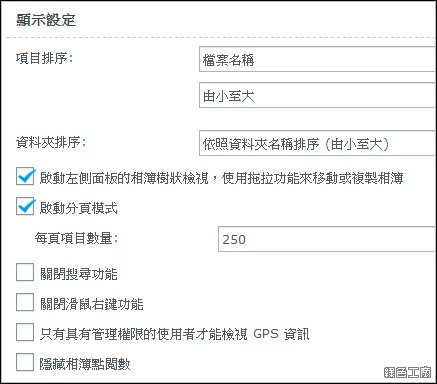
△ 設定相簿的排序方式,左方可以有樹狀選單,使用的方式會比較類似檔案總管,不過這必須要有 DSM admin 的權限才會有樹狀選單,這是目前程式架構下的限制,所以若一般使用者也要開放樹狀瀏覽的話,就必須把 user 加入 admin 的群組之中,這一點真的非常需要改進,因為沒有樹狀選單瀏覽時很麻煩,譬如說你網頁已經捲到中間左右,點進相簿之後再上一頁返回,畫面又會跳到最上方,真的不是很方便。
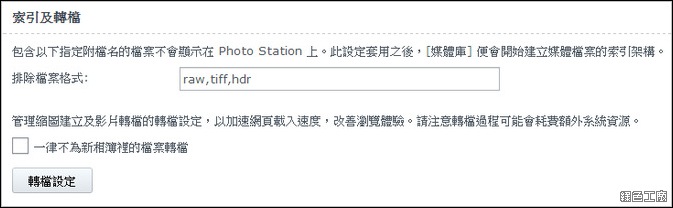
△ 照片、影片檔案放到 Photo Station 之後就會自動建立索引以及轉檔,轉檔的動作是建立照片的縮圖,並不會動到原本的圖片。我覺得 Photo Station 最方便的地方就是有縮圖功能,當瀏覽相簿一打開就可以到全部照片,速度上真的比在硬碟上看照片還快,更別說透過網路芳鄰的方式查看圖片。
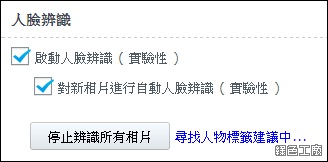
△ 內建人臉辨識的功能,這個在使用之初就要好好的讓他學習,當新增相簿後要習慣對人物做標籤,久而久之就會非常的有效果,還能搭配智慧型相簿的功能來使用,就能快速找出某 A 和某 B 同時出現的照片等。不過人臉辨識用在我目前小朋友的相簿上就很累,因為九成九都是人物照,有時候一天就上百張照片,標起來真的是累到翻掉。
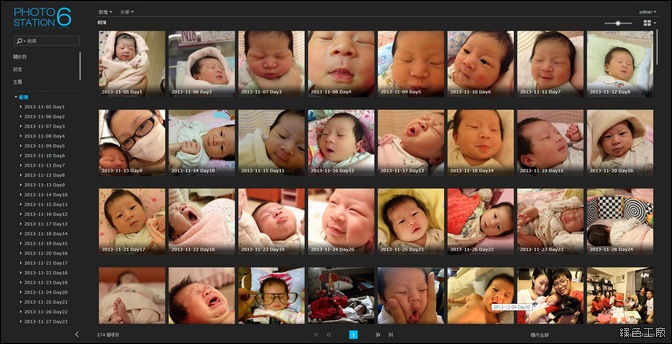
△ 預設的照片顯示模式可以固定使用 16:9、4:3 或 1:1 的顯示比例,不管是用哪一種模式來讀取照片,這些預覽縮圖早就已經準備妥當,切換後根本不用等待圖片重新讀取,馬上就可以看到新比例的相片縮圖。
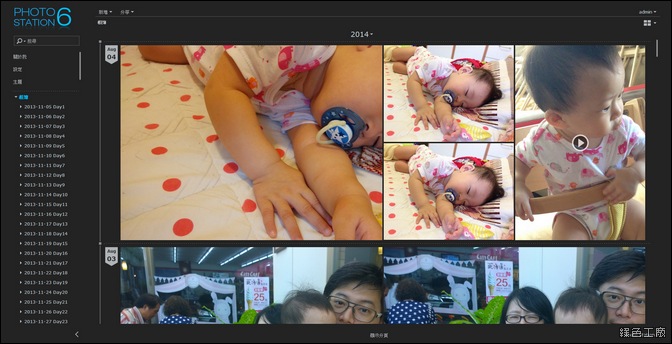
△ 還有一種時間軸模式可應用,會依照日期大概顯示 5~6 張照片,更多的照片要點進去看才會知道。我覺得這是另一種欣賞照片的方式,未來回顧起來就會很有趣。
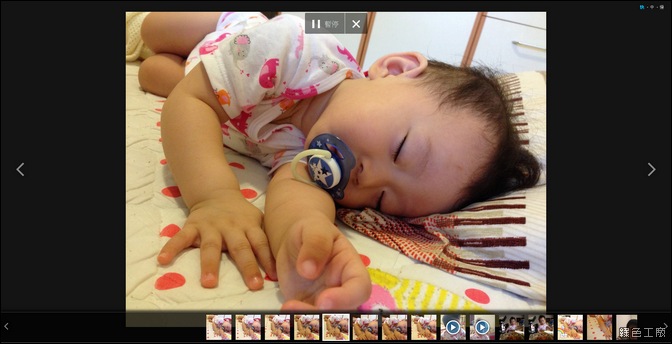
△ 相簿投影片模式,播放時有塊、中、慢三種速度,若家裡剛好有投影機的話,一起用投影片模式欣賞照片會是很不錯的家庭活動唷!
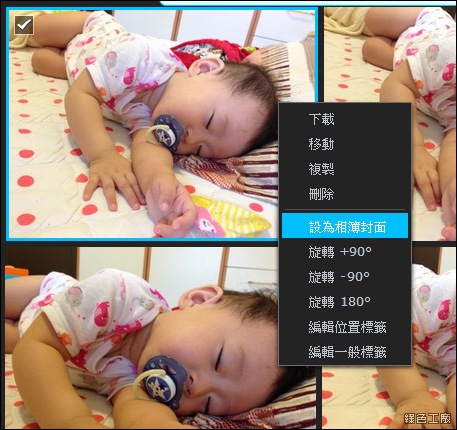
△ 查看相簿照片的時候,喜歡的照片可以直接右鍵設定為相簿封面,每本相簿都設定最漂亮的一張,在最上層就會非常的好看。右鍵功能還包括了下載、移動、複製、刪除與旋轉等等。
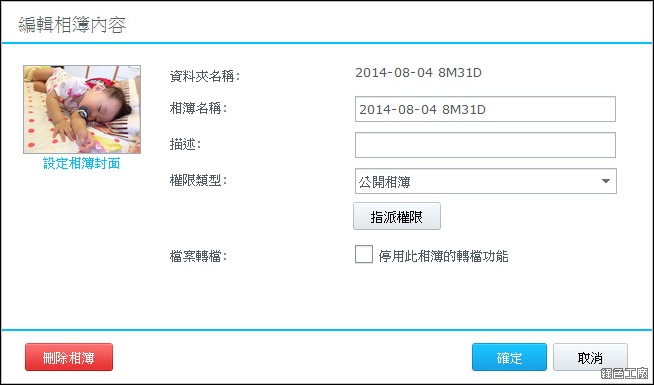
△ 每一本相簿預設的名稱就是資料夾名稱,不過是可以另外更改的,也能加入相簿描述等等,雖然說我們加入照片只是簡單的放入資料夾,但是在使用上就真的是一本很全面的網路相簿,還可以設定這本相簿的使用權限等等。
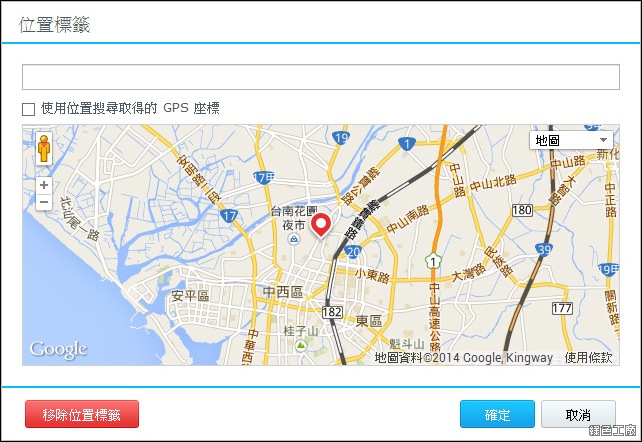
△ 現在許多手機拍照時就會存入 GPS 資訊,若是沒有的也可以自己事後加入照片的位置標籤。
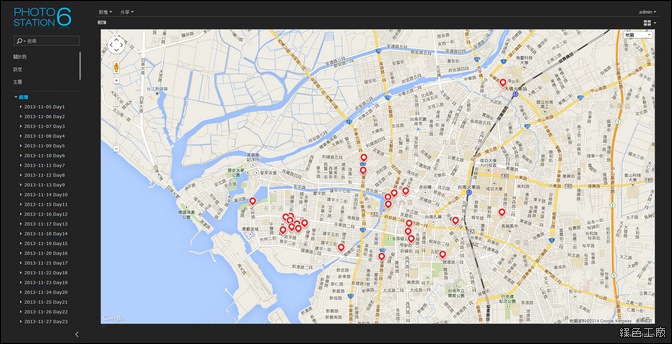
△ 地圖劉模式,地圖上可以看到很多照片的位置標籤,能用地理位置來判斷當時是去了哪裡。
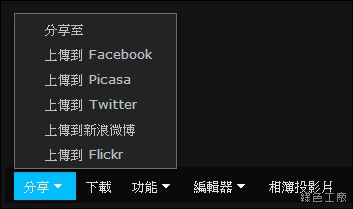
△ 看照片時左下角有簡易的功能列,可以快速的將照片上傳分享到 Facebook、Google 相簿、Twitter、新浪微博與 Flickr。
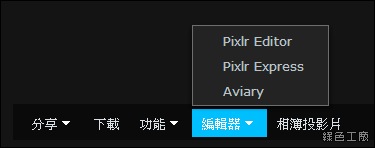
△ 內建三種不同的網頁編輯工具,沒有美工軟體的電腦一樣可以編修圖片,這點真的很方便,這些工具在使用上也非常簡單。
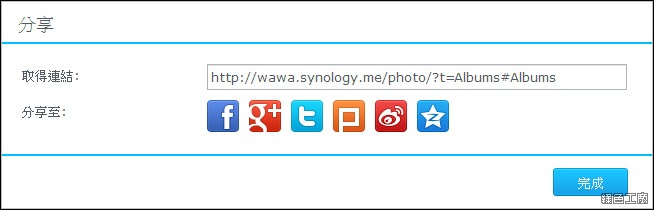
△
DSM 5.0 透過 QucikConnect 與網路的結合度比較高,除了直接上傳圖片分享的方式之外,也能夠直接分享 NAS 的對外連結,讓別人連線到你家來看照片,省去要上傳一堆照片的麻煩。若不希望別人連近來會亂看亂看的話,也能使用
File Station 的分享方式,還能設定分享的期限,使用上便利性也比較高。
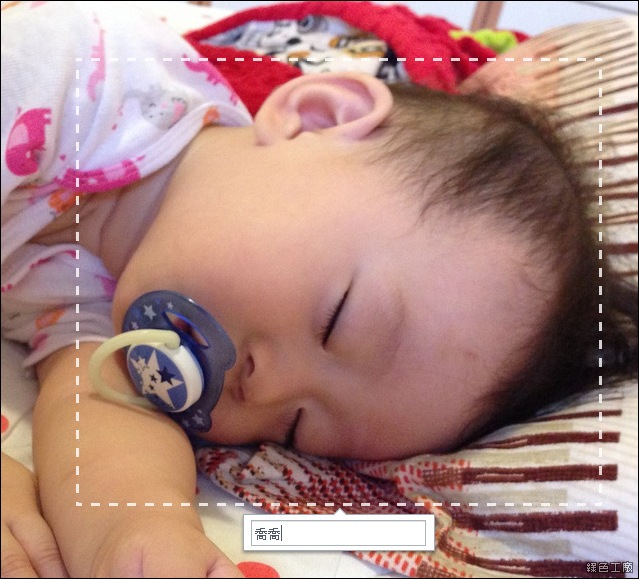
△ 框選人物可以設定人物標籤,這有點類似 Facebook 的方式,大家應該很熟悉吧!
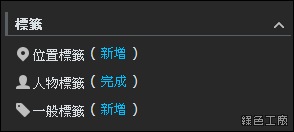
△ 每張圖片有三種不同的標籤可以加入,包含剛剛所說的人物標籤,還可以加入普通標籤與位置標籤。
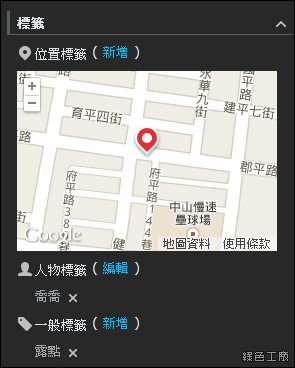
△ 若是原本就有位置標籤的話,也會直接顯示在圖片的右側。
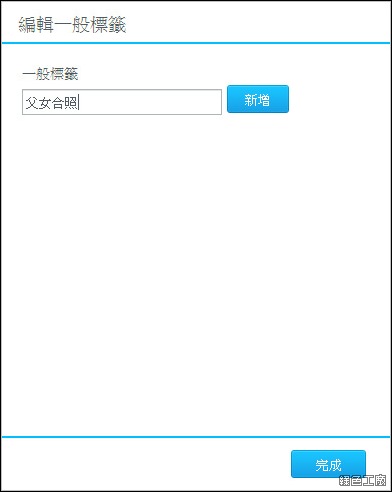
△ 一般標籤可以自己隨意設定,如說美食、漢堡、火鍋點點之類的,其實就是一個標籤的概念,習慣將圖片加入標籤之後,未來找圖片也會方便許多。像我在女兒的相簿會特別標籤手、腳、睡覺、瘋狂等標籤,為來就會是另一種不同的瀏覽模式。
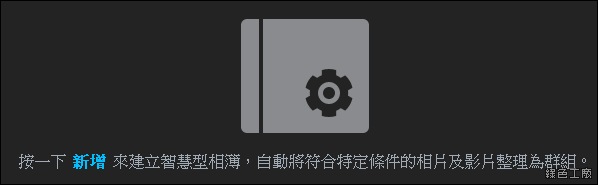
△ 智慧型相簿是非常棒的功能,不過前提是圖片的標籤要落實得很完善,這樣智慧型相簿才有發展的空間。
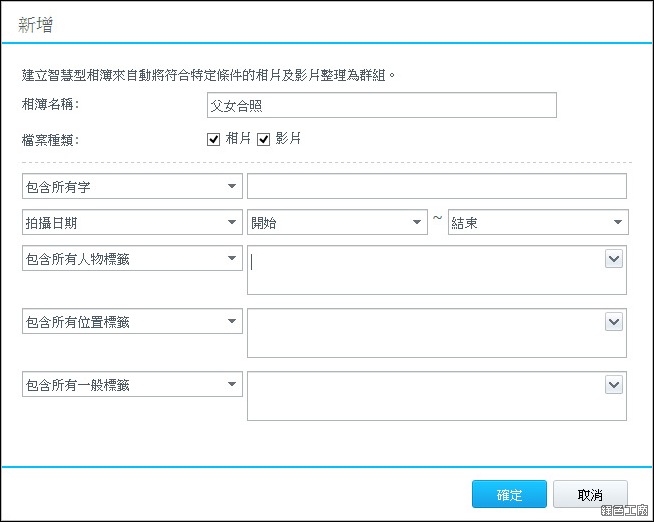
△ 範例一:我今天想要找到我和女兒的合照,我就能篩選我和女兒的人物標籤,這樣就是一個智慧形相簿,打開之後就通通都是父女合照。範例二:所有我喜歡吃的東西我都有設定美味的標籤,這樣就能建立一個含有美味一般標籤的相簿,這本相簿一打開就會流口水啦!智慧型相簿的方便之處就是可以方便的篩選照片,讓瀏覽圖片能有更多元的角度。
Photo Station 簡易上傳圖片
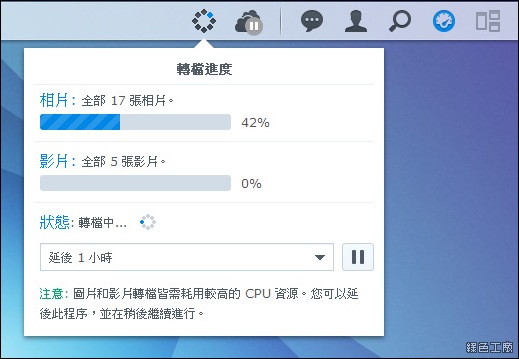
△ 我前文中有說到只要將照片放到 photo 的共用資料夾,就能在 Photo Station 中看到照片,不過當照片很多的時候,或許沒有辦法那麼即時,因為系統會進行一個照片縮圖的動作,基本上 NAS 沒有太強大的運算能力,在轉檔時會比較花費時間,從 DSM 的系統列可以查看轉檔的進度。若你一次匯入一堆照片到 Photo Station,那麼可能會花很長很長的時間在轉檔,那也只能慢慢等!或是使用等等介紹的第二種方式。
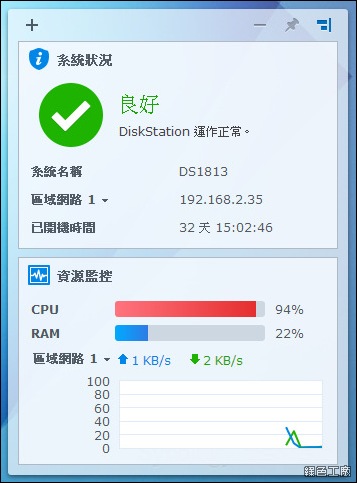
△ 轉檔時系統會滿載唷!因為轉檔的確是非常吃重的一件事情。
Synology Assistant 快速轉檔上傳照片透過 NAS 本身的運算能力轉檔很花時間,有沒有比較快速的方式呢?當然有啊!就是透過 Synology Assistant 來傳輸照片到 Photo Station,Synology Assistant 是電腦端的工具軟體,等於透過電腦的運算能力來轉檔,圖片傳輸到 Photo Station 時就等於大功告成,所有照片就可以直接瀏覽了。
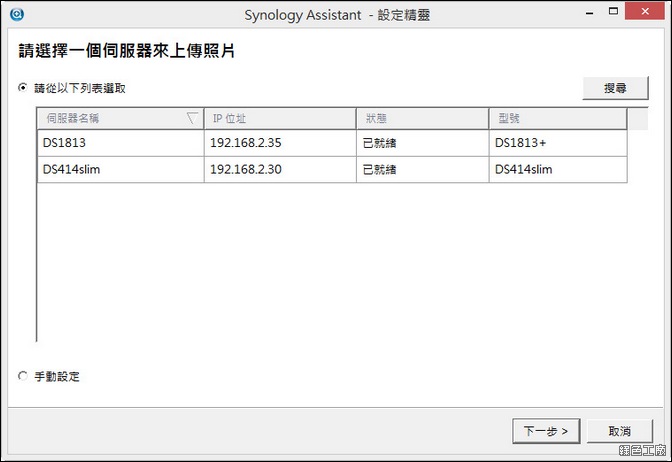
△ 選擇要上傳到哪一台 NAS
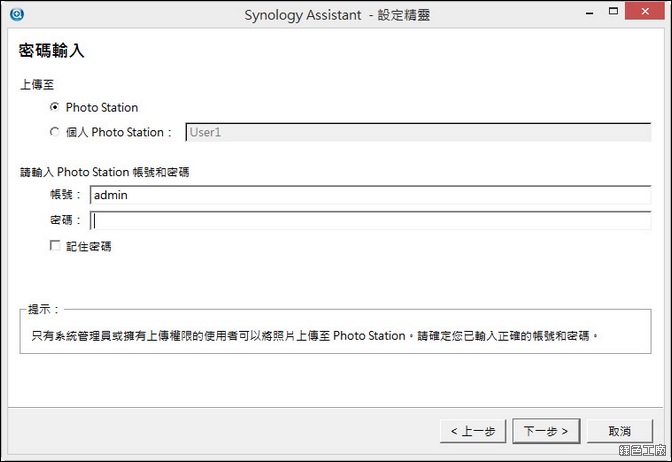
△ 輸入帳號密碼
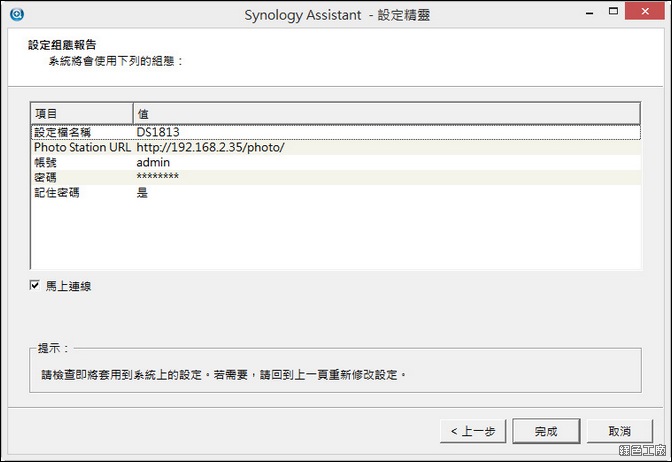
△ 再次確認資訊
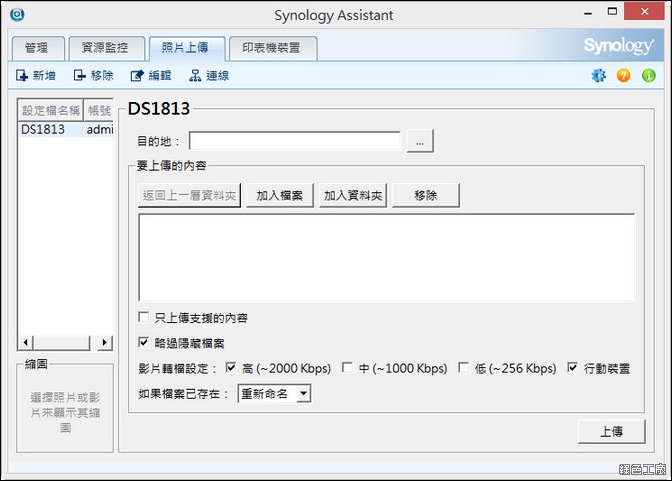
△ 連接之後先選擇上傳的目的地。
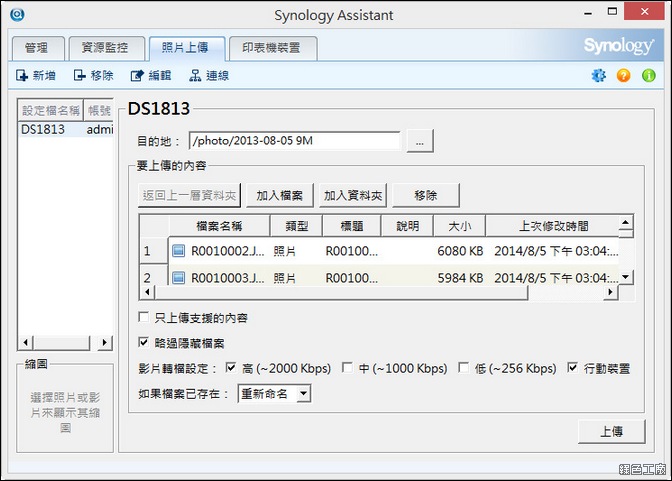
△ 接著加入檔案或是資料夾,完成之後開始上傳。
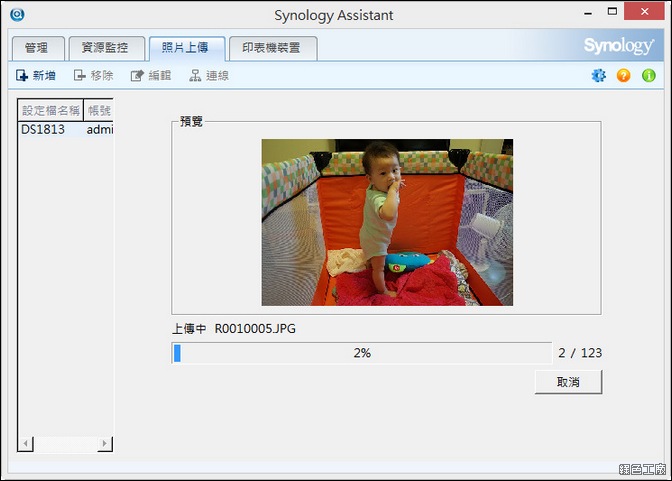
△ 上傳時會顯示圖片縮圖與進度,這也就是慢慢等待囉!不過絕對比 NAS 系統本身縮圖還要快上多。
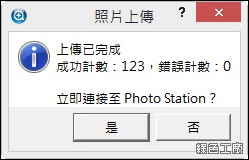
△ 上傳完成會有通知。
DS photo+ 手機雲端存取
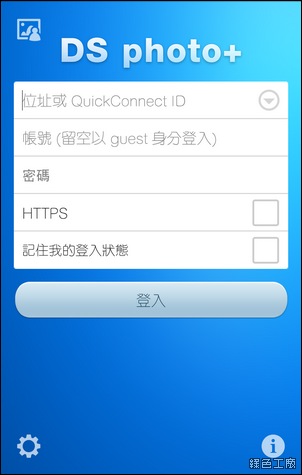
這麼方便的相簿除了電腦網頁可以存取,手機當然也要可以存取,除了可以在區域網路內連線外,也可以透過 QucikConnect 雲端存取,這也是 DSM 的一大特點,將 NAS 的應用完全融入在生活當中,而且 Android、iOS 與 Windows Phone 三大平台通通都支援,在手機上的名稱為 DS photo+,可以完整存取 Photo Station 的相簿內容。
DS photo+ iOS:
下載安裝DS photo+ Android:
下載安裝DS photo+ Wiindwows Phone:
下載安裝
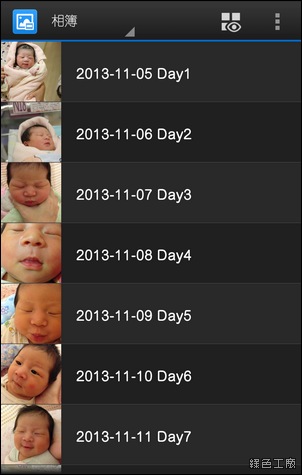
△ 瀏覽模式有圖片與清單兩種,清單模式會顯示小圖與相簿名稱。

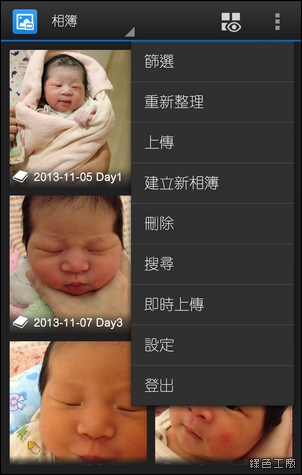
△ 左上角可以切換到智慧型相簿與類別,右上角可以進行一些功能設定,像是篩選檔案、搜尋檔案、刪除、新增照片等等,在使用上算是頗方便的。
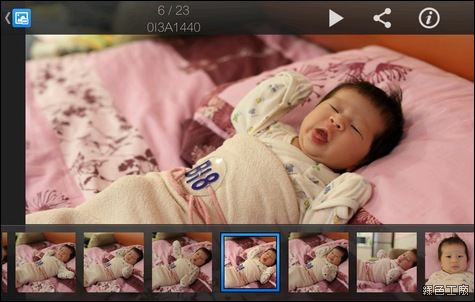
△ 瀏覽圖片時下方會浮出其他照片縮圖,也能使用幻燈片模式來播放,也內建了分享功能可以使用。
心得總結Photo Station 大概在前幾代的時候我就曾經想使用,不過老實說當初的功能真的很陽春,而現在 Photo Station 6 的功能算是很豐富很全面,其實是頗推薦大家使用的,我覺得使用這套相簿並不難,只要自己摸過一輪就大概就懂了。而比較困難的地方就是整理照片的動作,大家都知道整理照片是很花時間的,Photo Station 還要設定標籤等等的功能,我覺得這才是最累人的,尤其我常常一天就上百張照片,除了看照片之外,更沒有心力去慢慢標籤。Photo Station 在整理照片上真的很方便,未來要讀取時也快速許多,甚至連手機都能很方便的瀏覽,有時候我需要找一些舊照片資料時,就不用花太多時間等待縮圖,像我一整個系列都是小朋友的照片,想到的時候可以隨時回顧,就算人在外面也能使用 DS photo+ 雲端瀏覽。當然 Photo Station 也並非完美無缺,譬如說人臉辨識還在測試階段,也沒有像 FB、G+ 那樣方便的批次辨識功能,而且人物標籤時的寫入速度稍嫌緩慢,以及使用者權限無法開啟樹狀清單的問題,撇除這些問題真的頗不賴的!智慧型相簿是我個人很推薦的功能,所以再強調一次!事前得經過一番很辛苦的功夫,人物標籤、一般標籤與位置標籤都要落實,這樣智慧型相簿才能發揮功能,假如你今天才要開始使用 Photo Station,那麼歷史照片真的得慢慢看過一輪,然後一張一張的標籤,才能接續使用智慧型相簿的功能。像我現在也沒有完全落實標籤的動作,但是對我來說能快速瀏覽所有照片就非常棒囉!提供給大家一個參考囉!!!

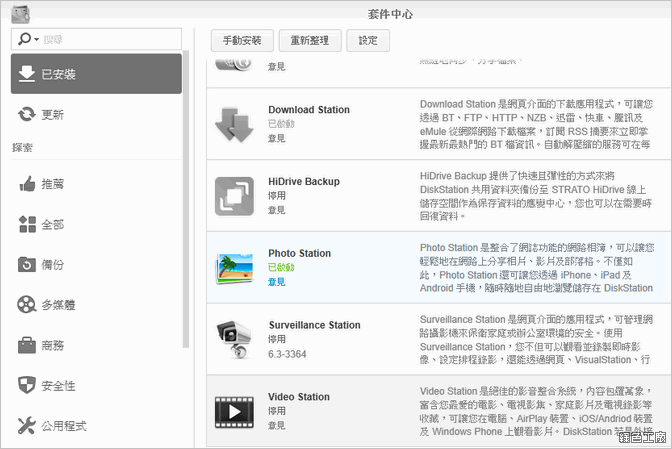 △ 首先進入 DSM 內的套件中心安裝 Photo Station,安裝啟動之後會多出一個 photo 的共用資料夾,之後將照片通通丟到裡面就可以囉!只要簡單的將照片資料夾複製貼上到 NAS 上的 photo 資料夾,一切就是這麼簡單,就可以從 Photo Station 上面看到很漂亮的網路相簿。
△ 首先進入 DSM 內的套件中心安裝 Photo Station,安裝啟動之後會多出一個 photo 的共用資料夾,之後將照片通通丟到裡面就可以囉!只要簡單的將照片資料夾複製貼上到 NAS 上的 photo 資料夾,一切就是這麼簡單,就可以從 Photo Station 上面看到很漂亮的網路相簿。
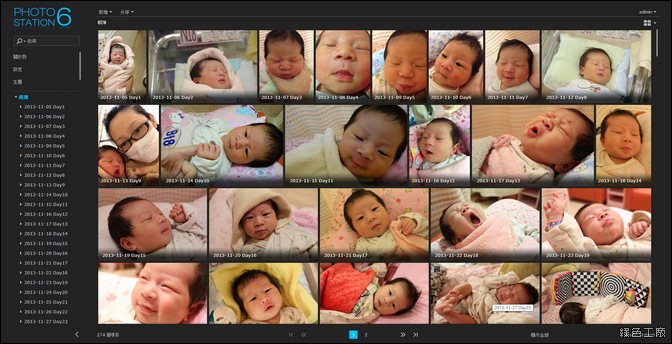 △ 預設的相簿畫面就是這樣,圖片採用相片牆的模式,能自動調整圖片的長度與寬度,就很類似網頁上的瀑布流模式那樣,重點是一眼就可以看到每本相簿(也就是每個相簿資料夾)的封面,像我目前記錄小朋友居多,若都是記錄旅遊美食等等照片的畫,相簿的呈現應該會非常精彩。
△ 預設的相簿畫面就是這樣,圖片採用相片牆的模式,能自動調整圖片的長度與寬度,就很類似網頁上的瀑布流模式那樣,重點是一眼就可以看到每本相簿(也就是每個相簿資料夾)的封面,像我目前記錄小朋友居多,若都是記錄旅遊美食等等照片的畫,相簿的呈現應該會非常精彩。
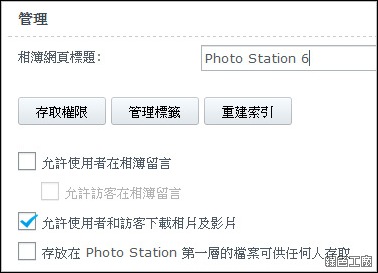 △ 能自己設定的相簿的大標題,預設是 Photo Station 6,也就是目前的最新版本,比以前的版本算是好用非常非常多!
△ 能自己設定的相簿的大標題,預設是 Photo Station 6,也就是目前的最新版本,比以前的版本算是好用非常非常多!
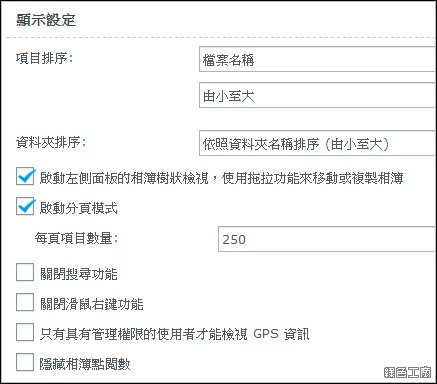 △ 設定相簿的排序方式,左方可以有樹狀選單,使用的方式會比較類似檔案總管,不過這必須要有 DSM admin 的權限才會有樹狀選單,這是目前程式架構下的限制,所以若一般使用者也要開放樹狀瀏覽的話,就必須把 user 加入 admin 的群組之中,這一點真的非常需要改進,因為沒有樹狀選單瀏覽時很麻煩,譬如說你網頁已經捲到中間左右,點進相簿之後再上一頁返回,畫面又會跳到最上方,真的不是很方便。
△ 設定相簿的排序方式,左方可以有樹狀選單,使用的方式會比較類似檔案總管,不過這必須要有 DSM admin 的權限才會有樹狀選單,這是目前程式架構下的限制,所以若一般使用者也要開放樹狀瀏覽的話,就必須把 user 加入 admin 的群組之中,這一點真的非常需要改進,因為沒有樹狀選單瀏覽時很麻煩,譬如說你網頁已經捲到中間左右,點進相簿之後再上一頁返回,畫面又會跳到最上方,真的不是很方便。
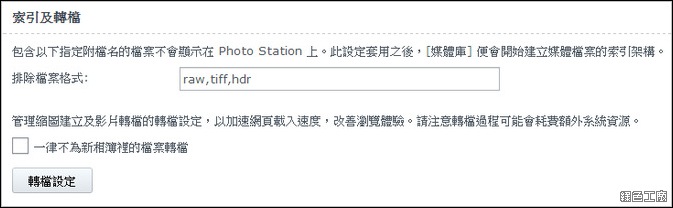 △ 照片、影片檔案放到 Photo Station 之後就會自動建立索引以及轉檔,轉檔的動作是建立照片的縮圖,並不會動到原本的圖片。我覺得 Photo Station 最方便的地方就是有縮圖功能,當瀏覽相簿一打開就可以到全部照片,速度上真的比在硬碟上看照片還快,更別說透過網路芳鄰的方式查看圖片。
△ 照片、影片檔案放到 Photo Station 之後就會自動建立索引以及轉檔,轉檔的動作是建立照片的縮圖,並不會動到原本的圖片。我覺得 Photo Station 最方便的地方就是有縮圖功能,當瀏覽相簿一打開就可以到全部照片,速度上真的比在硬碟上看照片還快,更別說透過網路芳鄰的方式查看圖片。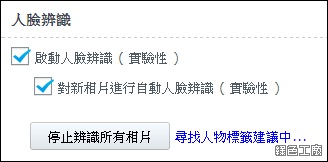 △ 內建人臉辨識的功能,這個在使用之初就要好好的讓他學習,當新增相簿後要習慣對人物做標籤,久而久之就會非常的有效果,還能搭配智慧型相簿的功能來使用,就能快速找出某 A 和某 B 同時出現的照片等。不過人臉辨識用在我目前小朋友的相簿上就很累,因為九成九都是人物照,有時候一天就上百張照片,標起來真的是累到翻掉。
△ 內建人臉辨識的功能,這個在使用之初就要好好的讓他學習,當新增相簿後要習慣對人物做標籤,久而久之就會非常的有效果,還能搭配智慧型相簿的功能來使用,就能快速找出某 A 和某 B 同時出現的照片等。不過人臉辨識用在我目前小朋友的相簿上就很累,因為九成九都是人物照,有時候一天就上百張照片,標起來真的是累到翻掉。
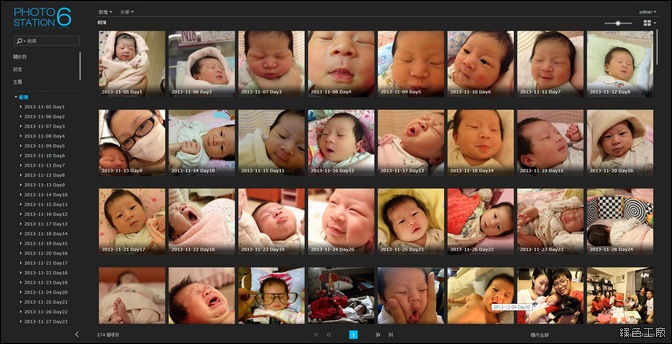 △ 預設的照片顯示模式可以固定使用 16:9、4:3 或 1:1 的顯示比例,不管是用哪一種模式來讀取照片,這些預覽縮圖早就已經準備妥當,切換後根本不用等待圖片重新讀取,馬上就可以看到新比例的相片縮圖。
△ 預設的照片顯示模式可以固定使用 16:9、4:3 或 1:1 的顯示比例,不管是用哪一種模式來讀取照片,這些預覽縮圖早就已經準備妥當,切換後根本不用等待圖片重新讀取,馬上就可以看到新比例的相片縮圖。
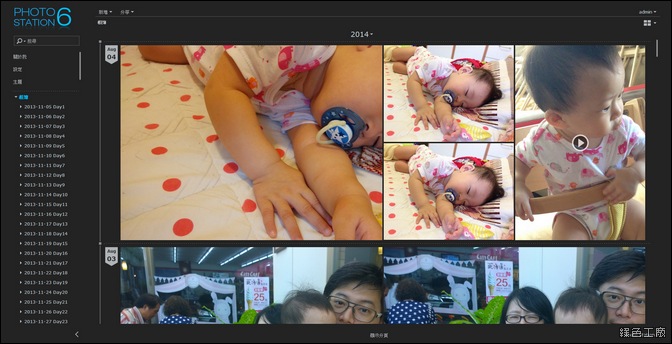 △ 還有一種時間軸模式可應用,會依照日期大概顯示 5~6 張照片,更多的照片要點進去看才會知道。我覺得這是另一種欣賞照片的方式,未來回顧起來就會很有趣。
△ 還有一種時間軸模式可應用,會依照日期大概顯示 5~6 張照片,更多的照片要點進去看才會知道。我覺得這是另一種欣賞照片的方式,未來回顧起來就會很有趣。
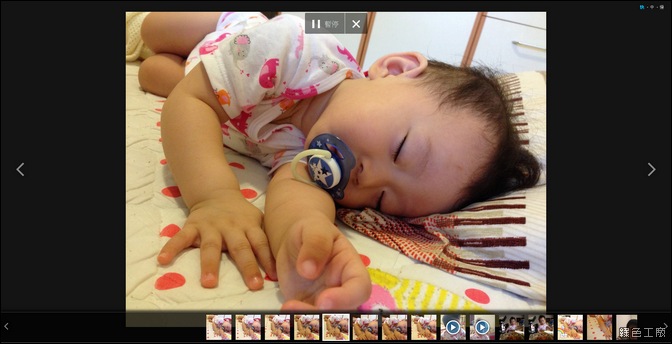 △ 相簿投影片模式,播放時有塊、中、慢三種速度,若家裡剛好有投影機的話,一起用投影片模式欣賞照片會是很不錯的家庭活動唷!
△ 相簿投影片模式,播放時有塊、中、慢三種速度,若家裡剛好有投影機的話,一起用投影片模式欣賞照片會是很不錯的家庭活動唷!
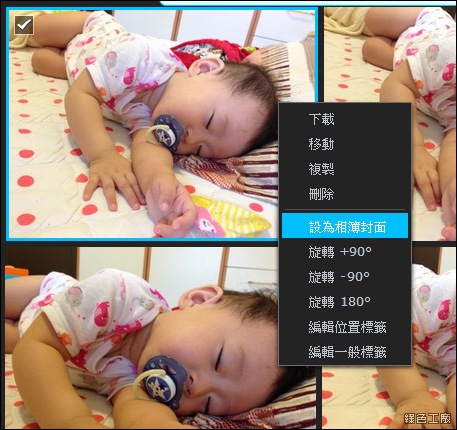 △ 查看相簿照片的時候,喜歡的照片可以直接右鍵設定為相簿封面,每本相簿都設定最漂亮的一張,在最上層就會非常的好看。右鍵功能還包括了下載、移動、複製、刪除與旋轉等等。
△ 查看相簿照片的時候,喜歡的照片可以直接右鍵設定為相簿封面,每本相簿都設定最漂亮的一張,在最上層就會非常的好看。右鍵功能還包括了下載、移動、複製、刪除與旋轉等等。
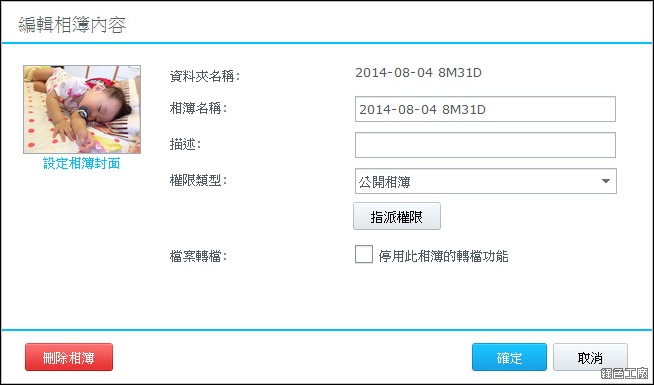 △ 每一本相簿預設的名稱就是資料夾名稱,不過是可以另外更改的,也能加入相簿描述等等,雖然說我們加入照片只是簡單的放入資料夾,但是在使用上就真的是一本很全面的網路相簿,還可以設定這本相簿的使用權限等等。
△ 每一本相簿預設的名稱就是資料夾名稱,不過是可以另外更改的,也能加入相簿描述等等,雖然說我們加入照片只是簡單的放入資料夾,但是在使用上就真的是一本很全面的網路相簿,還可以設定這本相簿的使用權限等等。
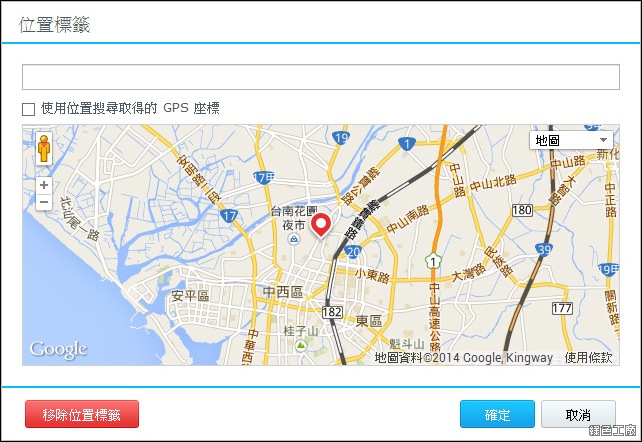 △ 現在許多手機拍照時就會存入 GPS 資訊,若是沒有的也可以自己事後加入照片的位置標籤。
△ 現在許多手機拍照時就會存入 GPS 資訊,若是沒有的也可以自己事後加入照片的位置標籤。
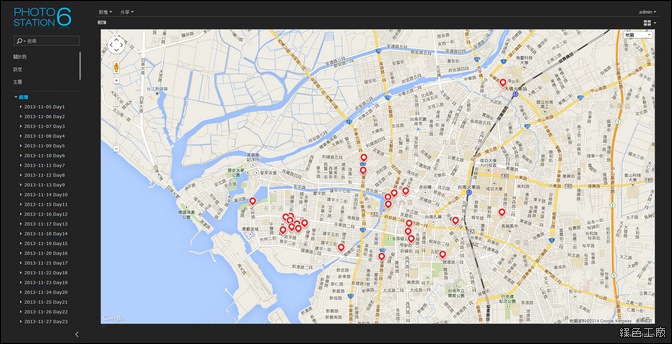 △ 地圖劉模式,地圖上可以看到很多照片的位置標籤,能用地理位置來判斷當時是去了哪裡。
△ 地圖劉模式,地圖上可以看到很多照片的位置標籤,能用地理位置來判斷當時是去了哪裡。
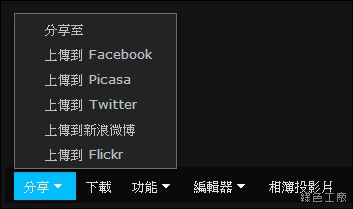 △ 看照片時左下角有簡易的功能列,可以快速的將照片上傳分享到 Facebook、Google 相簿、Twitter、新浪微博與 Flickr。
△ 看照片時左下角有簡易的功能列,可以快速的將照片上傳分享到 Facebook、Google 相簿、Twitter、新浪微博與 Flickr。
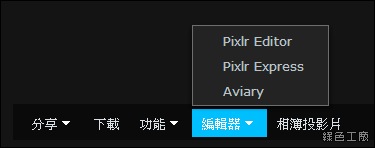 △ 內建三種不同的網頁編輯工具,沒有美工軟體的電腦一樣可以編修圖片,這點真的很方便,這些工具在使用上也非常簡單。
△ 內建三種不同的網頁編輯工具,沒有美工軟體的電腦一樣可以編修圖片,這點真的很方便,這些工具在使用上也非常簡單。
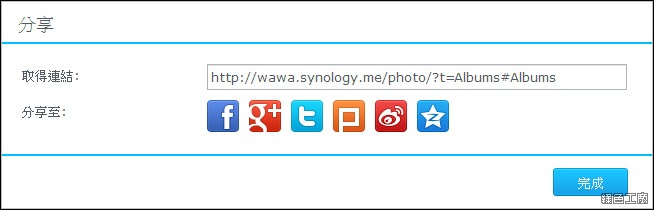 △
△ 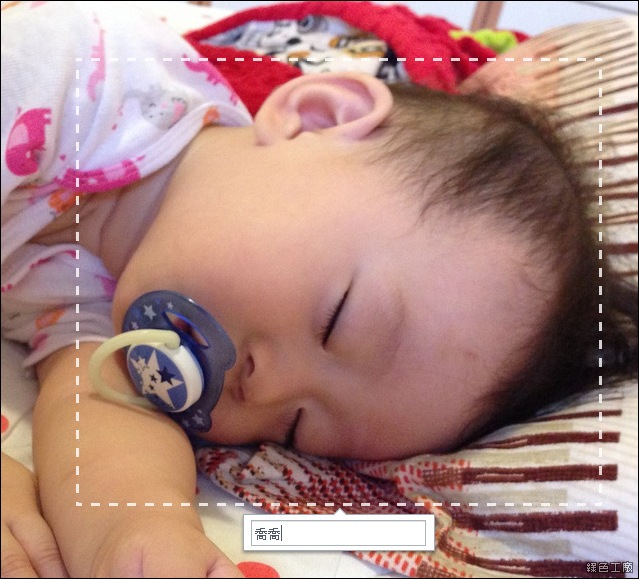 △ 框選人物可以設定人物標籤,這有點類似 Facebook 的方式,大家應該很熟悉吧!
△ 框選人物可以設定人物標籤,這有點類似 Facebook 的方式,大家應該很熟悉吧!
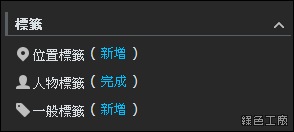 △ 每張圖片有三種不同的標籤可以加入,包含剛剛所說的人物標籤,還可以加入普通標籤與位置標籤。
△ 每張圖片有三種不同的標籤可以加入,包含剛剛所說的人物標籤,還可以加入普通標籤與位置標籤。
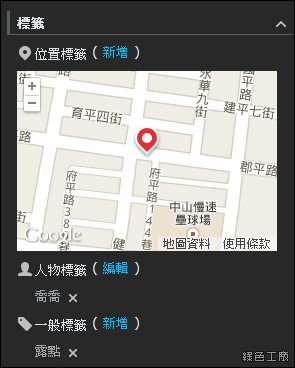 △ 若是原本就有位置標籤的話,也會直接顯示在圖片的右側。
△ 若是原本就有位置標籤的話,也會直接顯示在圖片的右側。
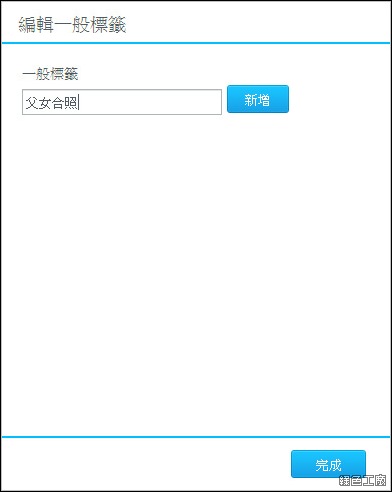 △ 一般標籤可以自己隨意設定,如說美食、漢堡、火鍋點點之類的,其實就是一個標籤的概念,習慣將圖片加入標籤之後,未來找圖片也會方便許多。像我在女兒的相簿會特別標籤手、腳、睡覺、瘋狂等標籤,為來就會是另一種不同的瀏覽模式。
△ 一般標籤可以自己隨意設定,如說美食、漢堡、火鍋點點之類的,其實就是一個標籤的概念,習慣將圖片加入標籤之後,未來找圖片也會方便許多。像我在女兒的相簿會特別標籤手、腳、睡覺、瘋狂等標籤,為來就會是另一種不同的瀏覽模式。
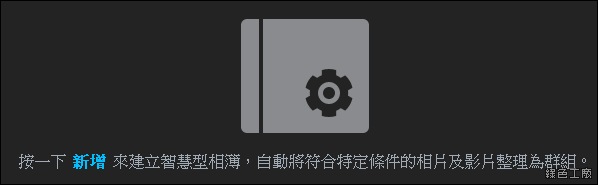 △ 智慧型相簿是非常棒的功能,不過前提是圖片的標籤要落實得很完善,這樣智慧型相簿才有發展的空間。
△ 智慧型相簿是非常棒的功能,不過前提是圖片的標籤要落實得很完善,這樣智慧型相簿才有發展的空間。
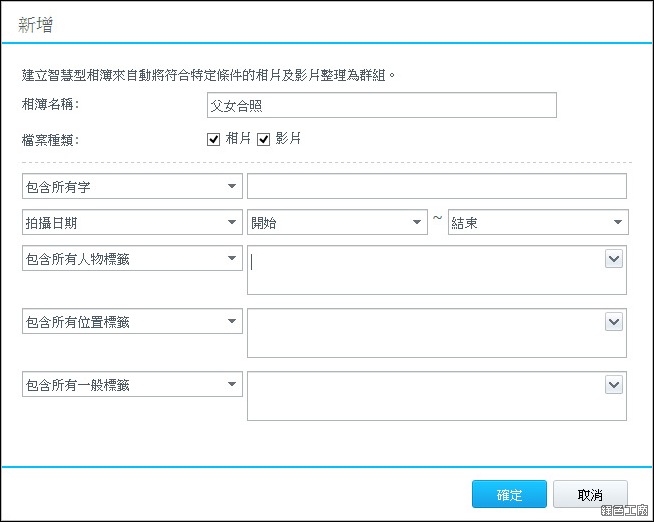 △ 範例一:我今天想要找到我和女兒的合照,我就能篩選我和女兒的人物標籤,這樣就是一個智慧形相簿,打開之後就通通都是父女合照。範例二:所有我喜歡吃的東西我都有設定美味的標籤,這樣就能建立一個含有美味一般標籤的相簿,這本相簿一打開就會流口水啦!智慧型相簿的方便之處就是可以方便的篩選照片,讓瀏覽圖片能有更多元的角度。
Photo Station 簡易上傳圖片
△ 範例一:我今天想要找到我和女兒的合照,我就能篩選我和女兒的人物標籤,這樣就是一個智慧形相簿,打開之後就通通都是父女合照。範例二:所有我喜歡吃的東西我都有設定美味的標籤,這樣就能建立一個含有美味一般標籤的相簿,這本相簿一打開就會流口水啦!智慧型相簿的方便之處就是可以方便的篩選照片,讓瀏覽圖片能有更多元的角度。
Photo Station 簡易上傳圖片
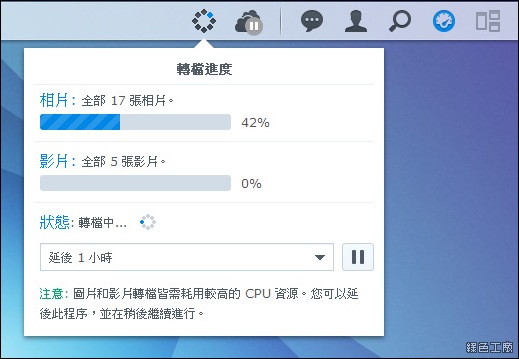 △ 我前文中有說到只要將照片放到 photo 的共用資料夾,就能在 Photo Station 中看到照片,不過當照片很多的時候,或許沒有辦法那麼即時,因為系統會進行一個照片縮圖的動作,基本上 NAS 沒有太強大的運算能力,在轉檔時會比較花費時間,從 DSM 的系統列可以查看轉檔的進度。若你一次匯入一堆照片到 Photo Station,那麼可能會花很長很長的時間在轉檔,那也只能慢慢等!或是使用等等介紹的第二種方式。
△ 我前文中有說到只要將照片放到 photo 的共用資料夾,就能在 Photo Station 中看到照片,不過當照片很多的時候,或許沒有辦法那麼即時,因為系統會進行一個照片縮圖的動作,基本上 NAS 沒有太強大的運算能力,在轉檔時會比較花費時間,從 DSM 的系統列可以查看轉檔的進度。若你一次匯入一堆照片到 Photo Station,那麼可能會花很長很長的時間在轉檔,那也只能慢慢等!或是使用等等介紹的第二種方式。
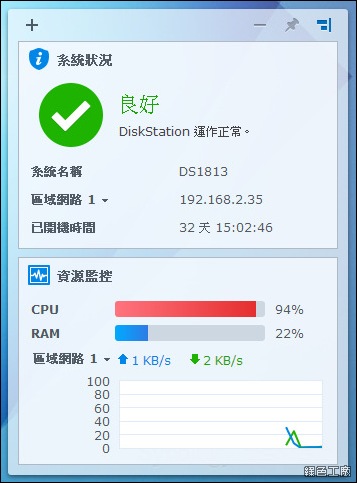 △ 轉檔時系統會滿載唷!因為轉檔的確是非常吃重的一件事情。
Synology Assistant 快速轉檔上傳照片透過 NAS 本身的運算能力轉檔很花時間,有沒有比較快速的方式呢?當然有啊!就是透過 Synology Assistant 來傳輸照片到 Photo Station,Synology Assistant 是電腦端的工具軟體,等於透過電腦的運算能力來轉檔,圖片傳輸到 Photo Station 時就等於大功告成,所有照片就可以直接瀏覽了。
△ 轉檔時系統會滿載唷!因為轉檔的確是非常吃重的一件事情。
Synology Assistant 快速轉檔上傳照片透過 NAS 本身的運算能力轉檔很花時間,有沒有比較快速的方式呢?當然有啊!就是透過 Synology Assistant 來傳輸照片到 Photo Station,Synology Assistant 是電腦端的工具軟體,等於透過電腦的運算能力來轉檔,圖片傳輸到 Photo Station 時就等於大功告成,所有照片就可以直接瀏覽了。
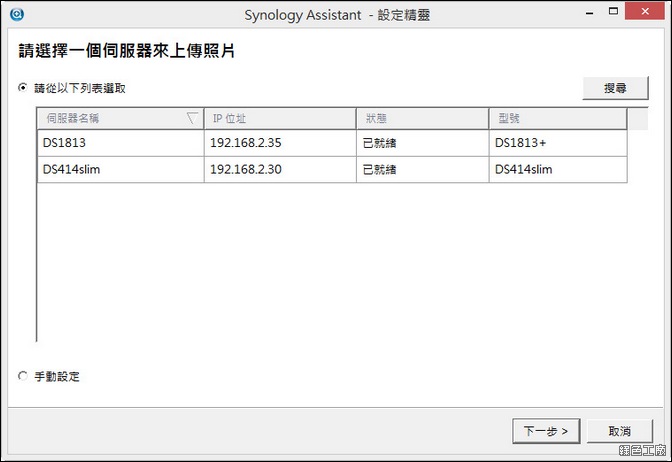 △ 選擇要上傳到哪一台 NAS
△ 選擇要上傳到哪一台 NAS
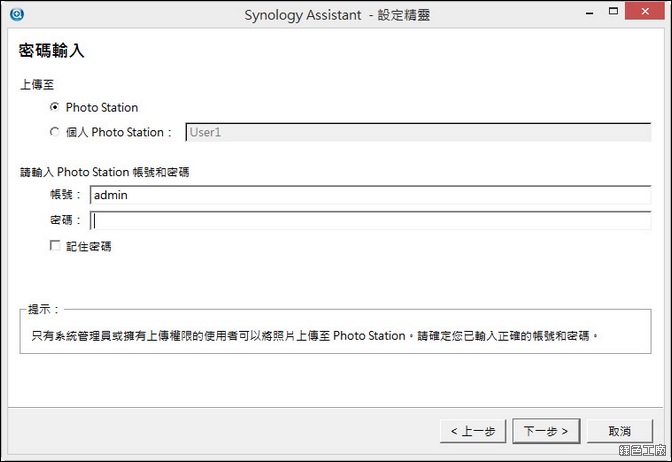 △ 輸入帳號密碼
△ 輸入帳號密碼
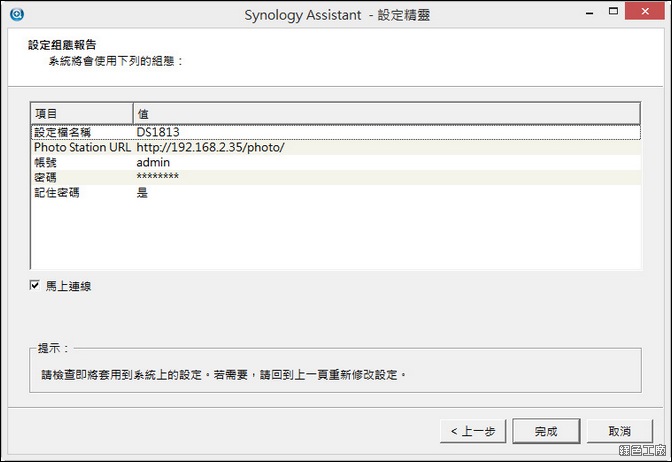 △ 再次確認資訊
△ 再次確認資訊
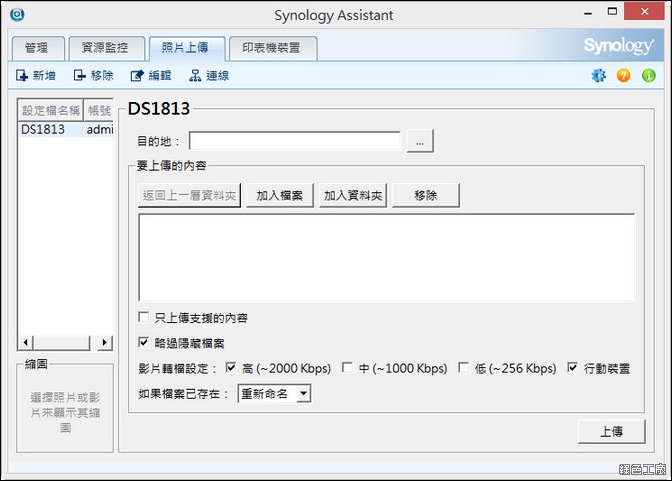 △ 連接之後先選擇上傳的目的地。
△ 連接之後先選擇上傳的目的地。
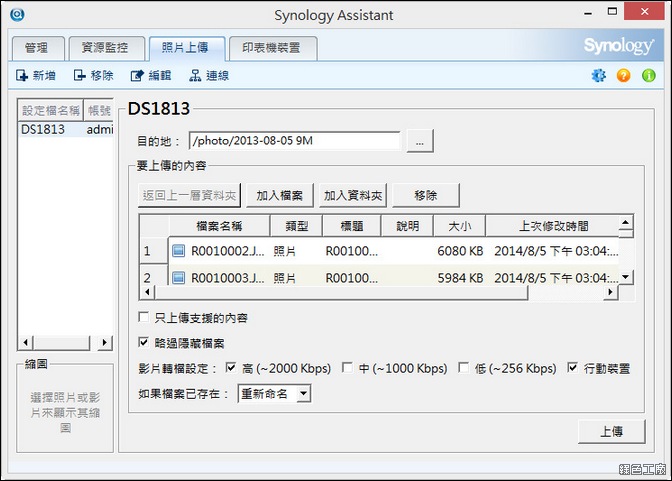 △ 接著加入檔案或是資料夾,完成之後開始上傳。
△ 接著加入檔案或是資料夾,完成之後開始上傳。
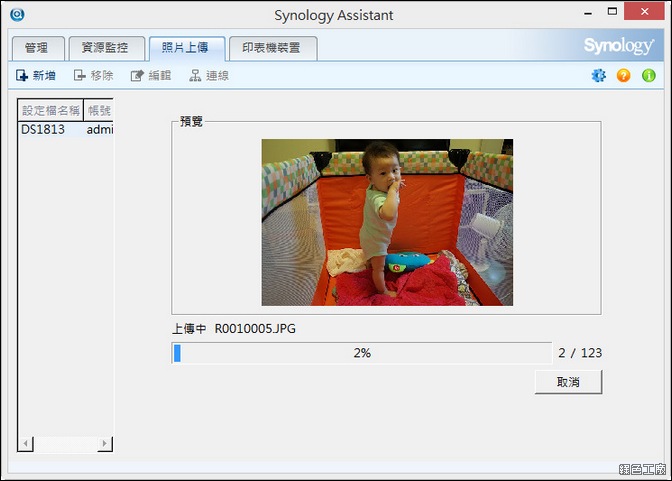 △ 上傳時會顯示圖片縮圖與進度,這也就是慢慢等待囉!不過絕對比 NAS 系統本身縮圖還要快上多。
△ 上傳時會顯示圖片縮圖與進度,這也就是慢慢等待囉!不過絕對比 NAS 系統本身縮圖還要快上多。
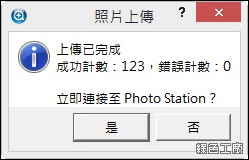 △ 上傳完成會有通知。DS photo+ 手機雲端存取
△ 上傳完成會有通知。DS photo+ 手機雲端存取
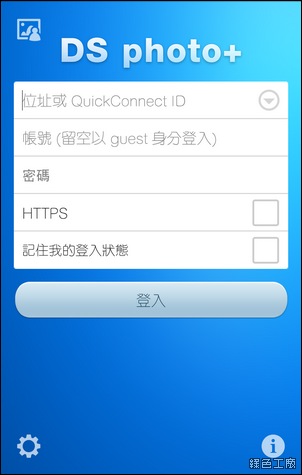 這麼方便的相簿除了電腦網頁可以存取,手機當然也要可以存取,除了可以在區域網路內連線外,也可以透過 QucikConnect 雲端存取,這也是 DSM 的一大特點,將 NAS 的應用完全融入在生活當中,而且 Android、iOS 與 Windows Phone 三大平台通通都支援,在手機上的名稱為 DS photo+,可以完整存取 Photo Station 的相簿內容。
這麼方便的相簿除了電腦網頁可以存取,手機當然也要可以存取,除了可以在區域網路內連線外,也可以透過 QucikConnect 雲端存取,這也是 DSM 的一大特點,將 NAS 的應用完全融入在生活當中,而且 Android、iOS 與 Windows Phone 三大平台通通都支援,在手機上的名稱為 DS photo+,可以完整存取 Photo Station 的相簿內容。
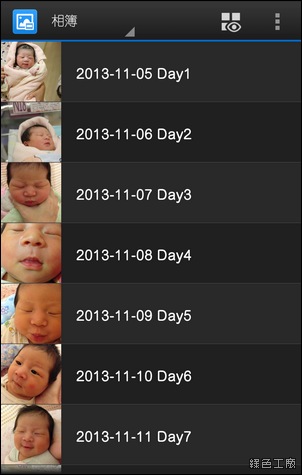 △ 瀏覽模式有圖片與清單兩種,清單模式會顯示小圖與相簿名稱。
△ 瀏覽模式有圖片與清單兩種,清單模式會顯示小圖與相簿名稱。

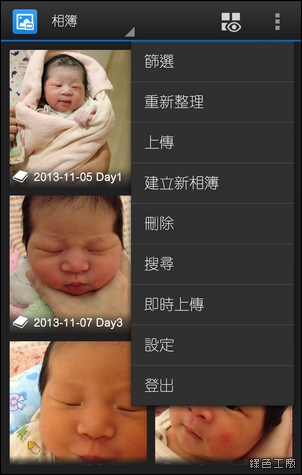 △ 左上角可以切換到智慧型相簿與類別,右上角可以進行一些功能設定,像是篩選檔案、搜尋檔案、刪除、新增照片等等,在使用上算是頗方便的。
△ 左上角可以切換到智慧型相簿與類別,右上角可以進行一些功能設定,像是篩選檔案、搜尋檔案、刪除、新增照片等等,在使用上算是頗方便的。
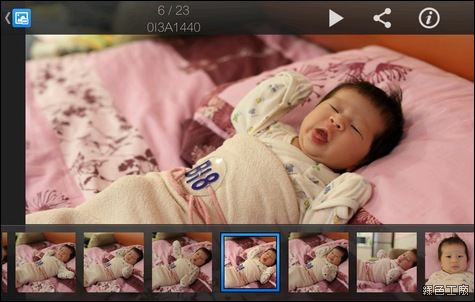 △ 瀏覽圖片時下方會浮出其他照片縮圖,也能使用幻燈片模式來播放,也內建了分享功能可以使用。
△ 瀏覽圖片時下方會浮出其他照片縮圖,也能使用幻燈片模式來播放,也內建了分享功能可以使用。