我相信多少有人在規模比較大的公司上班,公司越大有很多流程就會很複雜,記得我以前在上班的時候,我總覺得我有一半以上的時間都在處理流程的雜事居多,會覺得非常的沒有效率,更有許多紙本簽核的文件在跑,都已經什麼時代了?不是都該走電子化的流程了嗎?其實電子化一直都是各種作業流程的目標,不過有些文件的簽核還是需要紙本,特別是法務需要留依據的檔案資料,這一段很多公司就無法自己完成,這時候不妨參考 Adobe eSign 的服務,可以完全將紙本走入電子化流程,包含簽核順序、簽核追蹤與親筆簽名等等,本篇文章就來帶大家簡易的實作 Adobe eSign Service,也會告知大家非常實用的填表工具 Adobe Fill & Sign。
Adobe eSign Service:https://acrobat.adobe.com/hk/zh-Hant/documents/features/track-manage-documents.html
目前 Adobe eSign 項服務不是完全免費的,不過可以免費試用 30 天,我覺得若你是負責中小型公司的這些文件流程,不妨可以參考這樣的服務方案,因為我覺得這對大公司來說要改變可能比較複雜,因為可能已經存在太多電子化的系統,而且彼此串聯的關係已經穩定,並非就不能採用 eSign 的服務,只是可能改變的架構過於龐大,所有人員也要重新教育訓練。所以我覺得中小型的公司可以優先採用,我覺得或許變動較少,也能較快融入公司的運作當中。
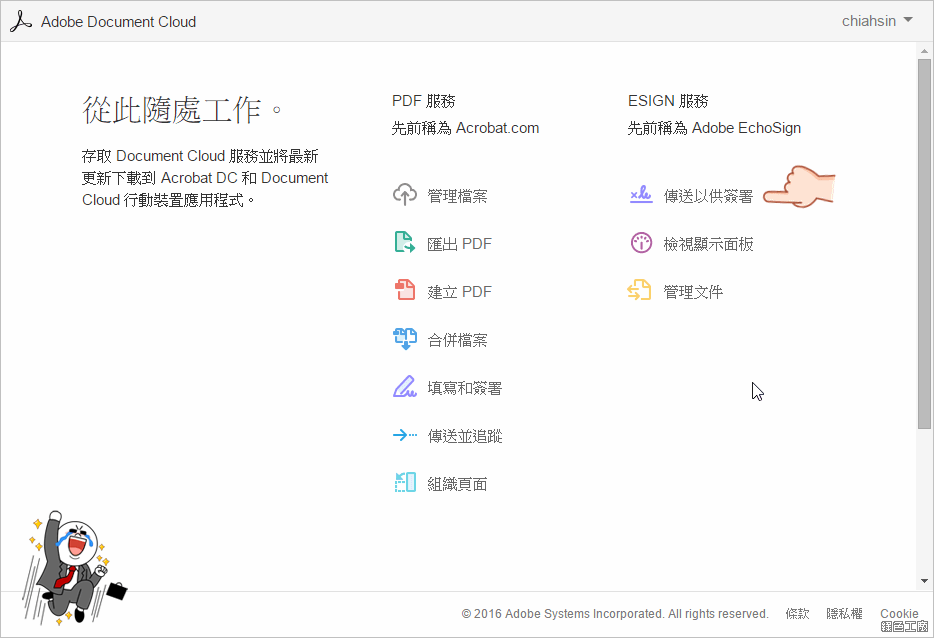
△ 登入服務之後,就從傳送以供簽屬開始吧!也就是建立一個文件,然後開始規劃簽核的流程。
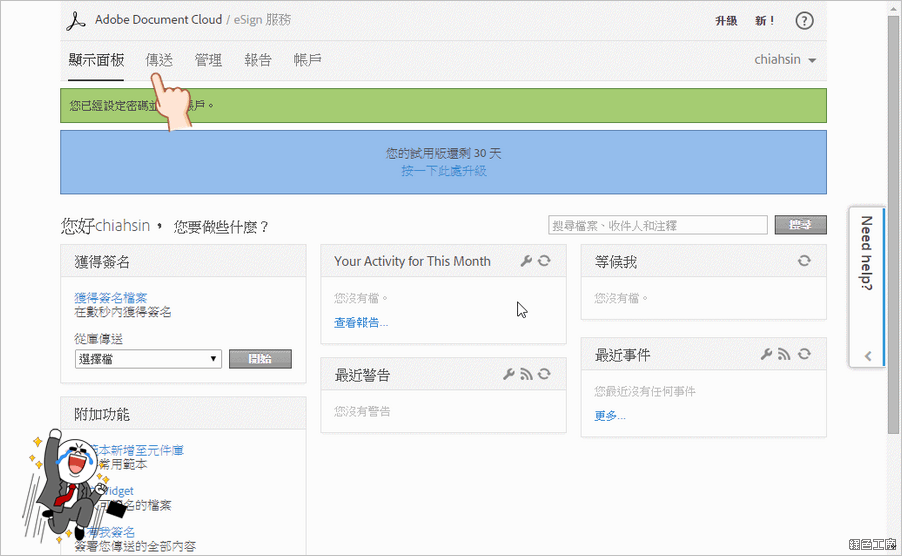
△ 從面板上可以看到所有作業的狀態,不過我因為只是稍微測試一下,所以面板暫時都空空的啦!要建立簽核文件從「傳送」開始。
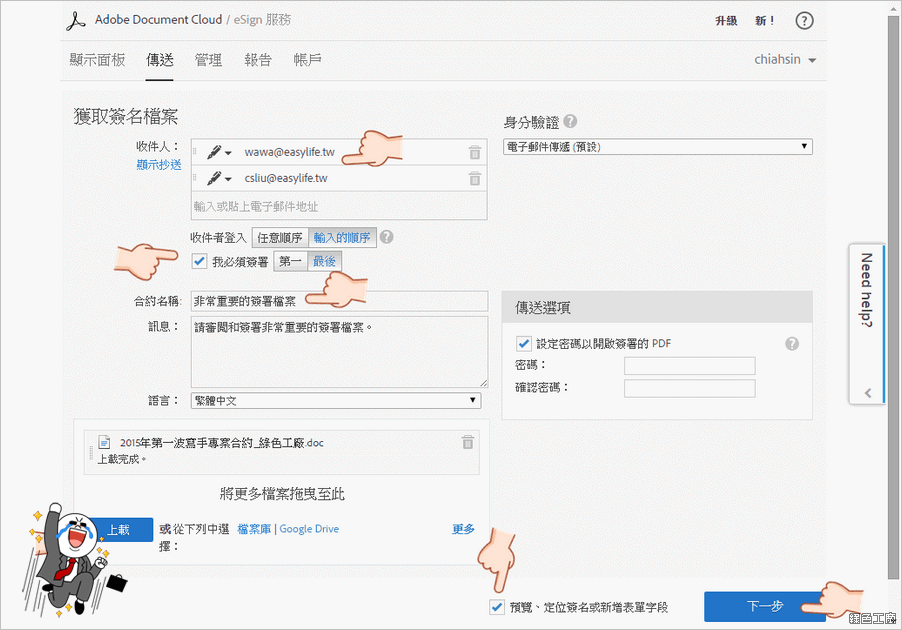
△ 要簽核的人都必須要有使用 eSign 服務的帳號嗎?其實不用唷!這點是非常方便的地方,等於說簽核的流程是可以跨公司的,有時候跟不同的廠商合作,以前礙於簽核流程太複雜,可能會省去廠商簽核這一塊,現在就可以把廠商簽核加入,而且不用特別去設定廠商帳號之類的,只要輸入 E-Mail 就可以了!一份文件的簽核可能會需要經過多人之手,所以可以建立許多個收件者,讓簽核流程順著順序跑,不過若是多人聯署的文件,也可以讓順序隨意皆可。接著輸入合約的名稱,以及上傳要簽核的文件,其實這份文件可以是以前的紙本文件檔案,坦白說轉移過程真的很簡單。最後勾選右下方的預覽與定位設定,接續著下一步。
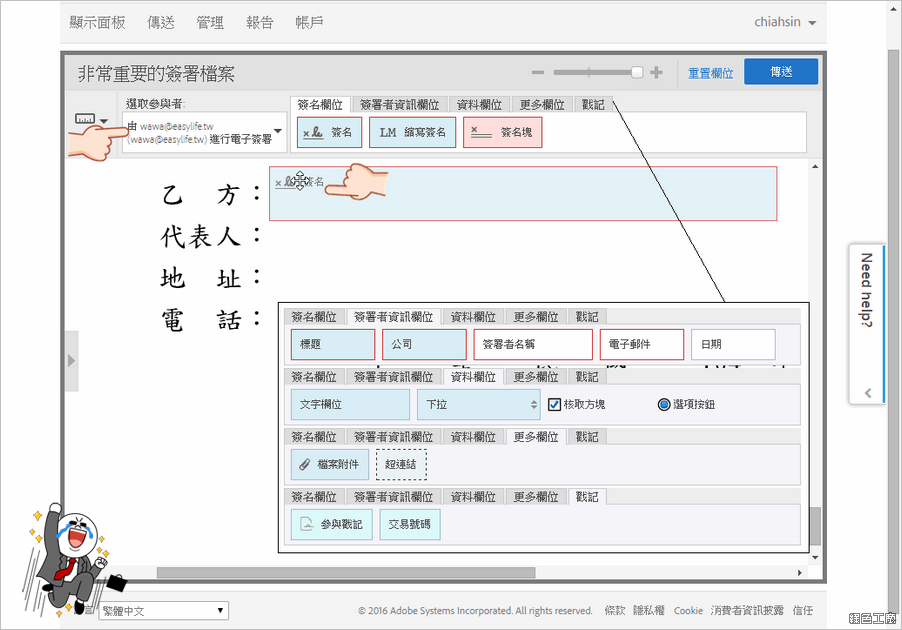
△ 接著選取不同簽核者的身分,規劃他們的簽核欄位,上方有多種範例可以使用,規劃欄位使用拖曳的方式就可以了,甚至有夾帶附件的選擇,夾帶檔案也會跟著文件在一起,之後一併歸檔,真的非常非常的實用。
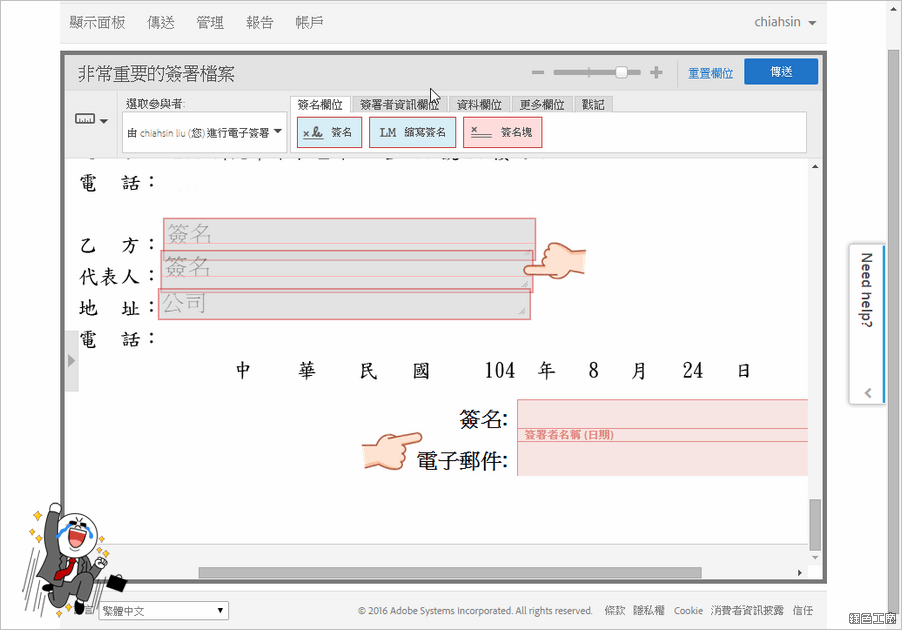
△ 不同簽核者要簽屬的欄位不同,就依序切換參與者的身分,然後規劃簽署欄位即可,我也是第一次使用就上手,完成之後點選右上角的傳送。
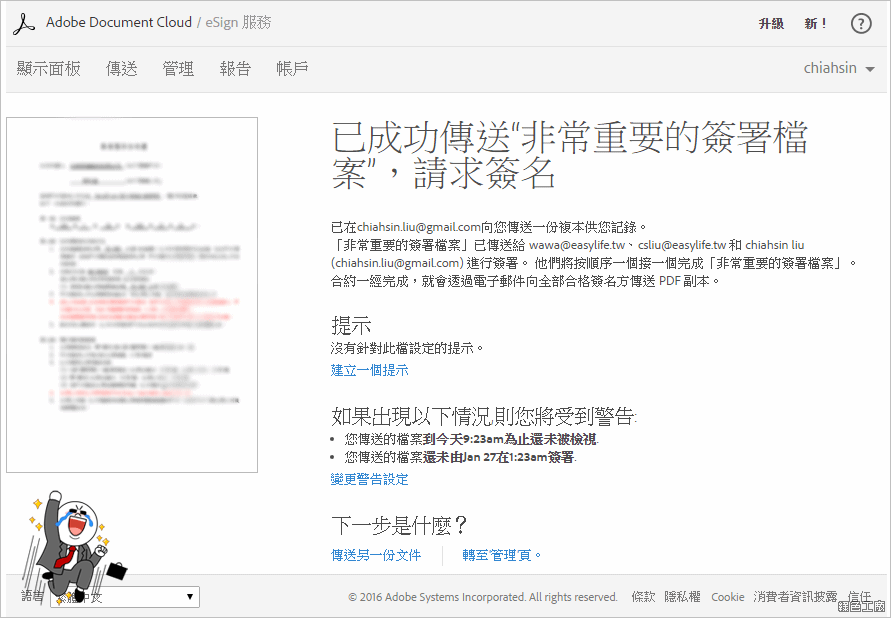
△ 一份需要簽核文件就這樣完成了,超簡單!
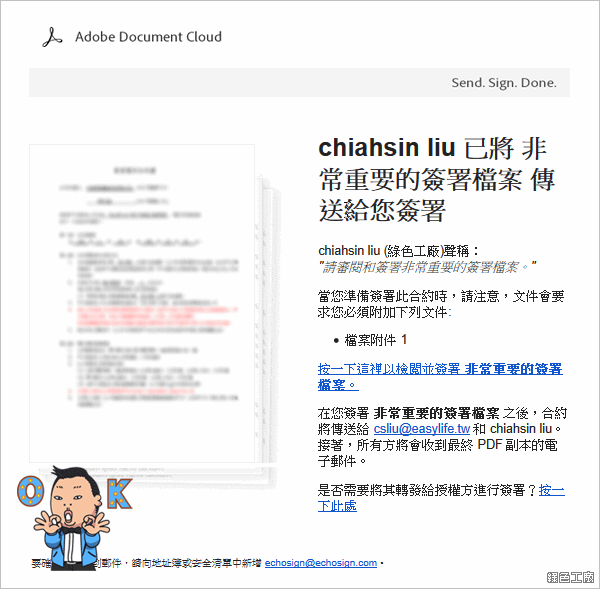
△ 第一位使用者會在信箱收到一封信,開啟信件內的連結就對了!
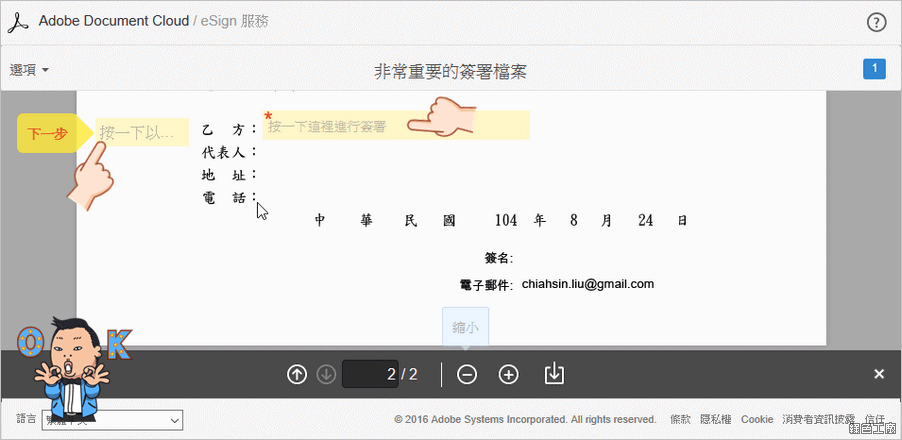
△ 開啟的連結會是網頁形式,所以不管電腦、行動裝置都可以使用,不受平台的限制。開啟的文件中會自動標示要簽核的地方,像這份文件需要簽名以及上傳附件。
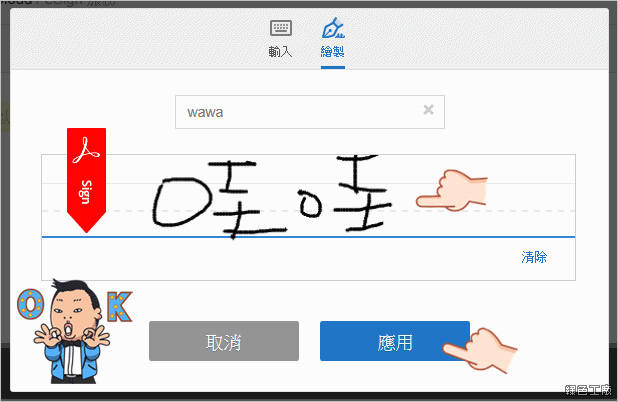
△ 簽名不用再拿起筆,電腦就用滑鼠,行動裝置就在螢幕上書寫,雖然筆跡可能沒有實際拿筆那麼漂亮,但是無所謂啦!重點是電子化的紙本流程就是比較方便。
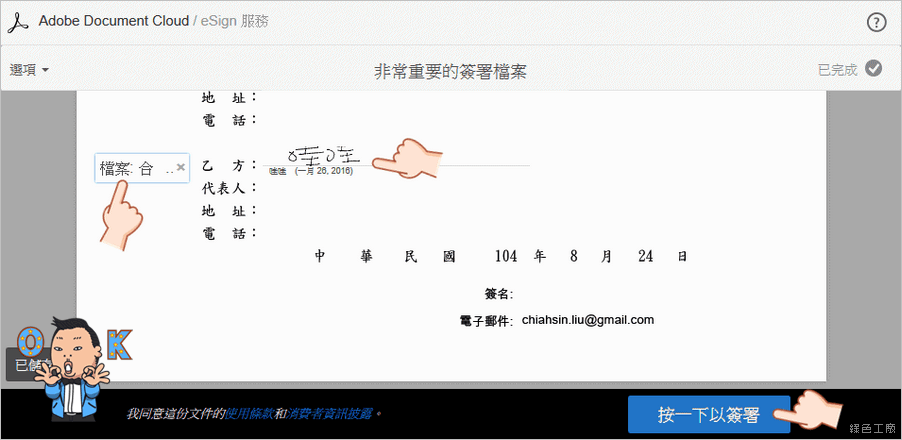
△ 簽名與上傳附件都經完成,這時候從右下角送出簽署。
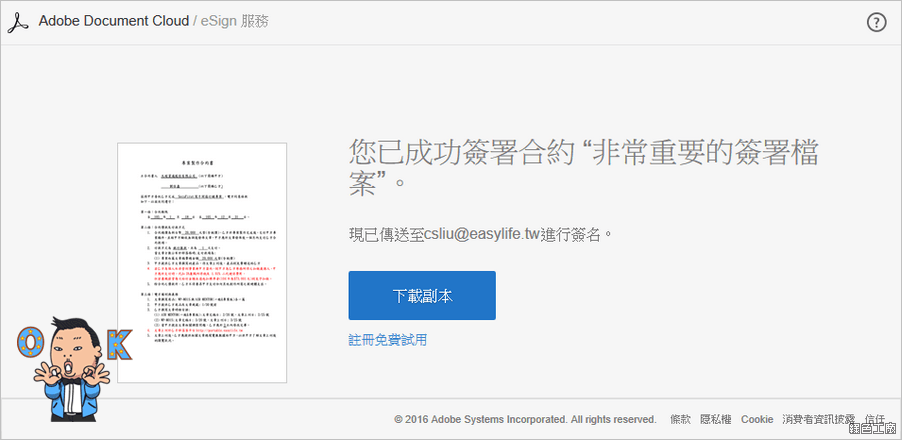
△ 簽署完成的通知頁面,剛剛所簽署的文件也可以下載副本自己存檔。
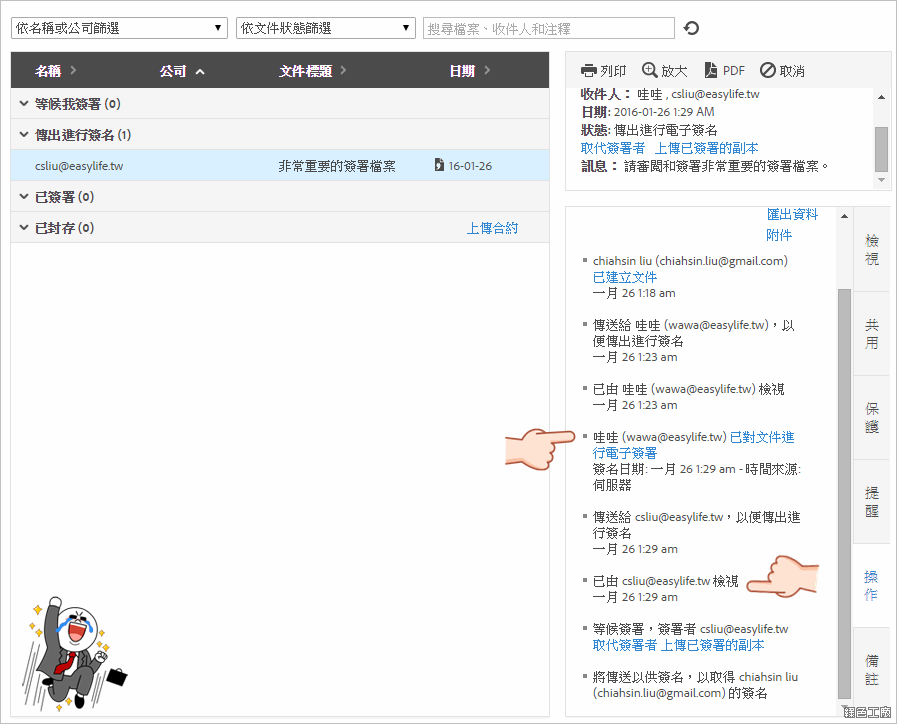
△ 文件擁有者可以追蹤文件的狀態,包含是否開啟了文件、文件是否簽核完成了,所有的時間點都會被記錄。
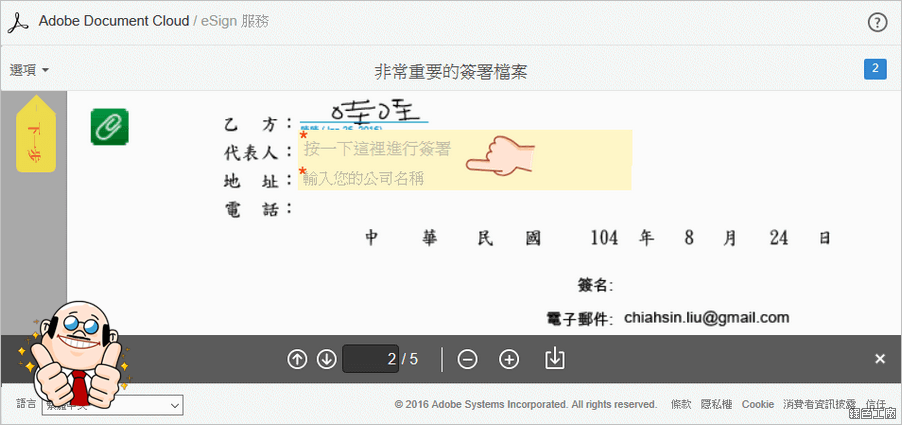
△ 文件依序到第二位簽核者,打開後一樣會有標示要簽署的欄位。
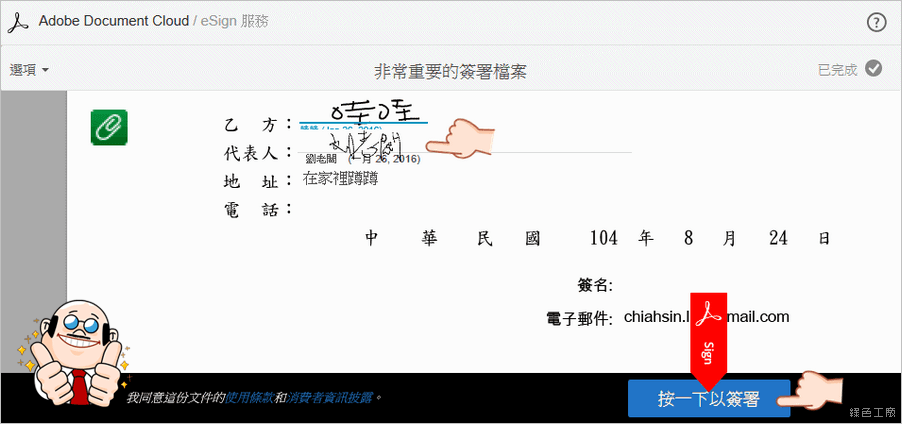
△ 輸入完成後送出簽署,使用上一樣的簡單。
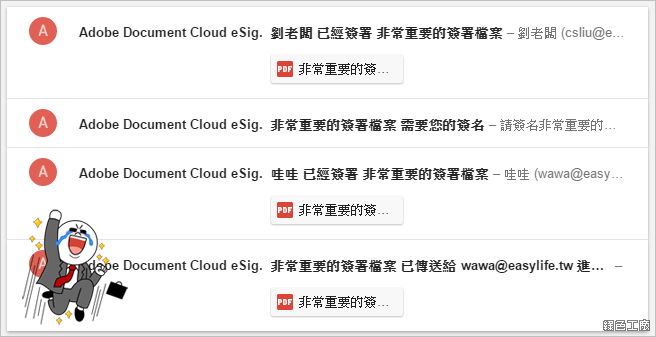
△ 基本上管理找除了可以從 eSign 的平台服務得知簽核狀態之外,所有過程也會以郵件通知,若是簽核者很多的話,每天收信就飽了!哈哈哈哈!基本在公司作業本來就是每天不停的收信,自己歸納整理信件吧!
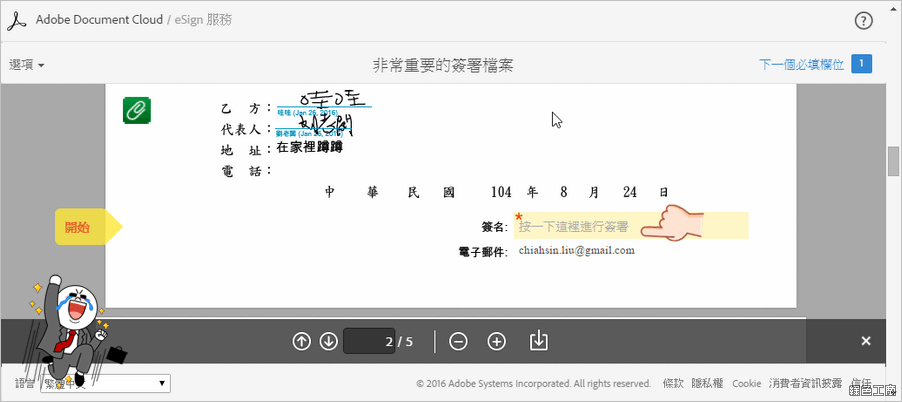
△ 最後的簽核回到我自己的手中,最後畫押準備來歸檔吧!
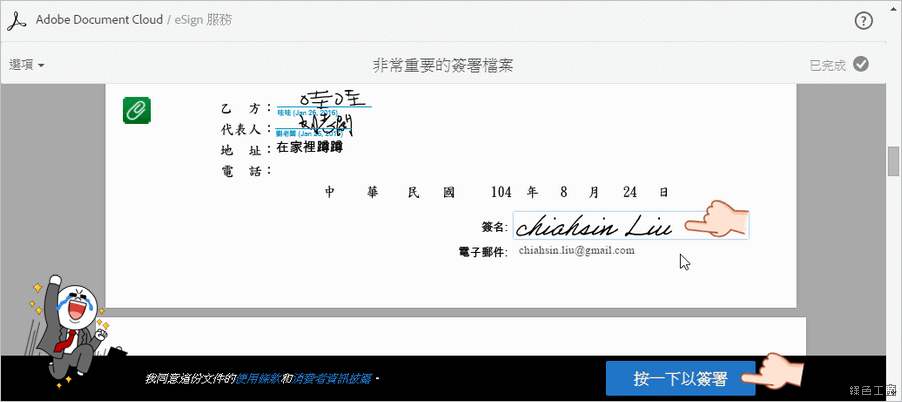
△ 自己的簽名檔就帥氣許多!這是一定要的啊!完成之後一樣點選右下角簽署完成。
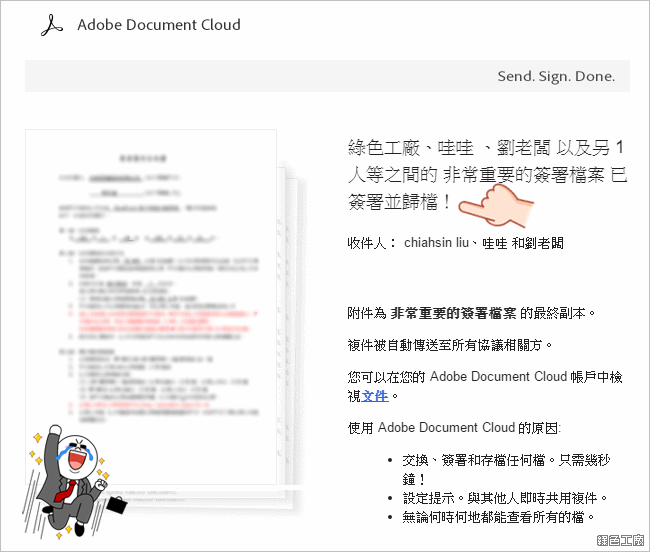
△ 最後的簽核後就會歸檔囉!文建會存放在 Adobe Document Cloud 之中,簽核任務完成!eSign 的服務大致流程就是如此。
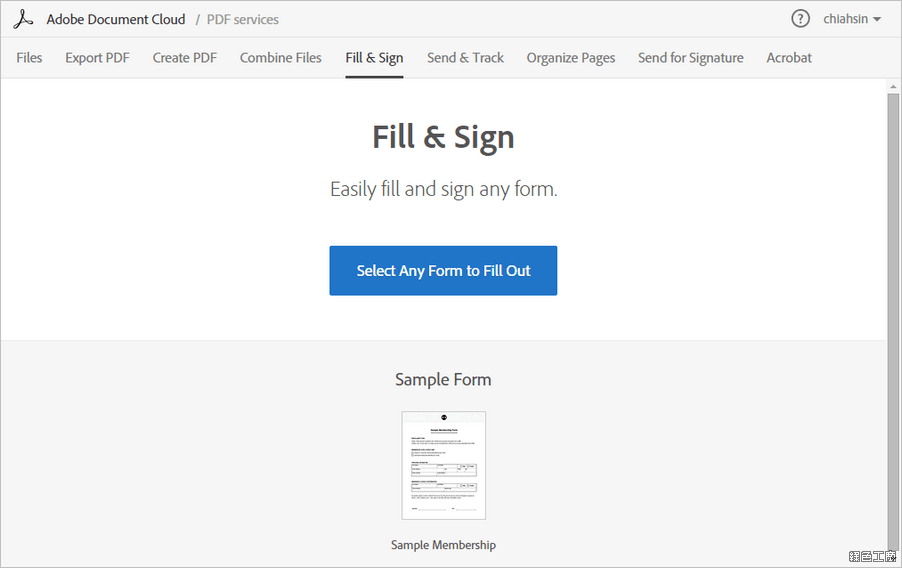
△ 接著與大家分享的 Fill & Sign 也是類似簽核的功能,也可以說是快速填寫表單的工具,除了有網頁版之外,也有手機平板 APP 可以使用。
Adobe Fill & Sign:iOS 下載安裝
Adobe Fill & Sign:Android 下載安裝
在我的現實生活中,常常會收到許多的文件要填寫,我總是要從電腦下載檔案,然後列印出來,填寫完成之後再掃瞄成圖檔,有些可以接受電子檔回傳,有些還要自己去郵局寄掛號,這是多麼的不方便啊!而且所有的文件並沒有存檔,未來要翻也沒有任何依據,或許未來我就該採用 Fill & Sign 的服務,不但可以更方便我的流程,重點是還可以存檔紀錄,非常的美好。
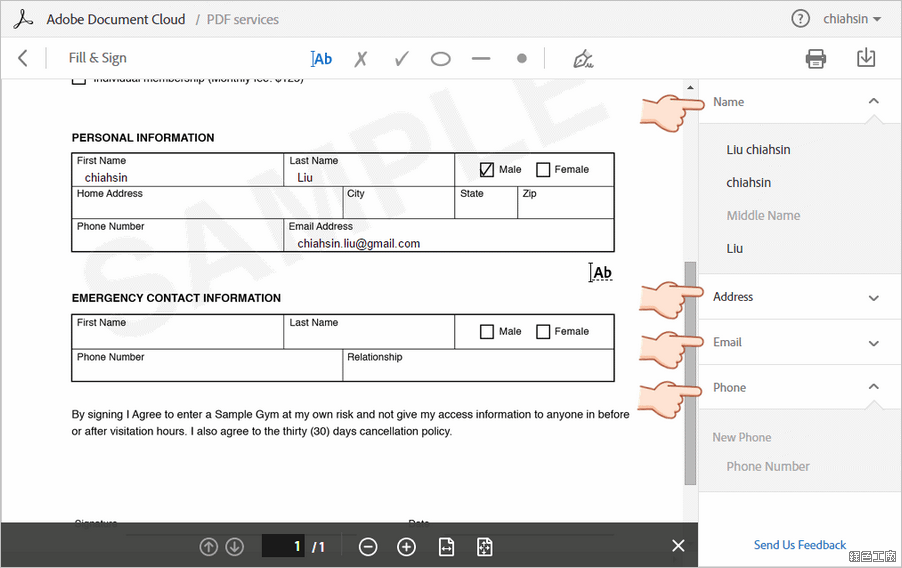
△ 打開文件後在右側欄有許多常用的資訊,包含常常填寫的姓名、住址、電話等等,這裡大家可以預先填寫。
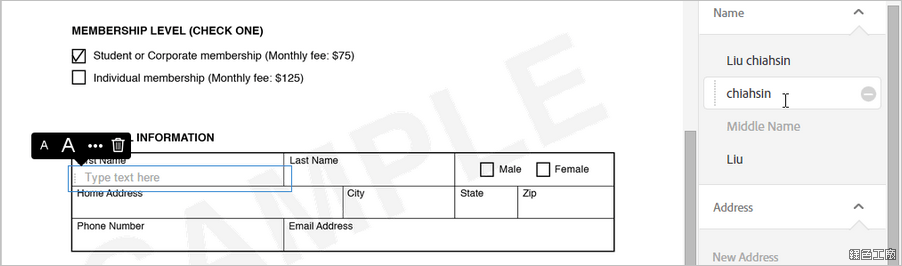
△ 最簡單的填表方式就是手動輸入,不過這樣實在太浪費了 Fill & Sign 的功能,那怎樣做才方便呢?
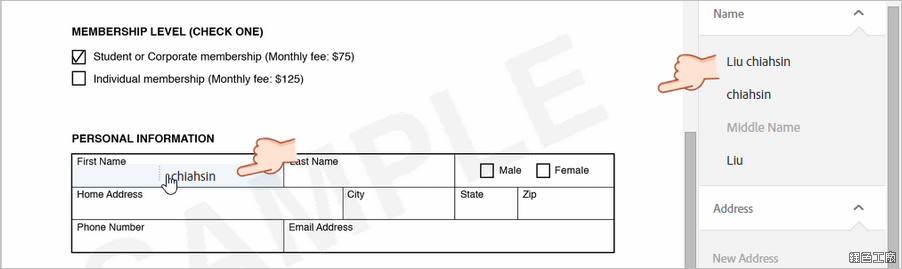
△ 從右側的常輸入表單直接拖曳到文件當中即可,超級省時省力!原本需要花五分鐘填寫完的資訊,現在搞不好一分鐘就可以搞定。
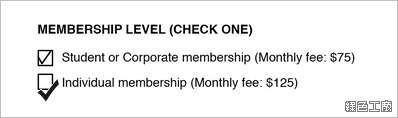
△ 方便的打勾勾功能,就算是選填的表單也很容易可以做標記。
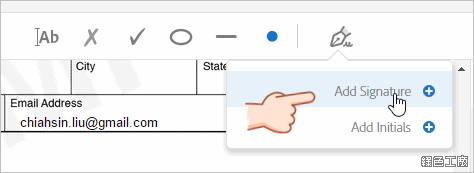
△ 許多資訊可以用一般的文字來輸入,不過簽名欄位很重要,總不能用新細明體就來乎巄吧!!!當然要有實筆的簽名才真實。
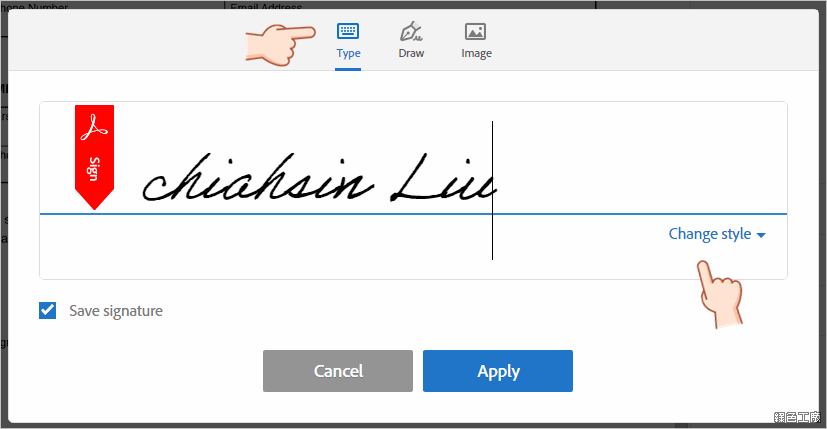
△ 預設的文字模式有多種筆書字型可以選擇,或是自己手寫也可以,甚至加入已經既有的簽名圖案,當可以成為簽名的標記,方便之後直接取用來簽名。
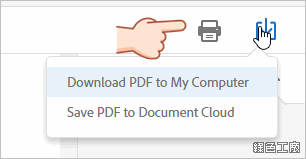
△ 完成之後存檔就搞定,若只需要 E-mail 回傳就超方便,若是要自己郵寄的也方便直接列印,的確省下非常多的時間唷!本篇文章與大家介紹了 eSign 的服務與 Fill & Sign 的方便填表功能,多少對大家有一定有幫助,有需要的人現在就可以使用囉!
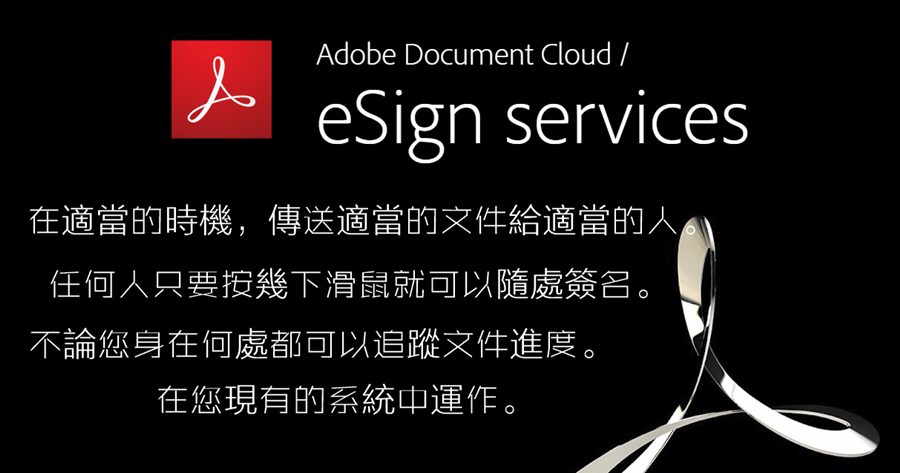
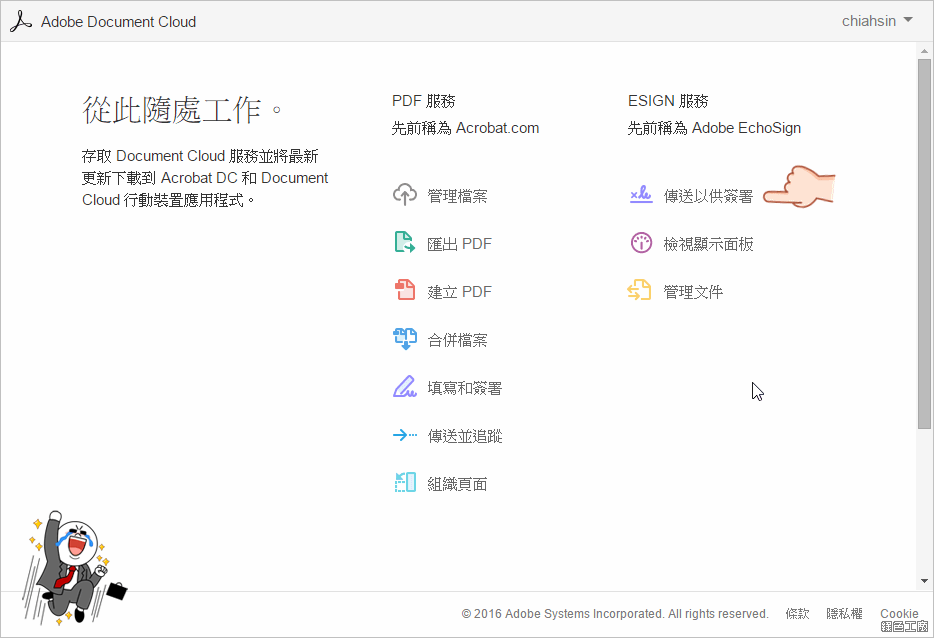 △ 登入服務之後,就從傳送以供簽屬開始吧!也就是建立一個文件,然後開始規劃簽核的流程。
△ 登入服務之後,就從傳送以供簽屬開始吧!也就是建立一個文件,然後開始規劃簽核的流程。 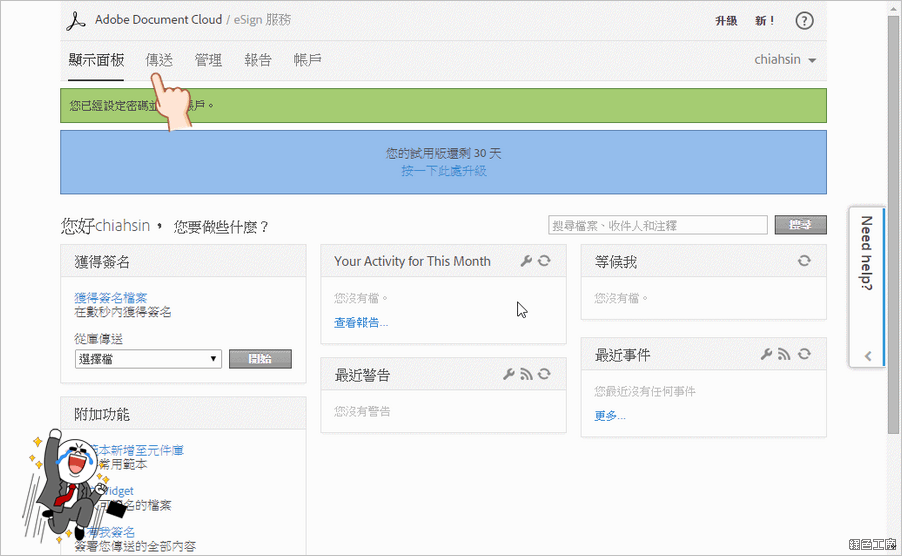 △ 從面板上可以看到所有作業的狀態,不過我因為只是稍微測試一下,所以面板暫時都空空的啦!要建立簽核文件從「傳送」開始。
△ 從面板上可以看到所有作業的狀態,不過我因為只是稍微測試一下,所以面板暫時都空空的啦!要建立簽核文件從「傳送」開始。 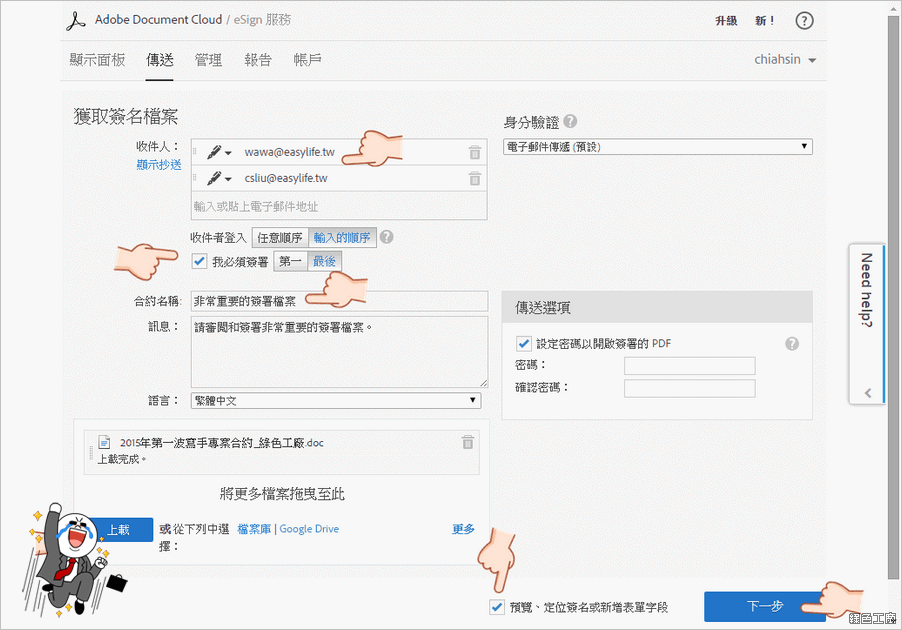 △ 要簽核的人都必須要有使用 eSign 服務的帳號嗎?其實不用唷!這點是非常方便的地方,等於說簽核的流程是可以跨公司的,有時候跟不同的廠商合作,以前礙於簽核流程太複雜,可能會省去廠商簽核這一塊,現在就可以把廠商簽核加入,而且不用特別去設定廠商帳號之類的,只要輸入 E-Mail 就可以了!一份文件的簽核可能會需要經過多人之手,所以可以建立許多個收件者,讓簽核流程順著順序跑,不過若是多人聯署的文件,也可以讓順序隨意皆可。接著輸入合約的名稱,以及上傳要簽核的文件,其實這份文件可以是以前的紙本文件檔案,坦白說轉移過程真的很簡單。最後勾選右下方的預覽與定位設定,接續著下一步。
△ 要簽核的人都必須要有使用 eSign 服務的帳號嗎?其實不用唷!這點是非常方便的地方,等於說簽核的流程是可以跨公司的,有時候跟不同的廠商合作,以前礙於簽核流程太複雜,可能會省去廠商簽核這一塊,現在就可以把廠商簽核加入,而且不用特別去設定廠商帳號之類的,只要輸入 E-Mail 就可以了!一份文件的簽核可能會需要經過多人之手,所以可以建立許多個收件者,讓簽核流程順著順序跑,不過若是多人聯署的文件,也可以讓順序隨意皆可。接著輸入合約的名稱,以及上傳要簽核的文件,其實這份文件可以是以前的紙本文件檔案,坦白說轉移過程真的很簡單。最後勾選右下方的預覽與定位設定,接續著下一步。 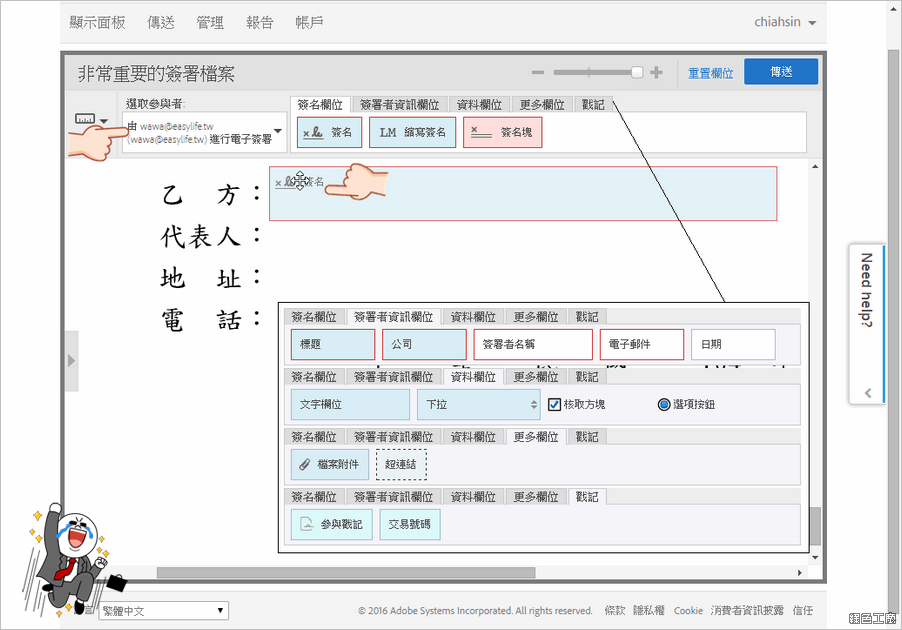 △ 接著選取不同簽核者的身分,規劃他們的簽核欄位,上方有多種範例可以使用,規劃欄位使用拖曳的方式就可以了,甚至有夾帶附件的選擇,夾帶檔案也會跟著文件在一起,之後一併歸檔,真的非常非常的實用。
△ 接著選取不同簽核者的身分,規劃他們的簽核欄位,上方有多種範例可以使用,規劃欄位使用拖曳的方式就可以了,甚至有夾帶附件的選擇,夾帶檔案也會跟著文件在一起,之後一併歸檔,真的非常非常的實用。 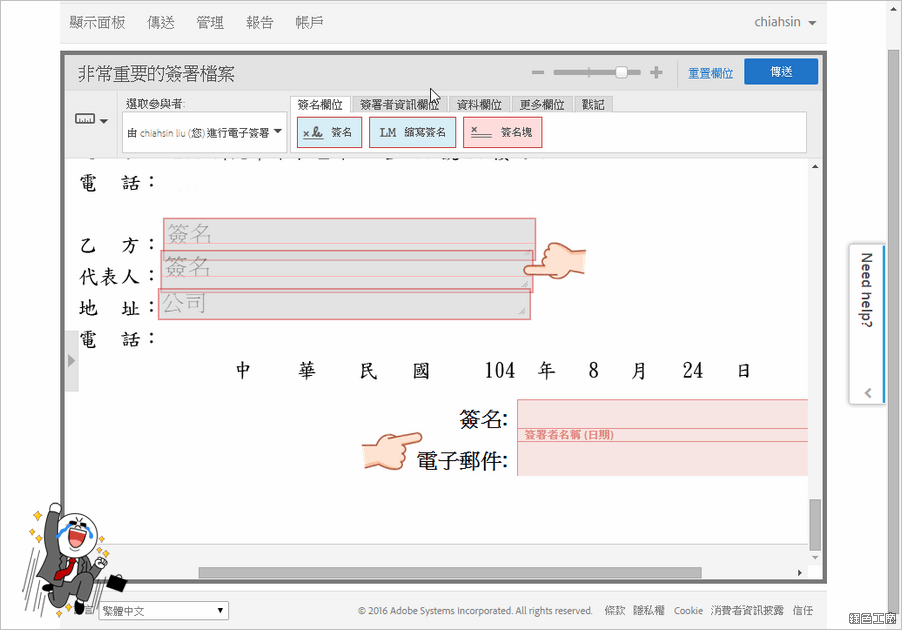 △ 不同簽核者要簽屬的欄位不同,就依序切換參與者的身分,然後規劃簽署欄位即可,我也是第一次使用就上手,完成之後點選右上角的傳送。
△ 不同簽核者要簽屬的欄位不同,就依序切換參與者的身分,然後規劃簽署欄位即可,我也是第一次使用就上手,完成之後點選右上角的傳送。 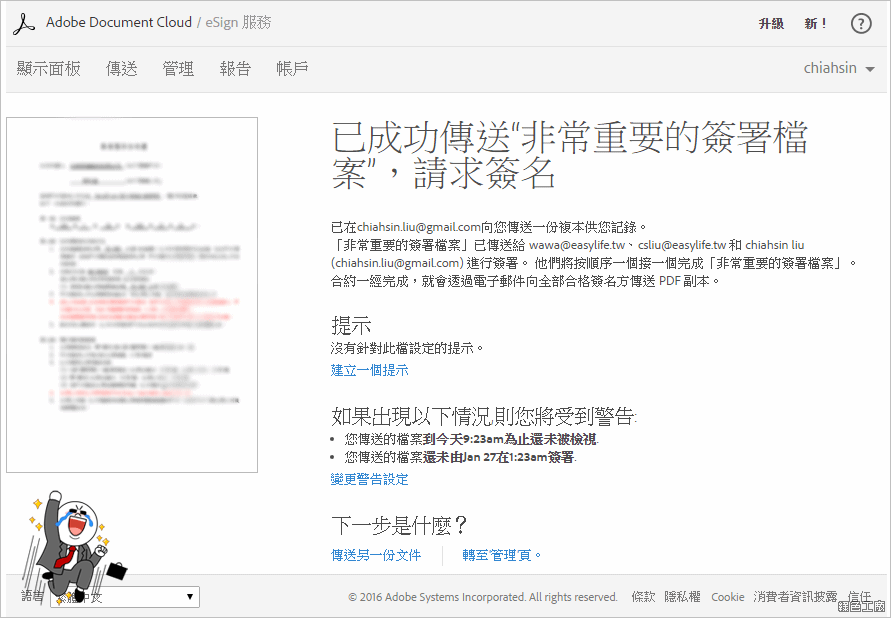 △ 一份需要簽核文件就這樣完成了,超簡單!
△ 一份需要簽核文件就這樣完成了,超簡單! 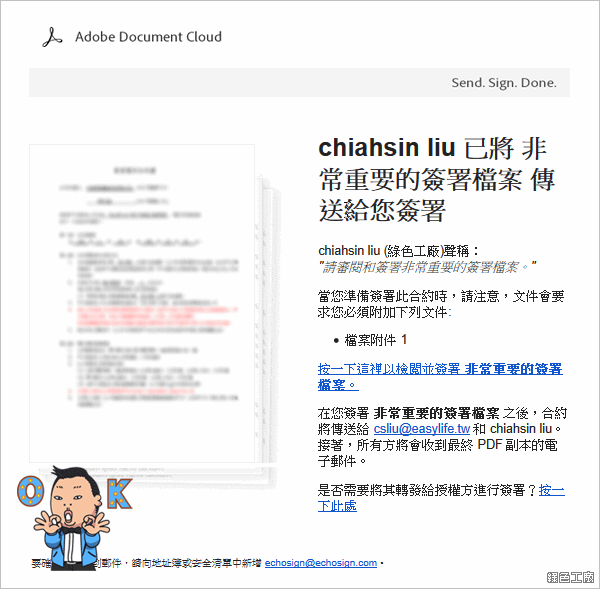 △ 第一位使用者會在信箱收到一封信,開啟信件內的連結就對了!
△ 第一位使用者會在信箱收到一封信,開啟信件內的連結就對了! 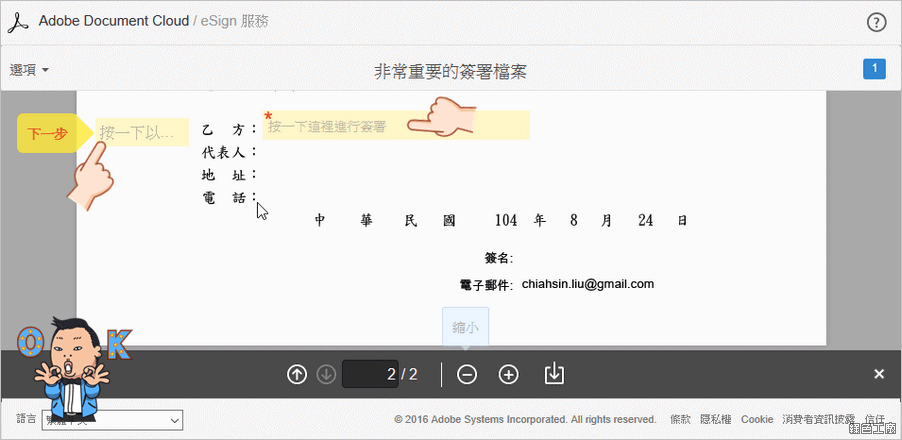 △ 開啟的連結會是網頁形式,所以不管電腦、行動裝置都可以使用,不受平台的限制。開啟的文件中會自動標示要簽核的地方,像這份文件需要簽名以及上傳附件。
△ 開啟的連結會是網頁形式,所以不管電腦、行動裝置都可以使用,不受平台的限制。開啟的文件中會自動標示要簽核的地方,像這份文件需要簽名以及上傳附件。 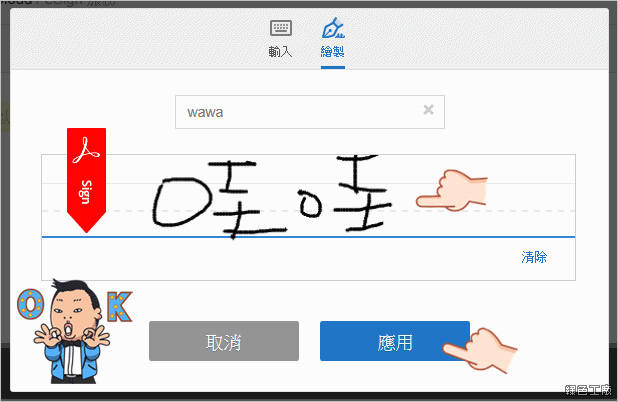 △ 簽名不用再拿起筆,電腦就用滑鼠,行動裝置就在螢幕上書寫,雖然筆跡可能沒有實際拿筆那麼漂亮,但是無所謂啦!重點是電子化的紙本流程就是比較方便。
△ 簽名不用再拿起筆,電腦就用滑鼠,行動裝置就在螢幕上書寫,雖然筆跡可能沒有實際拿筆那麼漂亮,但是無所謂啦!重點是電子化的紙本流程就是比較方便。 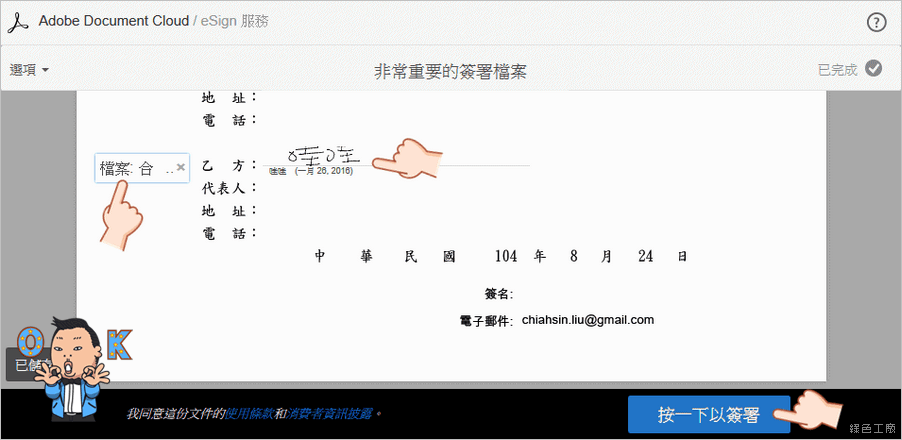 △ 簽名與上傳附件都經完成,這時候從右下角送出簽署。
△ 簽名與上傳附件都經完成,這時候從右下角送出簽署。 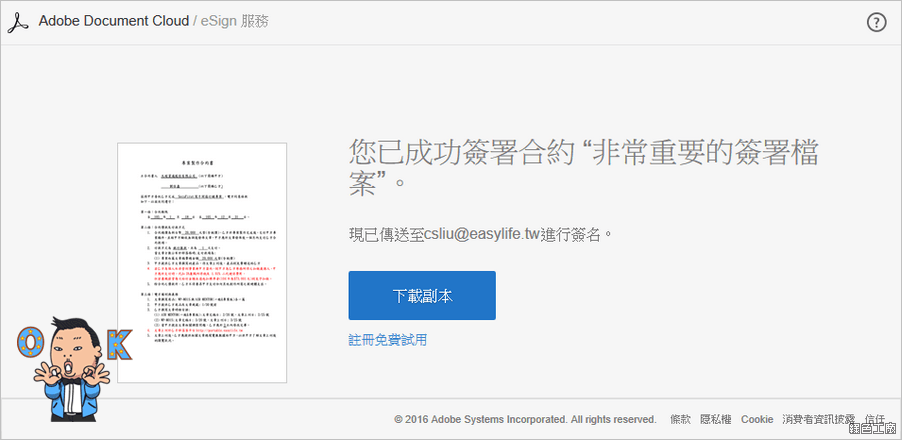 △ 簽署完成的通知頁面,剛剛所簽署的文件也可以下載副本自己存檔。
△ 簽署完成的通知頁面,剛剛所簽署的文件也可以下載副本自己存檔。 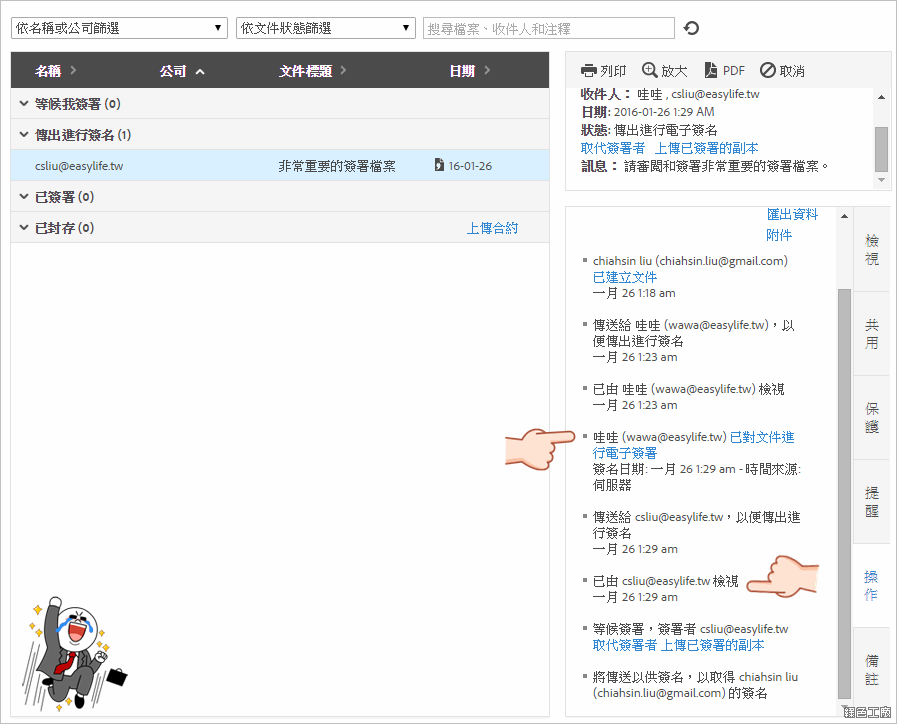 △ 文件擁有者可以追蹤文件的狀態,包含是否開啟了文件、文件是否簽核完成了,所有的時間點都會被記錄。
△ 文件擁有者可以追蹤文件的狀態,包含是否開啟了文件、文件是否簽核完成了,所有的時間點都會被記錄。 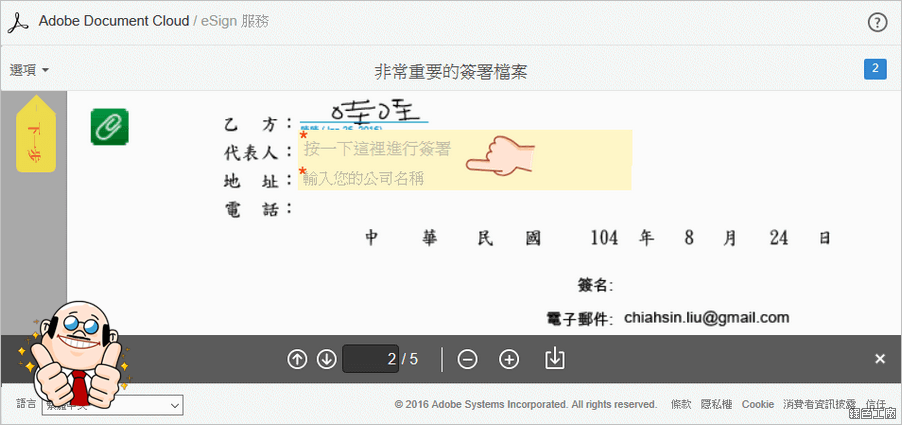 △ 文件依序到第二位簽核者,打開後一樣會有標示要簽署的欄位。
△ 文件依序到第二位簽核者,打開後一樣會有標示要簽署的欄位。 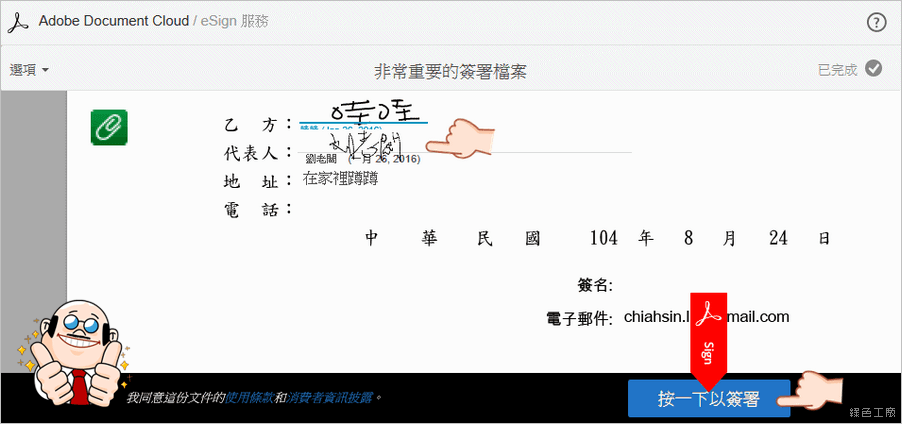 △ 輸入完成後送出簽署,使用上一樣的簡單。
△ 輸入完成後送出簽署,使用上一樣的簡單。 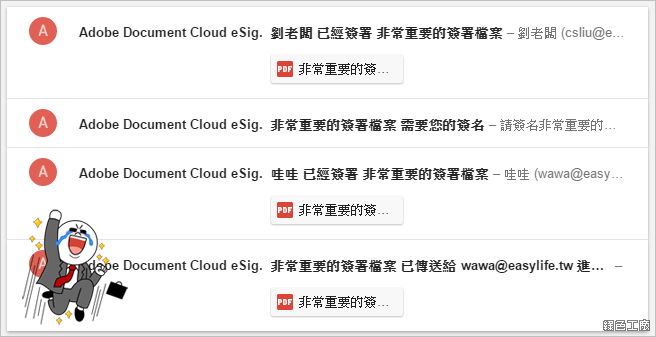 △ 基本上管理找除了可以從 eSign 的平台服務得知簽核狀態之外,所有過程也會以郵件通知,若是簽核者很多的話,每天收信就飽了!哈哈哈哈!基本在公司作業本來就是每天不停的收信,自己歸納整理信件吧!
△ 基本上管理找除了可以從 eSign 的平台服務得知簽核狀態之外,所有過程也會以郵件通知,若是簽核者很多的話,每天收信就飽了!哈哈哈哈!基本在公司作業本來就是每天不停的收信,自己歸納整理信件吧! 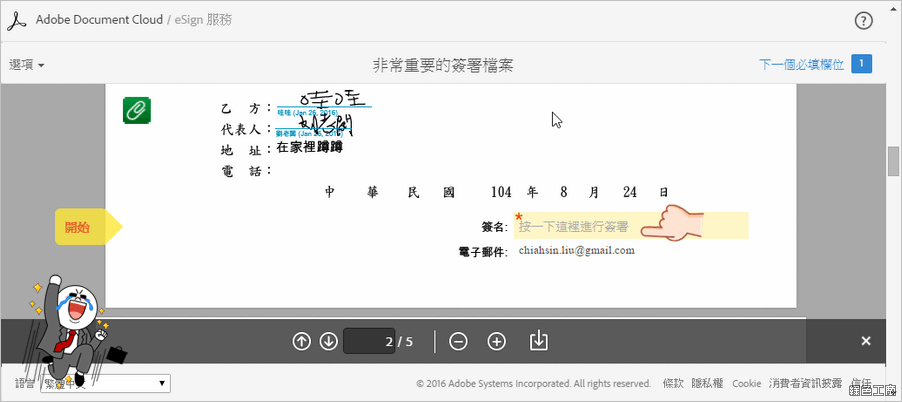 △ 最後的簽核回到我自己的手中,最後畫押準備來歸檔吧!
△ 最後的簽核回到我自己的手中,最後畫押準備來歸檔吧! 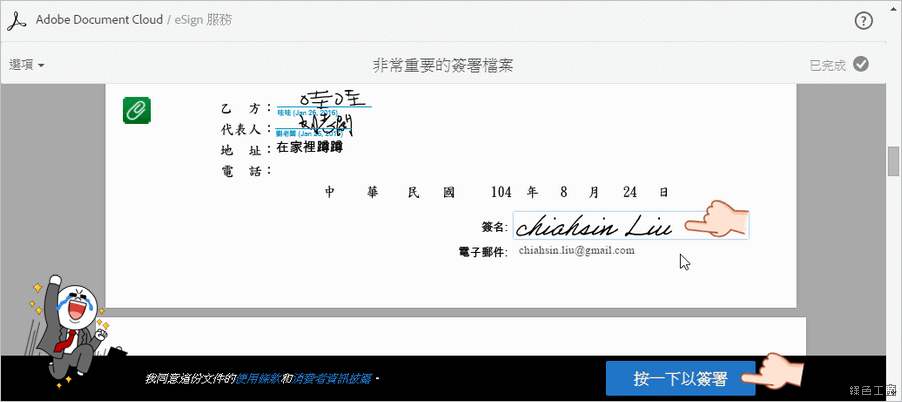 △ 自己的簽名檔就帥氣許多!這是一定要的啊!完成之後一樣點選右下角簽署完成。
△ 自己的簽名檔就帥氣許多!這是一定要的啊!完成之後一樣點選右下角簽署完成。 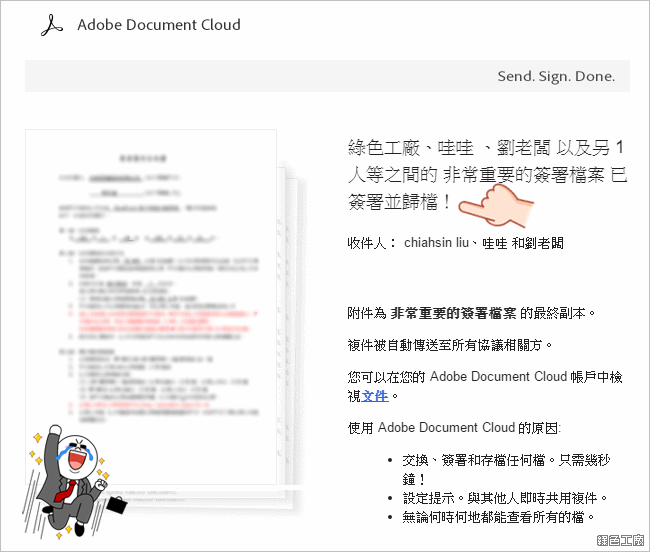 △ 最後的簽核後就會歸檔囉!文建會存放在 Adobe Document Cloud 之中,簽核任務完成!eSign 的服務大致流程就是如此。
△ 最後的簽核後就會歸檔囉!文建會存放在 Adobe Document Cloud 之中,簽核任務完成!eSign 的服務大致流程就是如此。 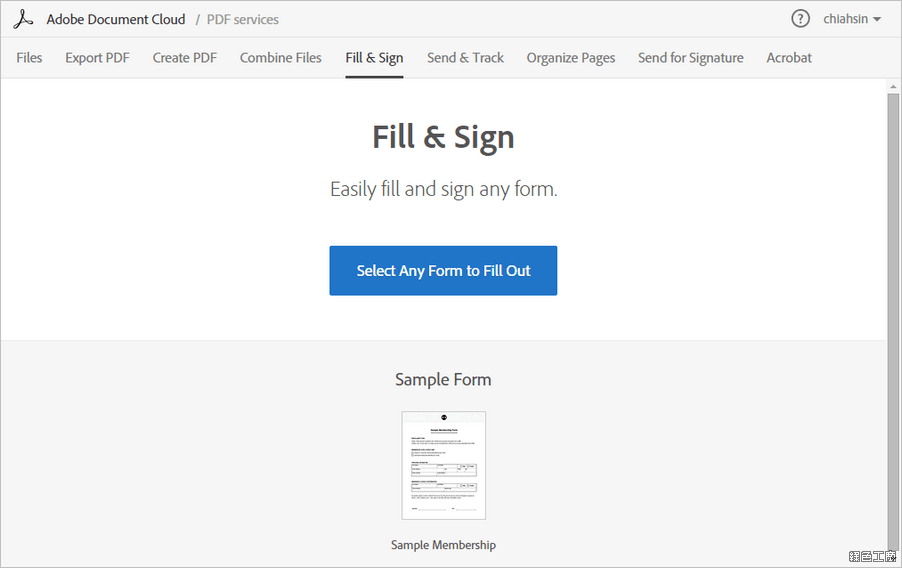 △ 接著與大家分享的 Fill & Sign 也是類似簽核的功能,也可以說是快速填寫表單的工具,除了有網頁版之外,也有手機平板 APP 可以使用。
△ 接著與大家分享的 Fill & Sign 也是類似簽核的功能,也可以說是快速填寫表單的工具,除了有網頁版之外,也有手機平板 APP 可以使用。
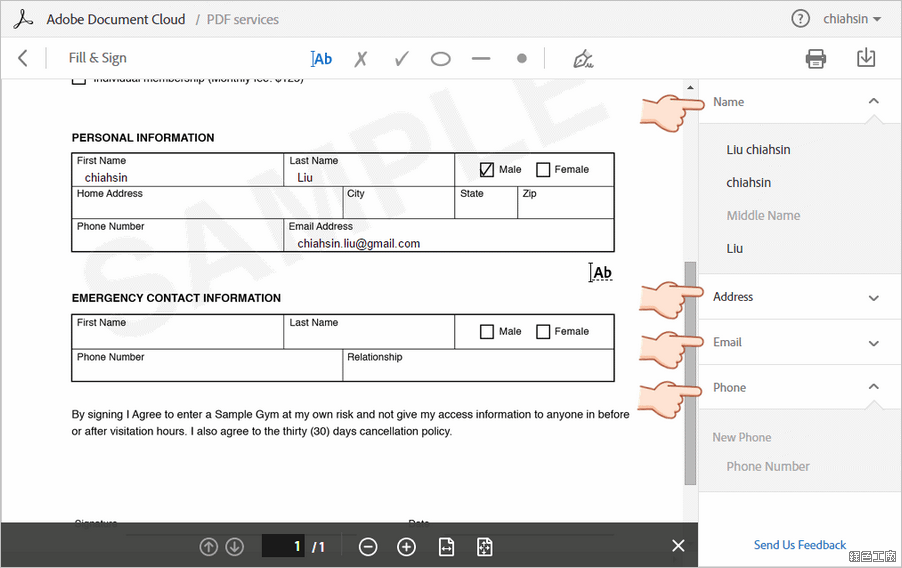 △ 打開文件後在右側欄有許多常用的資訊,包含常常填寫的姓名、住址、電話等等,這裡大家可以預先填寫。
△ 打開文件後在右側欄有許多常用的資訊,包含常常填寫的姓名、住址、電話等等,這裡大家可以預先填寫。 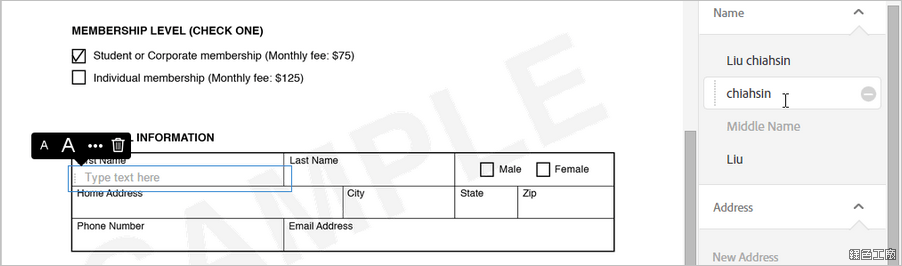 △ 最簡單的填表方式就是手動輸入,不過這樣實在太浪費了 Fill & Sign 的功能,那怎樣做才方便呢?
△ 最簡單的填表方式就是手動輸入,不過這樣實在太浪費了 Fill & Sign 的功能,那怎樣做才方便呢? 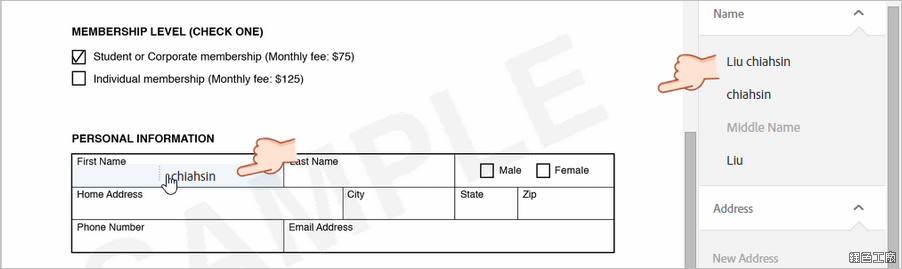 △ 從右側的常輸入表單直接拖曳到文件當中即可,超級省時省力!原本需要花五分鐘填寫完的資訊,現在搞不好一分鐘就可以搞定。
△ 從右側的常輸入表單直接拖曳到文件當中即可,超級省時省力!原本需要花五分鐘填寫完的資訊,現在搞不好一分鐘就可以搞定。 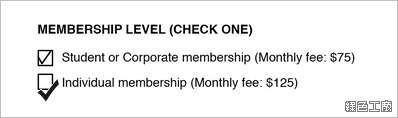 △ 方便的打勾勾功能,就算是選填的表單也很容易可以做標記。
△ 方便的打勾勾功能,就算是選填的表單也很容易可以做標記。 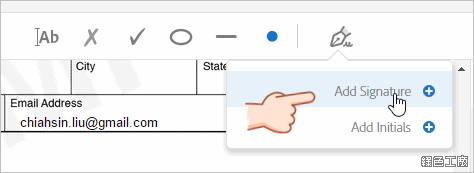 △ 許多資訊可以用一般的文字來輸入,不過簽名欄位很重要,總不能用新細明體就來乎巄吧!!!當然要有實筆的簽名才真實。
△ 許多資訊可以用一般的文字來輸入,不過簽名欄位很重要,總不能用新細明體就來乎巄吧!!!當然要有實筆的簽名才真實。 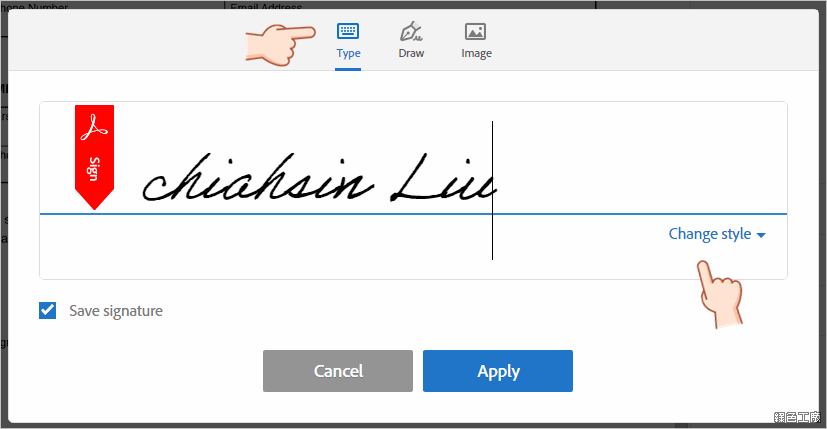 △ 預設的文字模式有多種筆書字型可以選擇,或是自己手寫也可以,甚至加入已經既有的簽名圖案,當可以成為簽名的標記,方便之後直接取用來簽名。
△ 預設的文字模式有多種筆書字型可以選擇,或是自己手寫也可以,甚至加入已經既有的簽名圖案,當可以成為簽名的標記,方便之後直接取用來簽名。 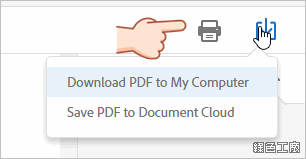 △ 完成之後存檔就搞定,若只需要 E-mail 回傳就超方便,若是要自己郵寄的也方便直接列印,的確省下非常多的時間唷!本篇文章與大家介紹了 eSign 的服務與 Fill & Sign 的方便填表功能,多少對大家有一定有幫助,有需要的人現在就可以使用囉!
△ 完成之後存檔就搞定,若只需要 E-mail 回傳就超方便,若是要自己郵寄的也方便直接列印,的確省下非常多的時間唷!本篇文章與大家介紹了 eSign 的服務與 Fill & Sign 的方便填表功能,多少對大家有一定有幫助,有需要的人現在就可以使用囉!
