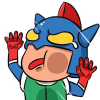承接上一篇「
Word 表格如何加入斜線?」,簡單來說,插入對角線是利用外框框線的功能,優點是對角線一定是角對角,非常完美,但缺點是只能有一條對角線,想增加成兩條甚至更多,就得使用另一種方式(再次抱怨一下為何要把「插入多對角線」的功能取消)。本篇將教你如何在
word 2010 以後的版本中,在表格中插入多條斜線。
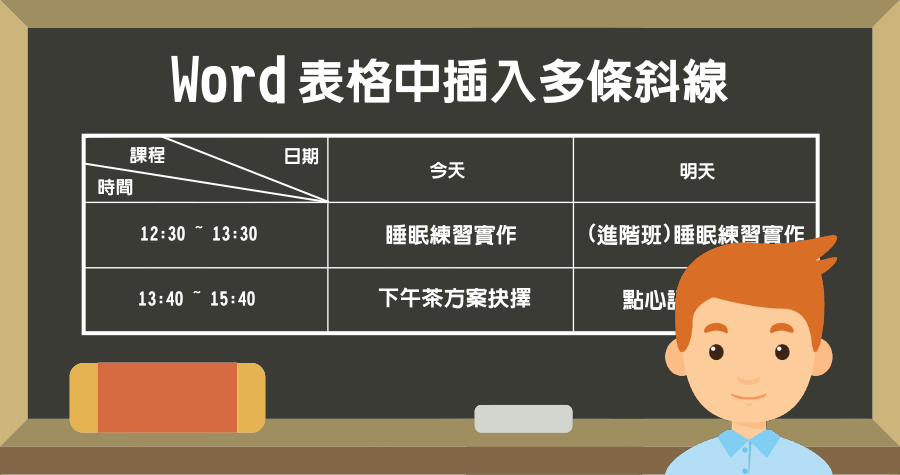
▽ 先在工具列【插入】中選取【表格】,可用拉選的方式,拉出表格。
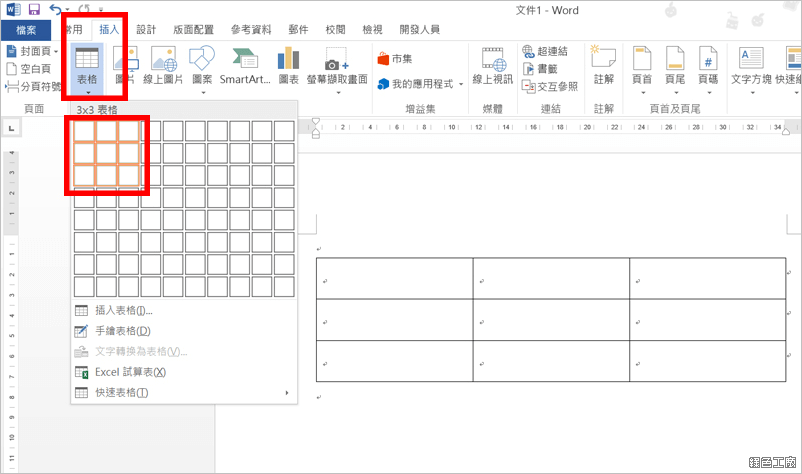
▽ 或是選擇【插入表格】手動輸入欄數及列數的數量。
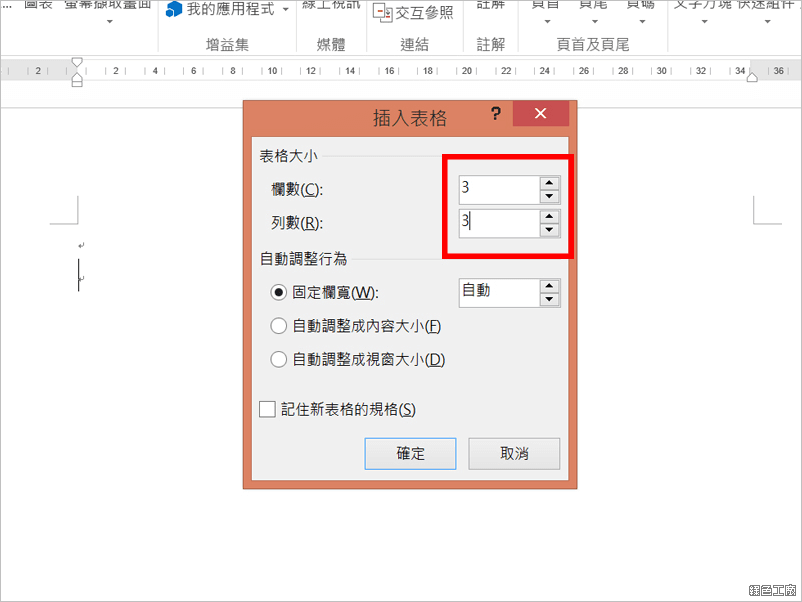
▽ 工具列【插入】中【圖案】選擇斜線。
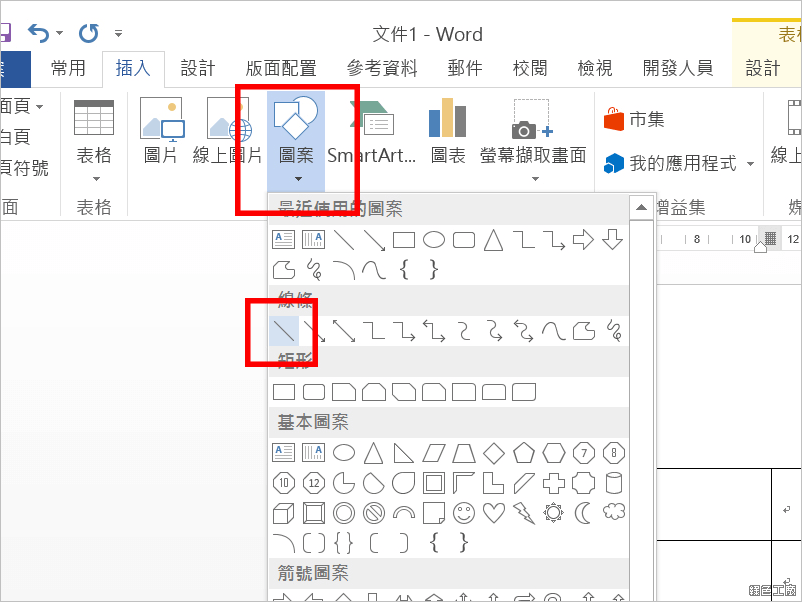
▽ 在左上角第一個空格內,由上端適當的位置按住右鍵不放,往右下角的頂點拉。
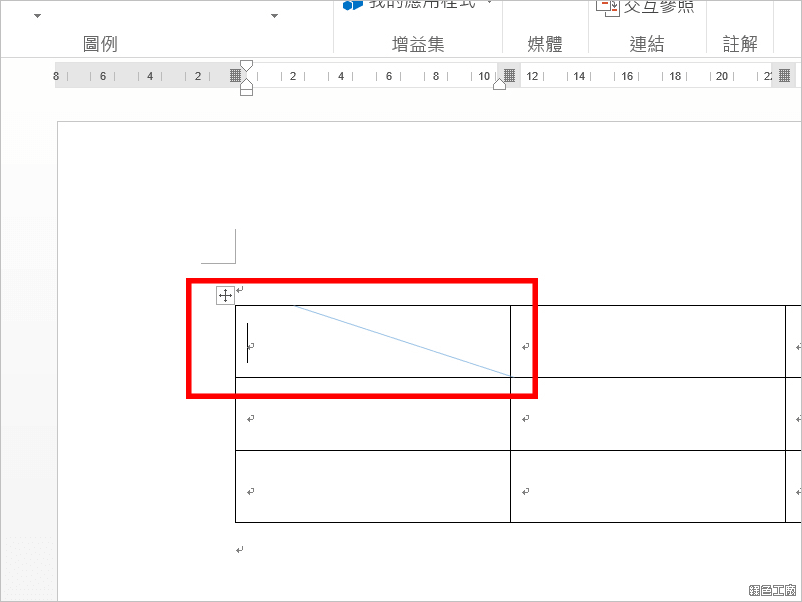
▽ 工具列【格式】中【圖案外框】中將斜線的色彩調整與外框相同。
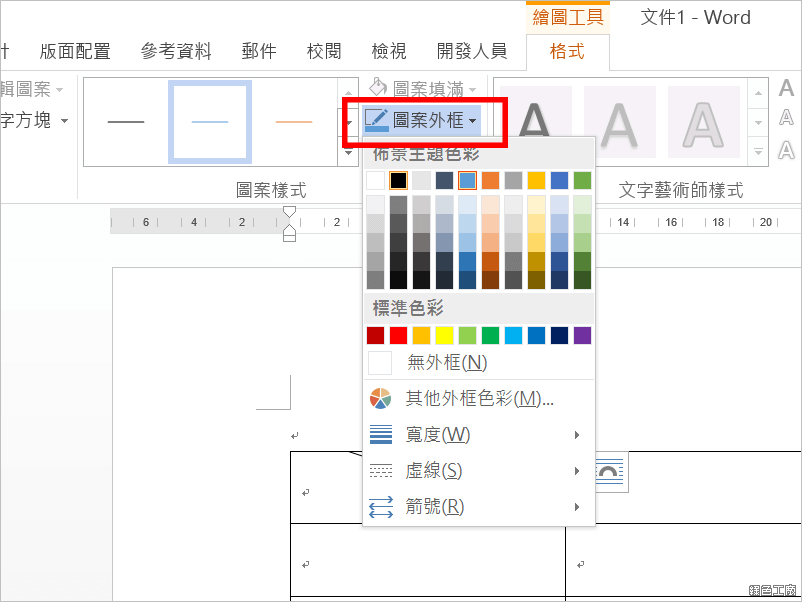
▽ 工具列【格式】中【圖案外框】內的寬度調整與其他外框相同。
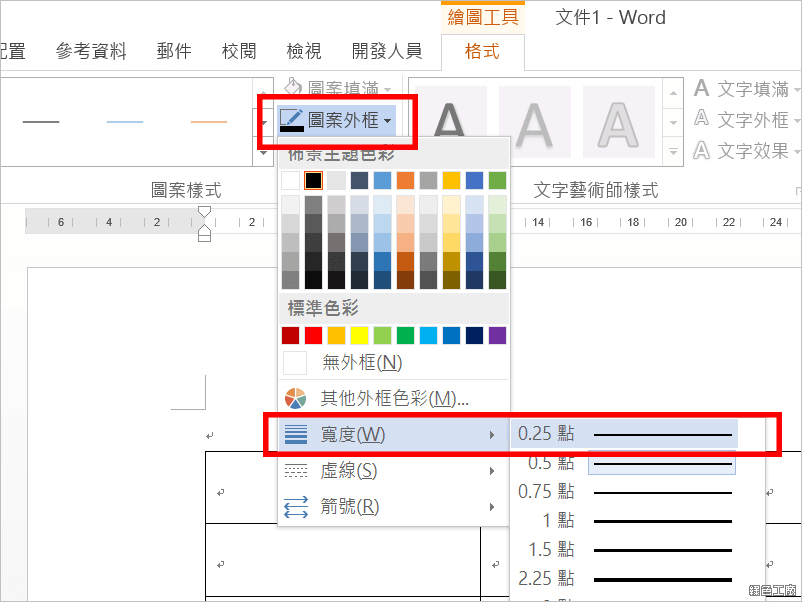
▽ 相同的步驟或複製剛完成的斜線,再拉出第二條斜線。
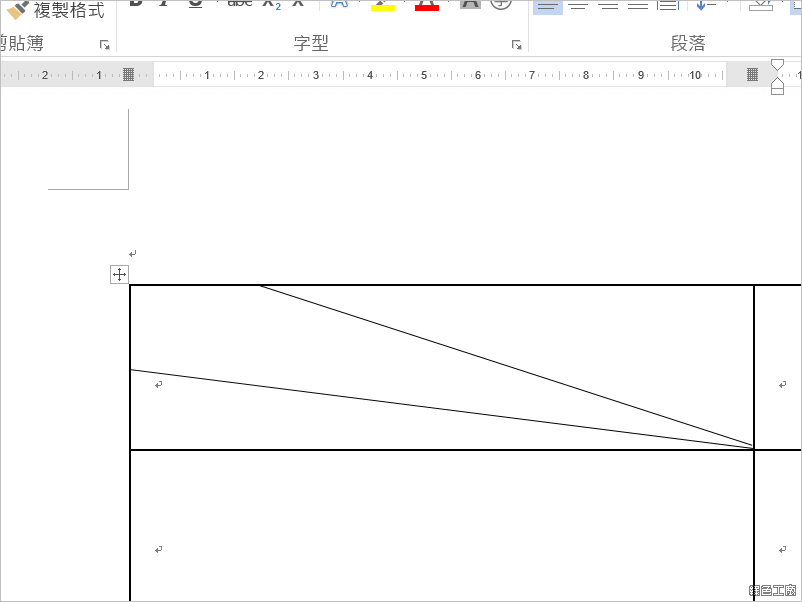
(小技巧:可以將顯示比例調高,比較容易將線的頂端對準右下的角)▽ 工具列【插入】選取【文字方塊】中的【繪製文字方塊】。
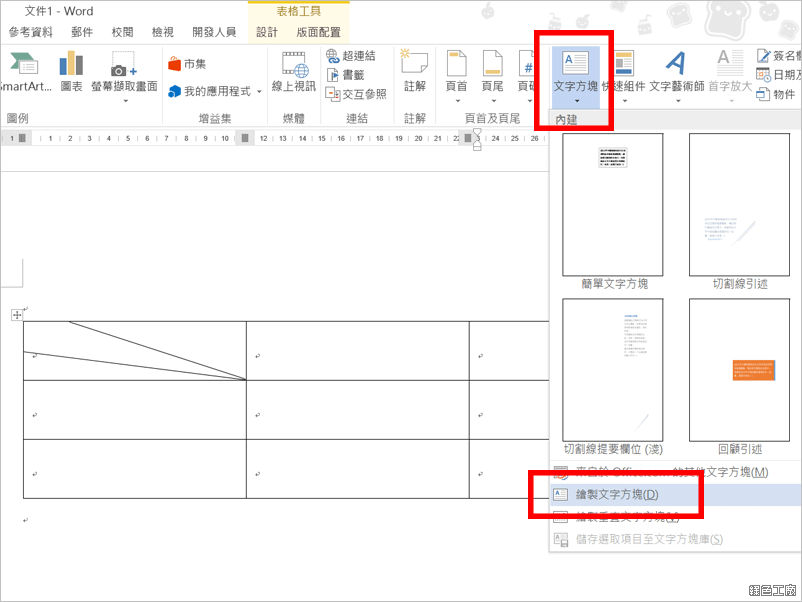
▽ 工具列【格式】中【圖案外框】的【無外框】,將外框的顏色取消。
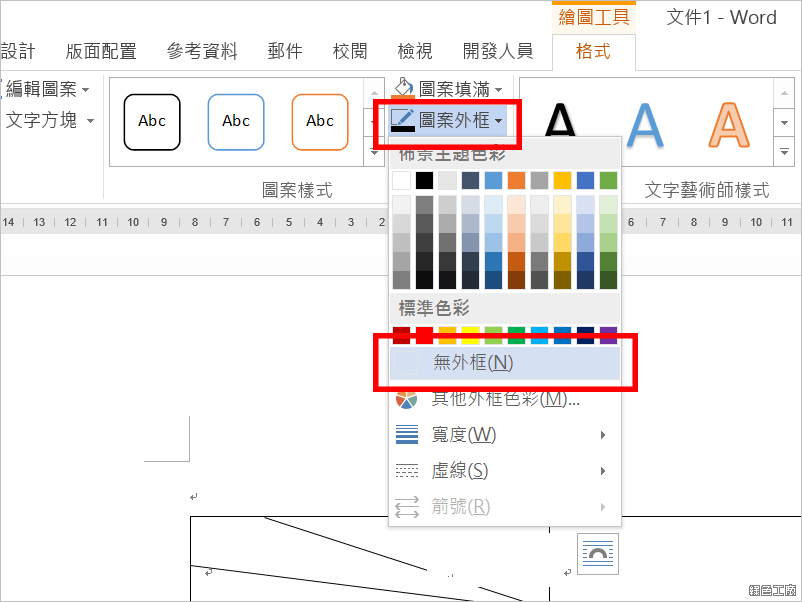
▽ 工具列【格式】中【圖案填滿】的【無填滿】,將文字方塊內的底色調為透明。
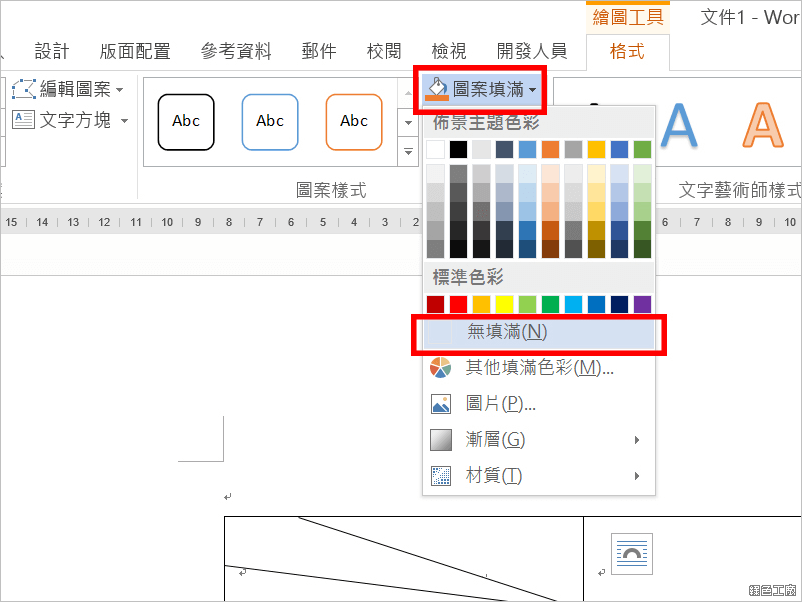
▽ 輸入文字,並調整位置,再複製兩個新的文字方塊,就可以完成三欄的說明。
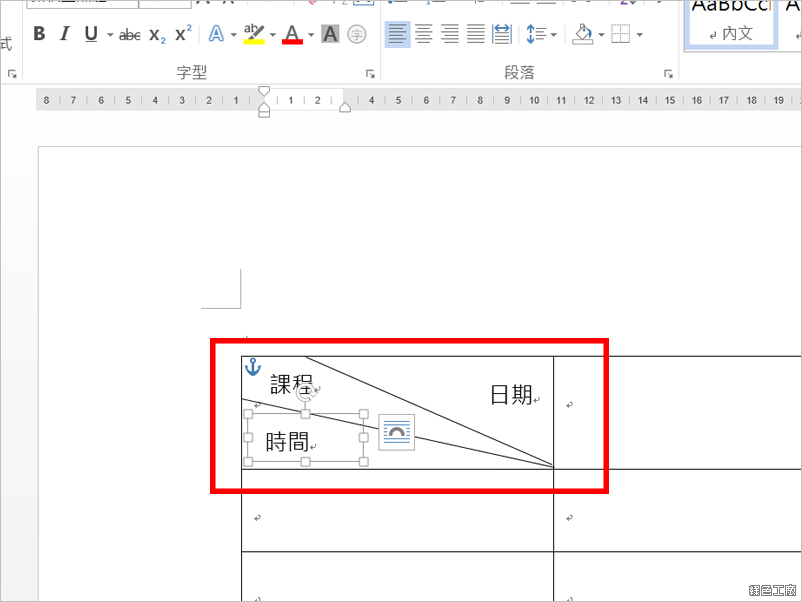
簡單來說,就是繪製表格 + 繪製線條,沒有捷徑啦!!!範例下載:
Word 表格加入多條斜線與文字範例.docx(MediaFire下載) Word 表格加入多條斜線與文字範例.docx(Rapidgator下載) Word 表格加入多條斜線與文字範例.docx(ZippyShare下載) Word 表格加入多條斜線與文字範例.docx(YunFile下載) Word 表格加入多條斜線與文字範例.docx(本站下載)檔案大小:32 KB
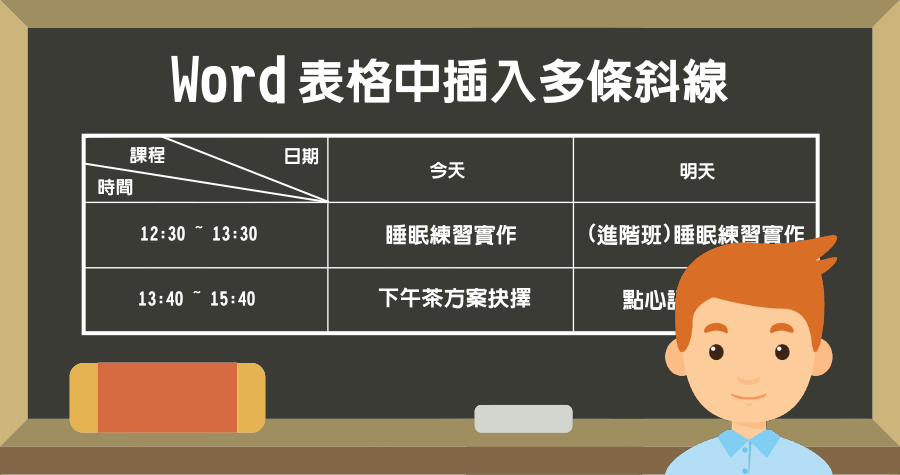
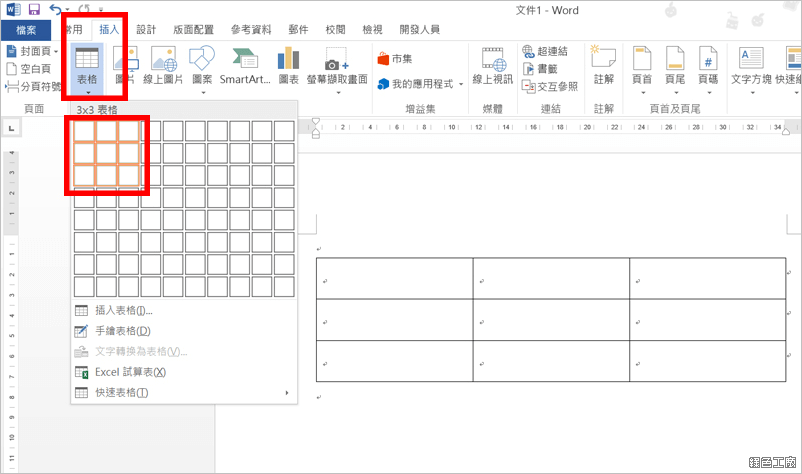 ▽ 或是選擇【插入表格】手動輸入欄數及列數的數量。
▽ 或是選擇【插入表格】手動輸入欄數及列數的數量。 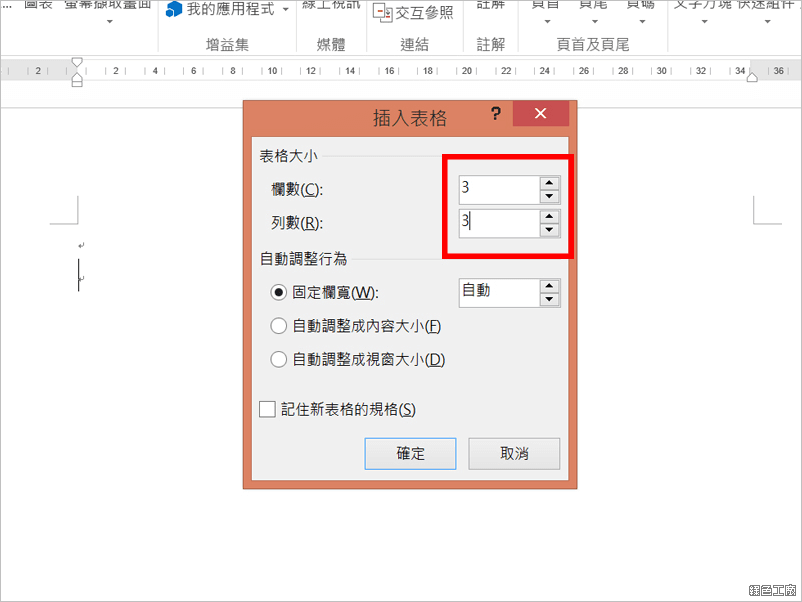 ▽ 工具列【插入】中【圖案】選擇斜線。
▽ 工具列【插入】中【圖案】選擇斜線。 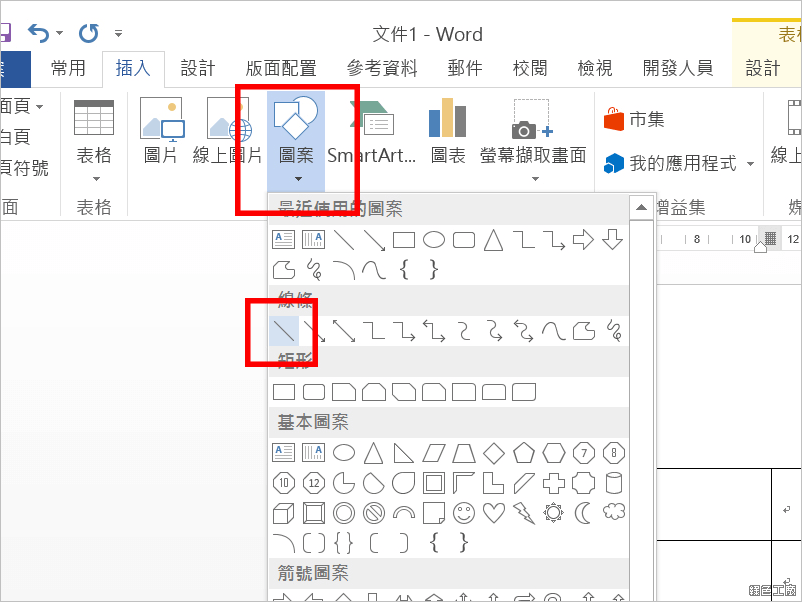 ▽ 在左上角第一個空格內,由上端適當的位置按住右鍵不放,往右下角的頂點拉。
▽ 在左上角第一個空格內,由上端適當的位置按住右鍵不放,往右下角的頂點拉。 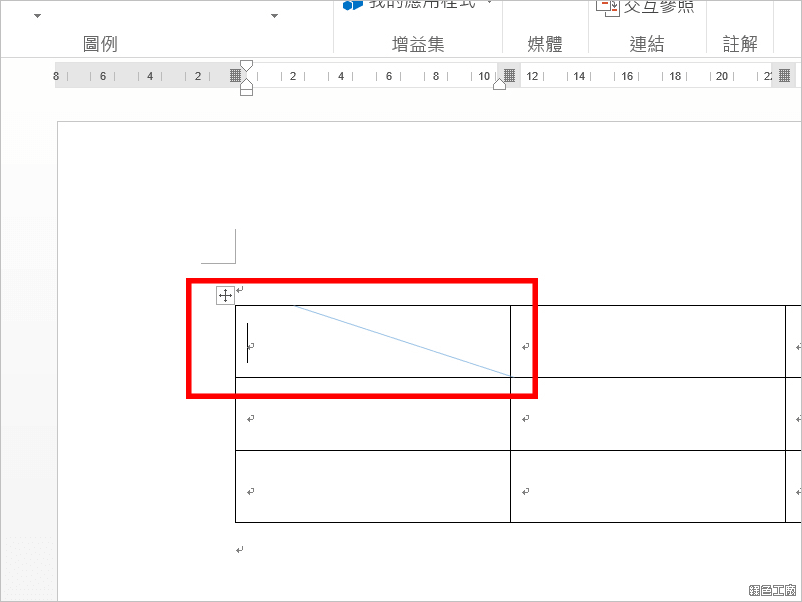 ▽ 工具列【格式】中【圖案外框】中將斜線的色彩調整與外框相同。
▽ 工具列【格式】中【圖案外框】中將斜線的色彩調整與外框相同。 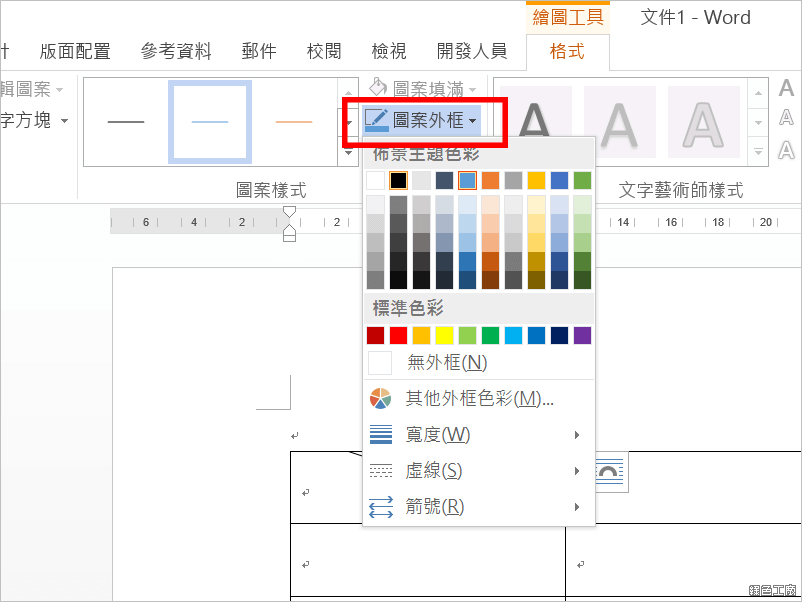 ▽ 工具列【格式】中【圖案外框】內的寬度調整與其他外框相同。
▽ 工具列【格式】中【圖案外框】內的寬度調整與其他外框相同。 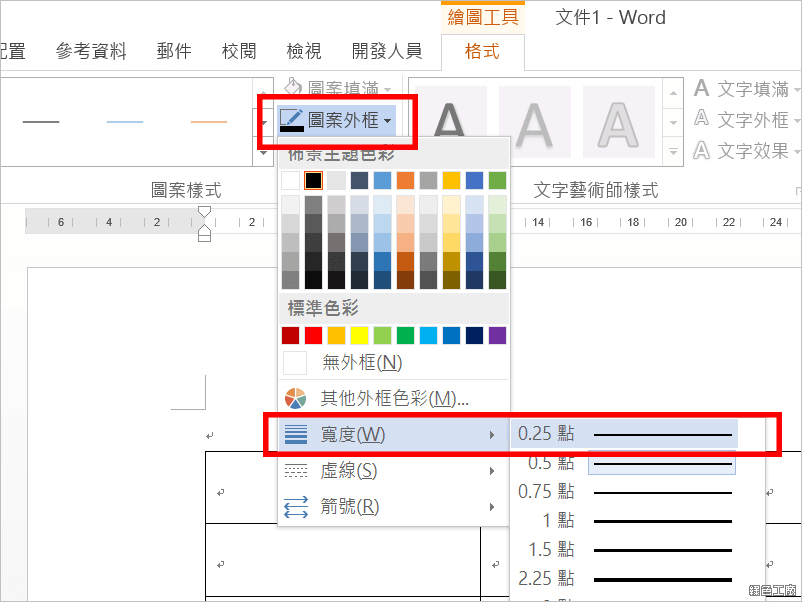 ▽ 相同的步驟或複製剛完成的斜線,再拉出第二條斜線。
▽ 相同的步驟或複製剛完成的斜線,再拉出第二條斜線。 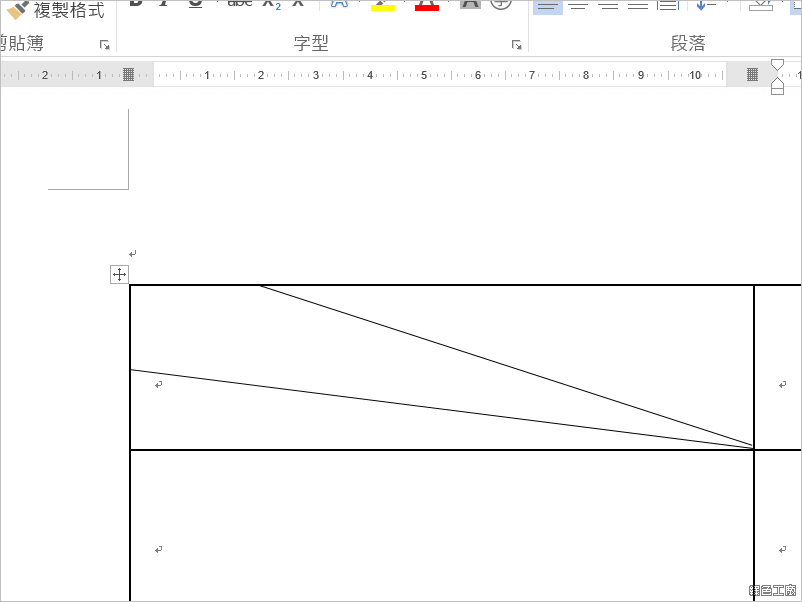
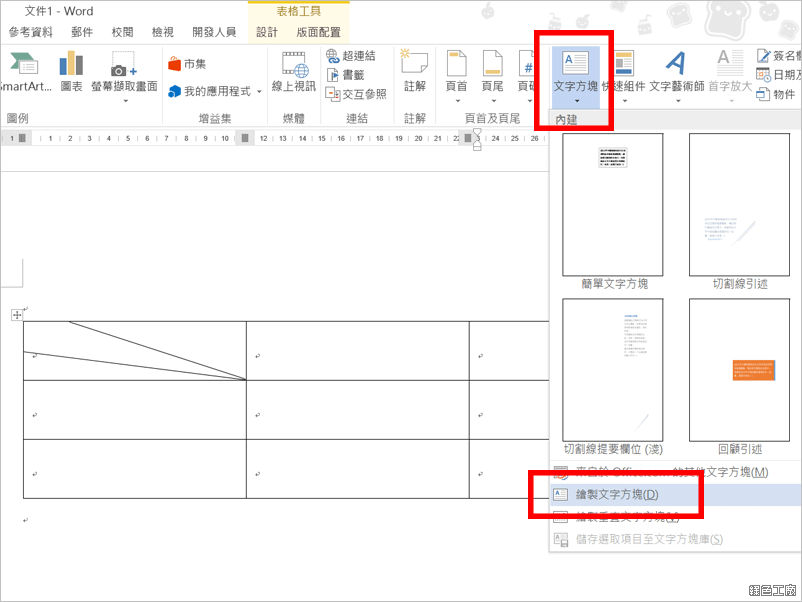 ▽ 工具列【格式】中【圖案外框】的【無外框】,將外框的顏色取消。
▽ 工具列【格式】中【圖案外框】的【無外框】,將外框的顏色取消。 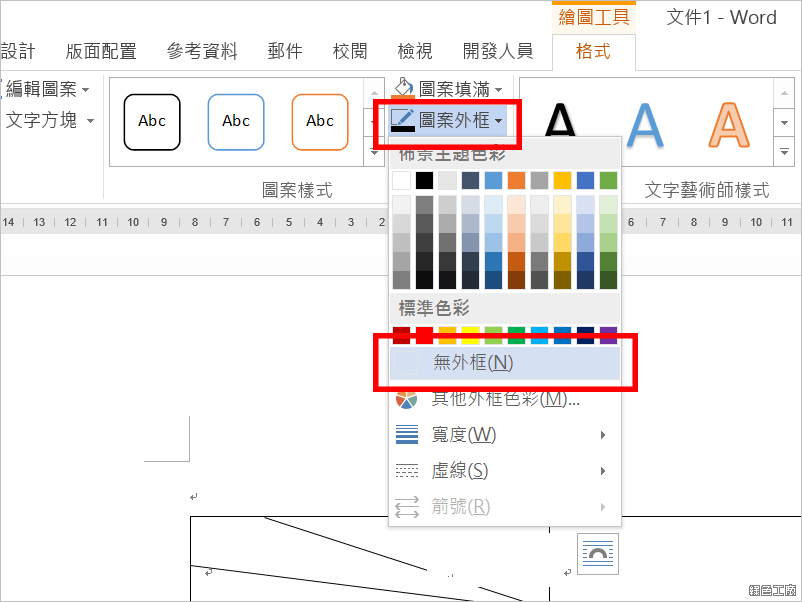 ▽ 工具列【格式】中【圖案填滿】的【無填滿】,將文字方塊內的底色調為透明。
▽ 工具列【格式】中【圖案填滿】的【無填滿】,將文字方塊內的底色調為透明。 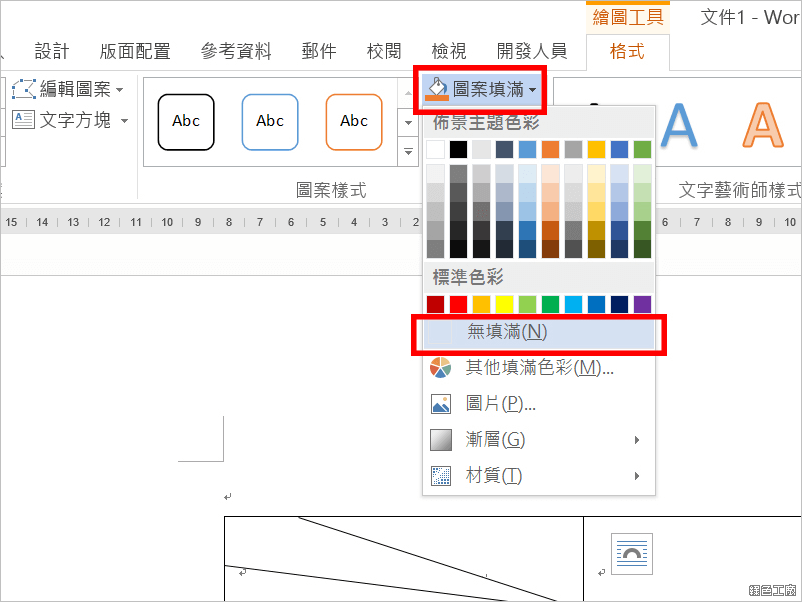 ▽ 輸入文字,並調整位置,再複製兩個新的文字方塊,就可以完成三欄的說明。
▽ 輸入文字,並調整位置,再複製兩個新的文字方塊,就可以完成三欄的說明。 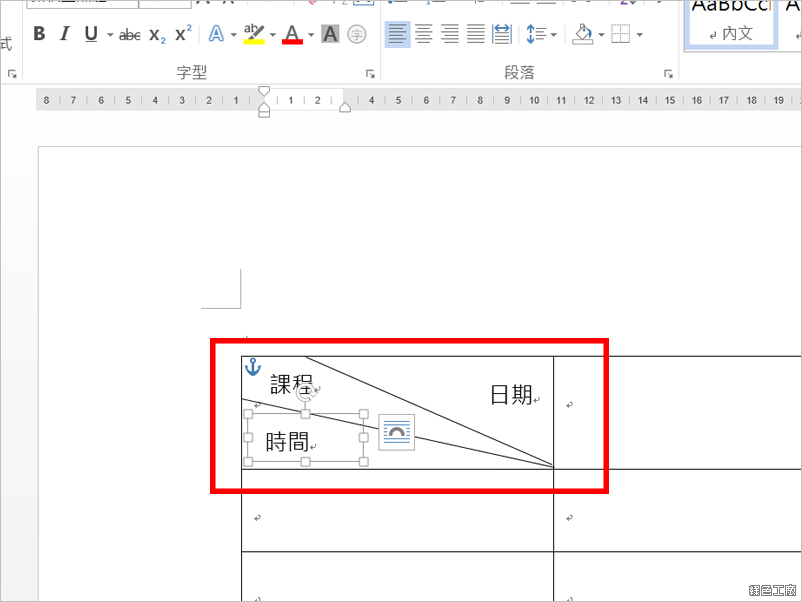 簡單來說,就是繪製表格 + 繪製線條,沒有捷徑啦!!!範例下載:
簡單來說,就是繪製表格 + 繪製線條,沒有捷徑啦!!!範例下載: