uBar 超懷念 Windows 的開始功能表,現在 Mac 也能擁有,還更加強大!
- 支援多螢幕:可以在任何螢幕上顯示 uBar 開始功能表
- 支援任何位置:uBar 可以放在螢幕任何一側,底部,左側,右側或頂部都支援。
- 拖放:將資料夾和文件拖到應用程式上啟動。
- 最多支援 5 個 uBar: 一條 uBar 用不夠?拖動邊緣複製、增加 uBar。
- 視窗分組:將視窗分組設定為總是、從不、自動
- 我的最愛:將最喜愛的 App、資料夾、文件增加到資料夾區域
- 視窗預覽:將滑鼠移到 App 上可預覽視窗
- uBar 菜單:列出 App、系統偏好設置、個人化 App、資料夾
- 時鐘區域:時鐘區域顯示日期、日期和時間
- 日曆:將滑鼠移動到時鐘區域可顯示日曆。
- 釘選:將 uBar 固定或取消固定到螢幕任何角落
- 鐘錶:可以把滑鼠移到時鐘區域上方,在日曆上方顯示內建鐘錶
- 主題:預設、淺色系、深色系等多種主題可挑選
- 尺寸:可將 uBar 尺寸設定為自動、小、中、大、特大
- App 順序:可依照按啟動、字母、手動順序顯示 App
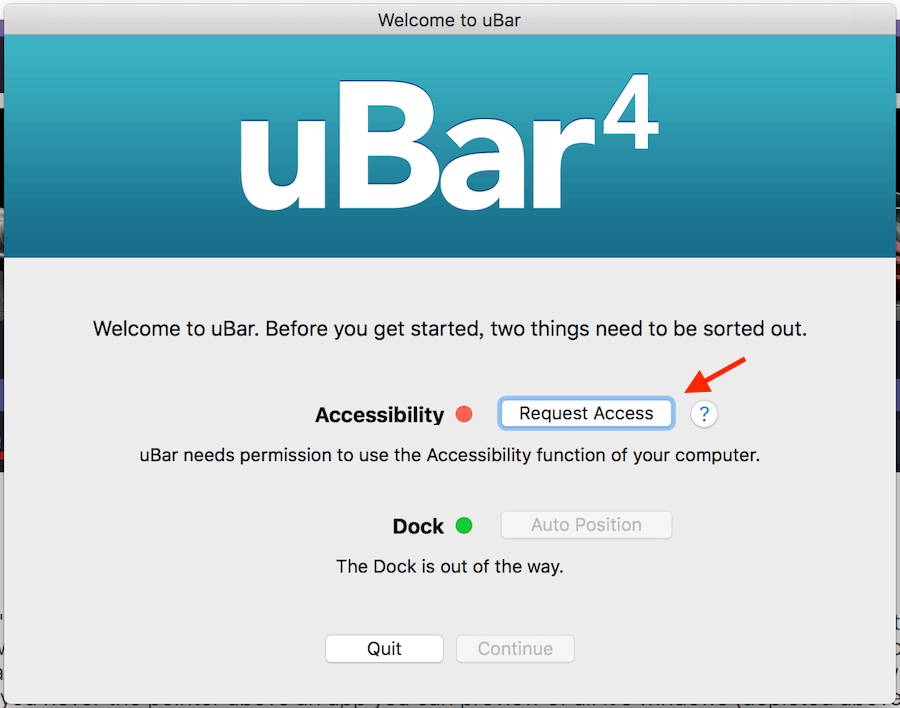 △ 初次安裝會有一個授權 uBar 權限的設定,點擊上圖 Request Access 進入設定。
△ 初次安裝會有一個授權 uBar 權限的設定,點擊上圖 Request Access 進入設定。 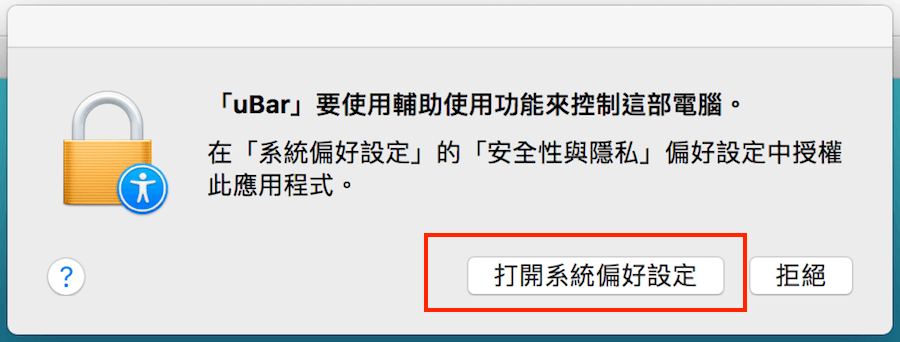
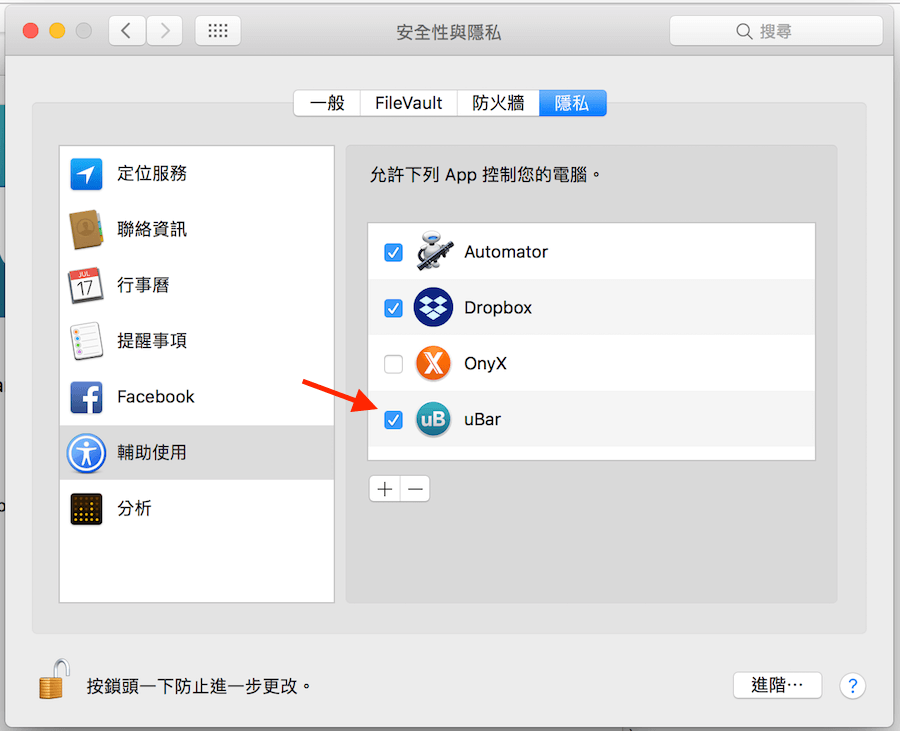 △ 打開「偏好系統設定」,找到 uBar 並打勾勾,你可能會遇到沒辦法打勾的情形,點一下左下角的鎖頭並輸入密碼就可以解決囉!
△ 打開「偏好系統設定」,找到 uBar 並打勾勾,你可能會遇到沒辦法打勾的情形,點一下左下角的鎖頭並輸入密碼就可以解決囉! 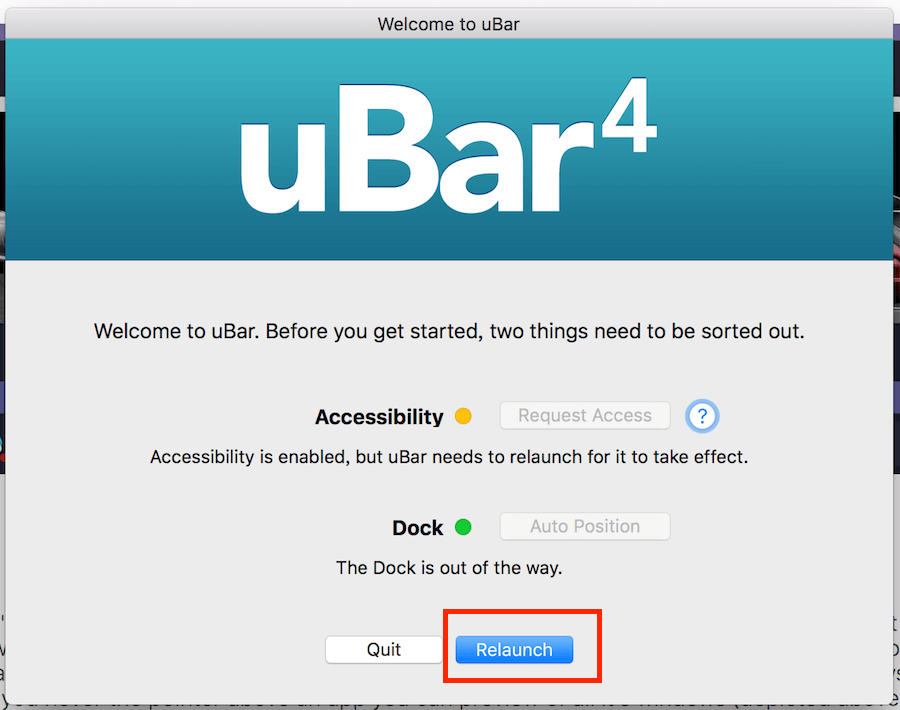 △ 確定允許權限設定完成後,按一下 uBar 下方的 Relaunch,開始選單就會默默地出現在 Mac 螢幕下方啦!
△ 確定允許權限設定完成後,按一下 uBar 下方的 Relaunch,開始選單就會默默地出現在 Mac 螢幕下方啦! 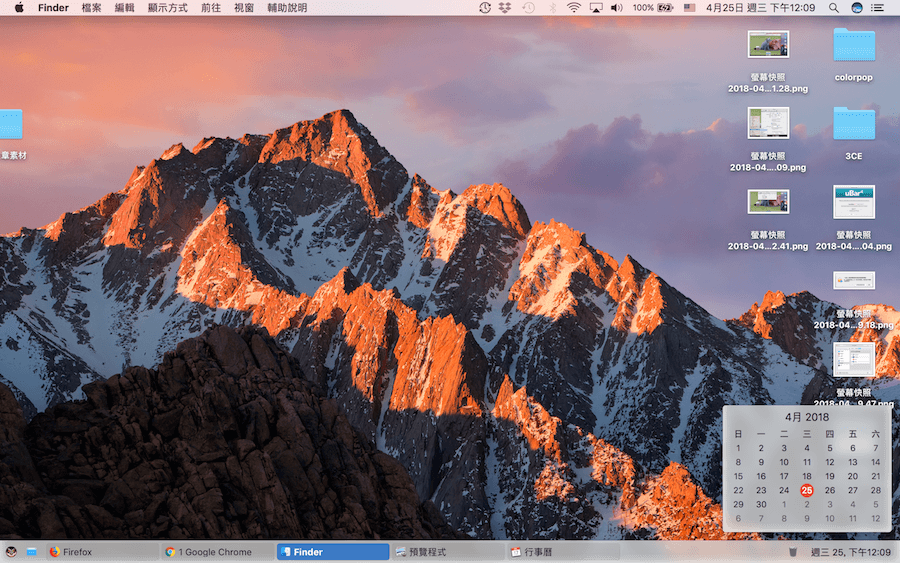 △ 大家看到沒~熟悉的開始選單出現啦!第一個我覺得最方便的地方是,把滑鼠移到右下角,就會跑出月曆,Mac 原本看月曆是最麻煩的地方,要到程式選單才有辦法點擊開啟,uBar 月曆讓查看日期這件事情,在 Mac 上變得直覺又簡單!
△ 大家看到沒~熟悉的開始選單出現啦!第一個我覺得最方便的地方是,把滑鼠移到右下角,就會跑出月曆,Mac 原本看月曆是最麻煩的地方,要到程式選單才有辦法點擊開啟,uBar 月曆讓查看日期這件事情,在 Mac 上變得直覺又簡單! 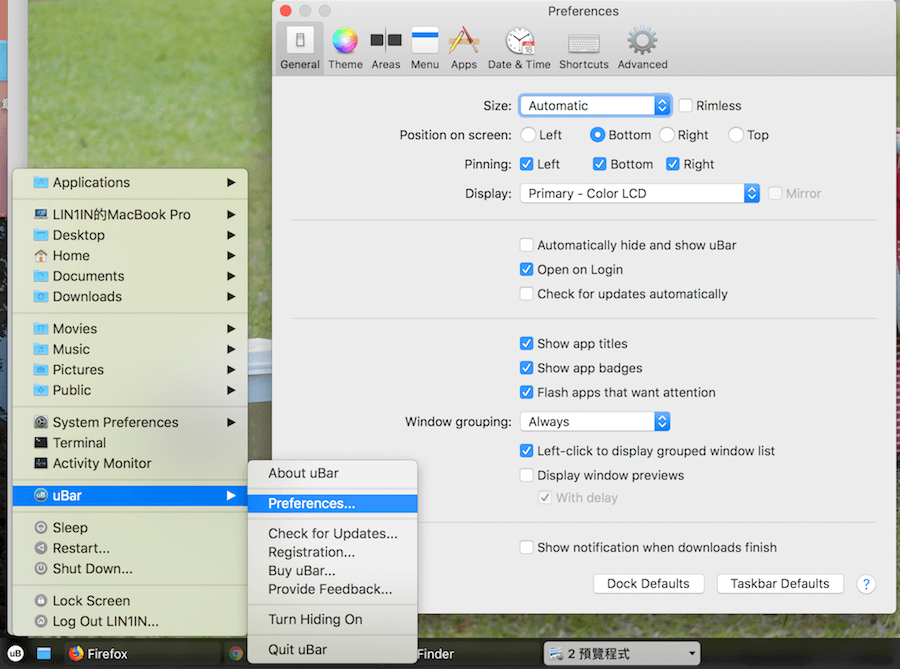 △ 首先點擊左下方也就是開始位置,找到 uBar 的設定,可以依照個人化需求調整,包含外觀、方向、透明度、主題顏色,還有一些設定上的調整等等,像是滑鼠移過去要不要預覽視窗、動畫效果、是否群組視窗、隱藏工具列、下載完成是否出現通知等。
△ 首先點擊左下方也就是開始位置,找到 uBar 的設定,可以依照個人化需求調整,包含外觀、方向、透明度、主題顏色,還有一些設定上的調整等等,像是滑鼠移過去要不要預覽視窗、動畫效果、是否群組視窗、隱藏工具列、下載完成是否出現通知等。 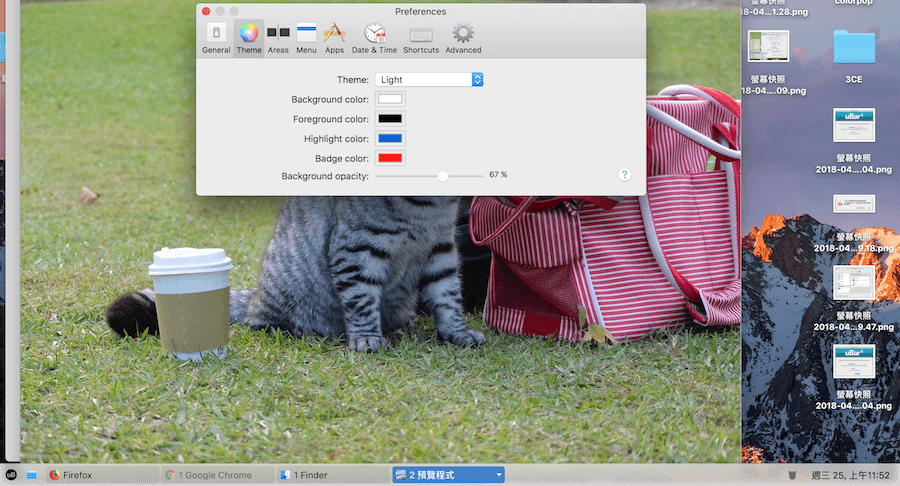 △ 預設的主題顏色是深色的開始選單,這邊除了主要的顏色外,背景色、前景色、重點色、透明度全都可以依照個人喜好調整,比起 Windows 的工具列可以玩的東西真的多出不少!
△ 預設的主題顏色是深色的開始選單,這邊除了主要的顏色外,背景色、前景色、重點色、透明度全都可以依照個人喜好調整,比起 Windows 的工具列可以玩的東西真的多出不少! 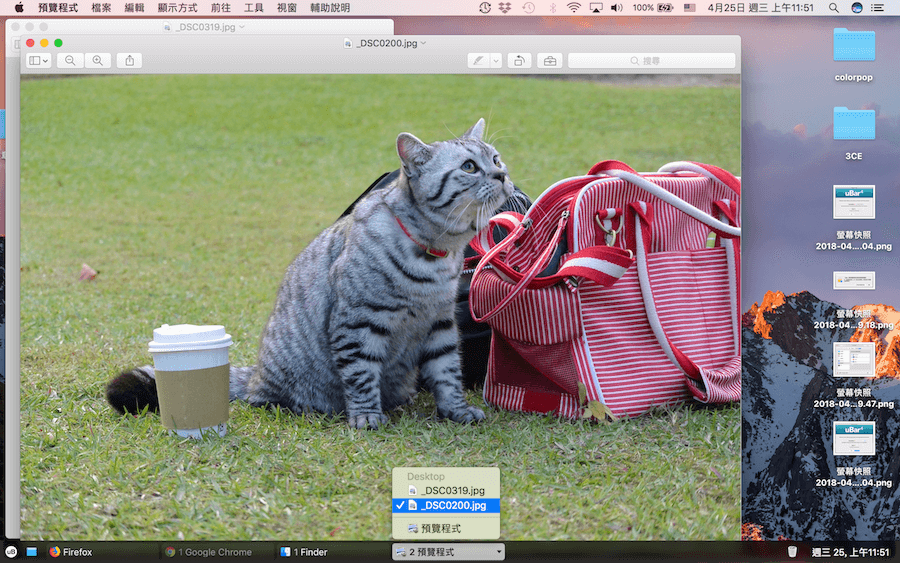
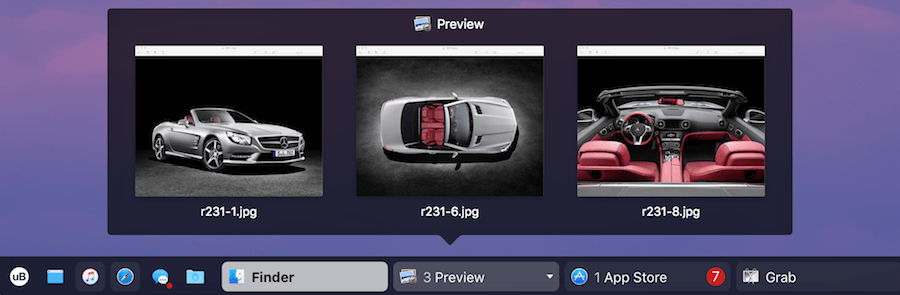 △ uBar 預設的視窗是沒有辦法預覽的,也可以在設定中調整,我個人比較喜歡有預覽的設定,這樣開啟的多張圖片,操作起來就更直覺、快速啦!
△ uBar 預設的視窗是沒有辦法預覽的,也可以在設定中調整,我個人比較喜歡有預覽的設定,這樣開啟的多張圖片,操作起來就更直覺、快速啦! 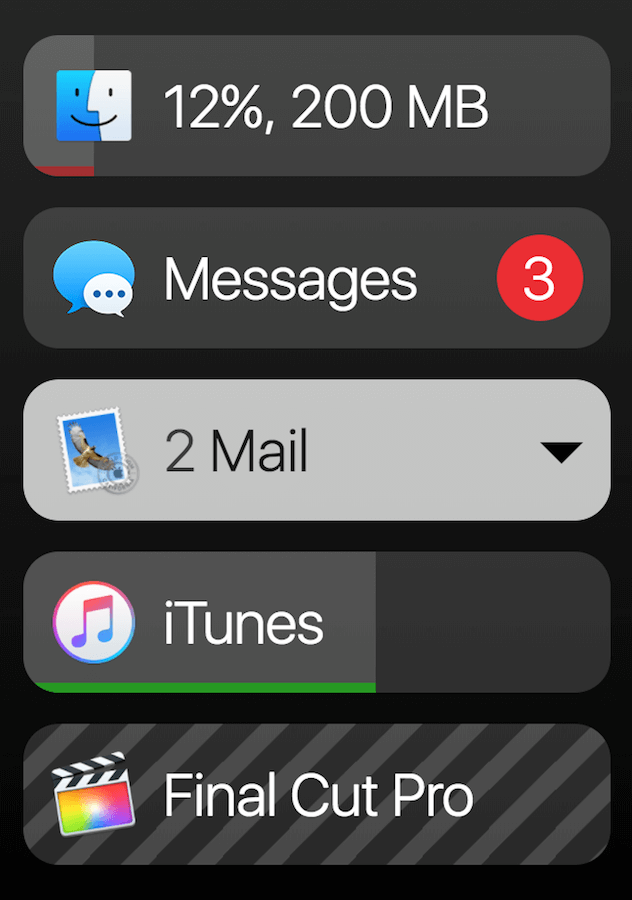 △ 各種 App 的情形也會顯示在 uBar 顯示列中,包含資料夾儲存進度、通知訊息、Email、iTunes,甚至是影片編輯後的輸出進度,根本連 App 都不用開啟,就看到該 App 的狀態,我個人覺得 uBar 吸收了 Windows 開始選單的優點,而且還把功能更加優化,它會需要收費也不是沒有原因的~https://brawersoftware.com/products/ubar檔案下載:
△ 各種 App 的情形也會顯示在 uBar 顯示列中,包含資料夾儲存進度、通知訊息、Email、iTunes,甚至是影片編輯後的輸出進度,根本連 App 都不用開啟,就看到該 App 的狀態,我個人覺得 uBar 吸收了 Windows 開始選單的優點,而且還把功能更加優化,它會需要收費也不是沒有原因的~https://brawersoftware.com/products/ubar檔案下載:uBar 4.0.5.zip(MediaFire下載)
uBar 4.0.5.zip(Rapidgator下載)
uBar 4.0.5.zip(YunFile下載)
uBar 4.0.5.zip(本站下載)
檔案大小:7.61 MB

