更新 macOS Mojave 盤點 7 大功能,深色介面超耐看!
「堆疊」能自動將檔案分類,按類別排列,讓我們更容易查看圖片、文件、Excel、PDF 等,也可依照日期來作為分類的依據,在觸控板上使用兩指滑動,或在「多點觸控」滑鼠上單指滑動,就可以瀏覽堆疊起來的檔案;想要存取某個檔案,只要點擊就可以展開被堆疊的檔案,即可開啟檔案!這項功能就是亂亂桌面人的剋星,應該很多人都有這種困擾,一個不注意,桌面就堆滿了各種檔案。有一次在臉書分享桌面整理工具時,也影起了滿大的迴響,代表大家都受困於亂亂的桌面吧~如何開啟深色模式
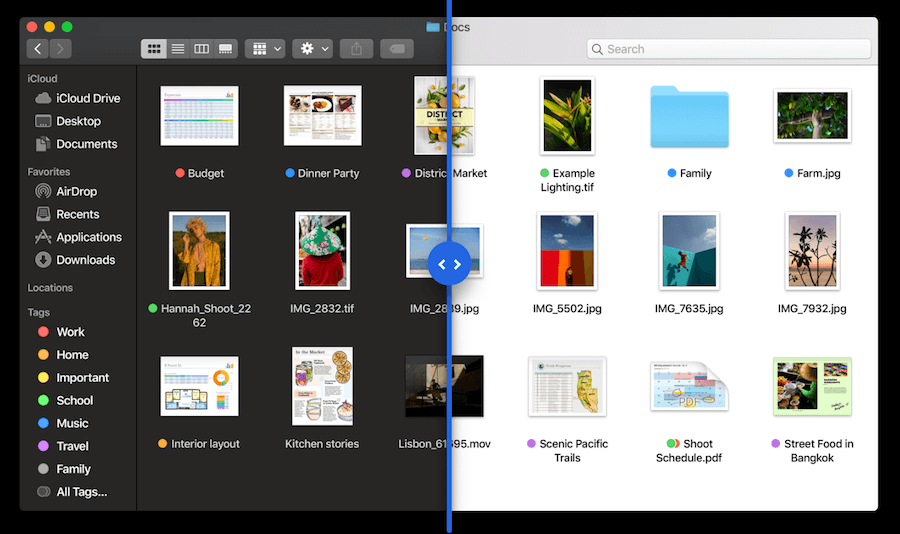 △ 「深色模式」可以讓我們注意力更集中在工作上,眼睛不那麼刺眼,而工具列和選單則隱入背景。要如何開啟呢?在「系統偏好設定」的「一般」面板中開啟這個模式,「深色模式」不止能用在 Mac 內建的 app,也能搭配第三方 app 使用。動態桌面
△ 「深色模式」可以讓我們注意力更集中在工作上,眼睛不那麼刺眼,而工具列和選單則隱入背景。要如何開啟呢?在「系統偏好設定」的「一般」面板中開啟這個模式,「深色模式」不止能用在 Mac 內建的 app,也能搭配第三方 app 使用。動態桌面 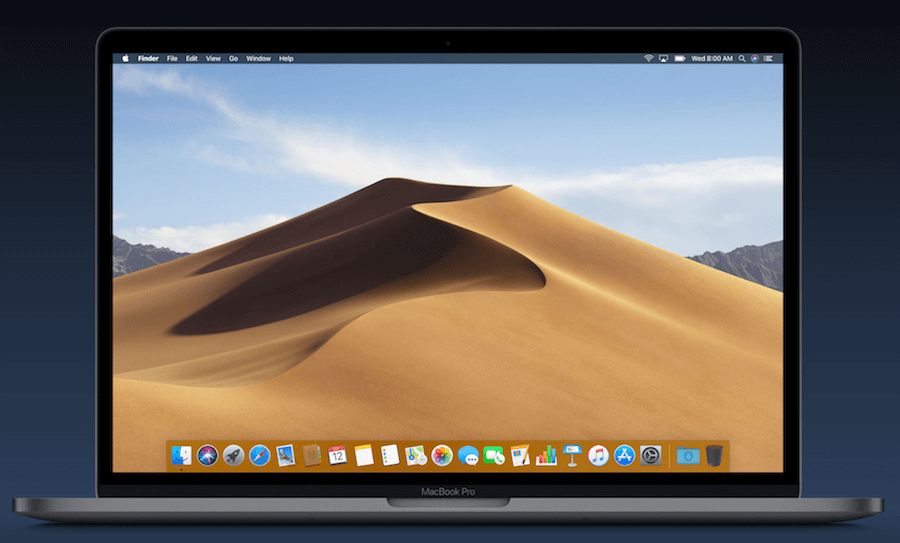
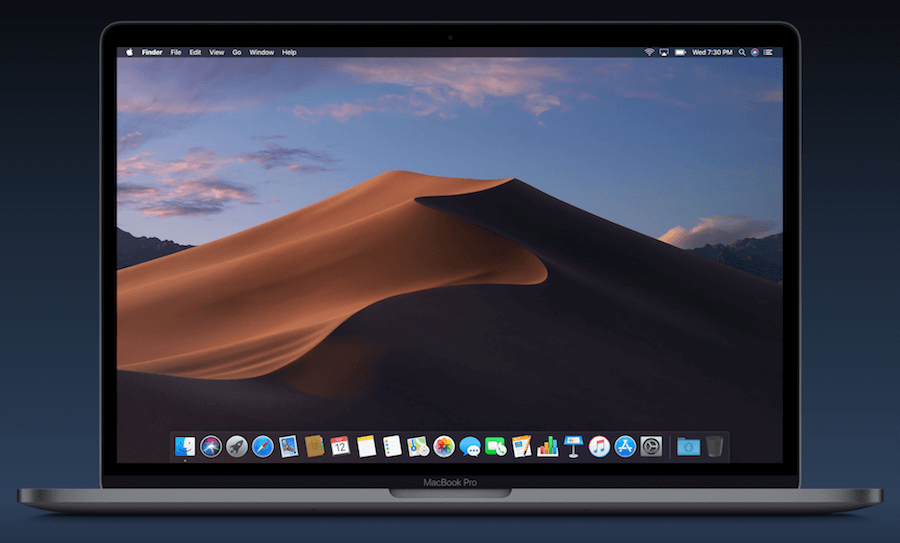 △ 全新推出兩款隨時間而變化的桌面圖片,讓桌面隨你所處地點的時間推移而變換。每一刻都會隨著陽光的移動,而有不同的陰影變化,我個人非常期待這個功能啊,雖然覺得不會時時刻刻盯著桌面的變化,但還是想要親眼見證~全新資料夾檢視方式
△ 全新推出兩款隨時間而變化的桌面圖片,讓桌面隨你所處地點的時間推移而變換。每一刻都會隨著陽光的移動,而有不同的陰影變化,我個人非常期待這個功能啊,雖然覺得不會時時刻刻盯著桌面的變化,但還是想要親眼見證~全新資料夾檢視方式 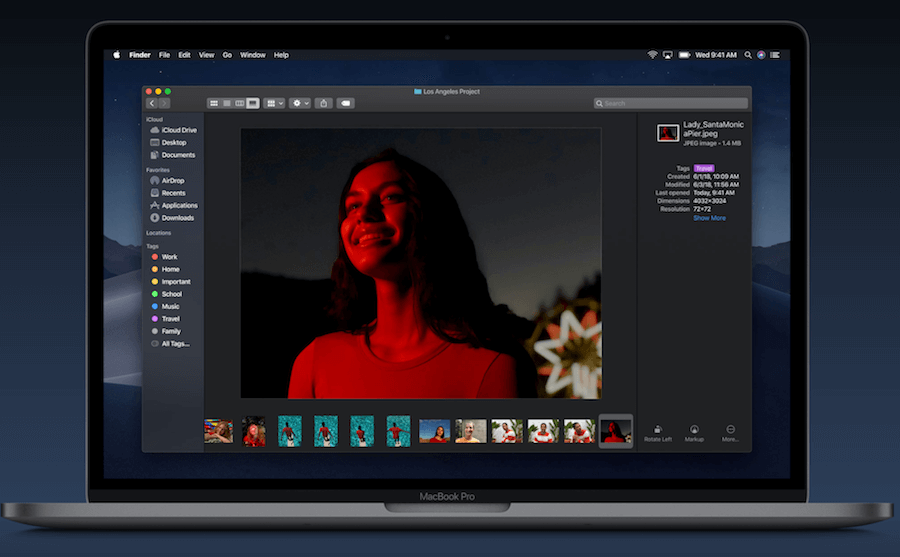 - 更詳細的檔案內容:簡單來說就是 Windows 對檔案點右鍵的「內容」,可以在全新的系統直接查看。「預覽」面板可顯示檔案的完整資料,也可以透過自訂,來只顯示自己及想看到的詳細資料。像是只看到相機型號、光圈、曝光等資訊。- 快速動作:使用「預覽」面板的「快速動作」功能,能直接在 Finder 資料夾操作各種檔案,包括:旋轉影像、建立 PDF、裁剪影片等等,而不用開啟 app,或重新命名再儲存檔案。甚至能同時將快速動作套用到多個檔案,或使用 Automator 工作流程建立自訂的「快速動作」。- 圖庫顯示方式:可以捲動瀏覽檔案的大型預覽圖,一眼找到所需內容。快速查看
- 更詳細的檔案內容:簡單來說就是 Windows 對檔案點右鍵的「內容」,可以在全新的系統直接查看。「預覽」面板可顯示檔案的完整資料,也可以透過自訂,來只顯示自己及想看到的詳細資料。像是只看到相機型號、光圈、曝光等資訊。- 快速動作:使用「預覽」面板的「快速動作」功能,能直接在 Finder 資料夾操作各種檔案,包括:旋轉影像、建立 PDF、裁剪影片等等,而不用開啟 app,或重新命名再儲存檔案。甚至能同時將快速動作套用到多個檔案,或使用 Automator 工作流程建立自訂的「快速動作」。- 圖庫顯示方式:可以捲動瀏覽檔案的大型預覽圖,一眼找到所需內容。快速查看 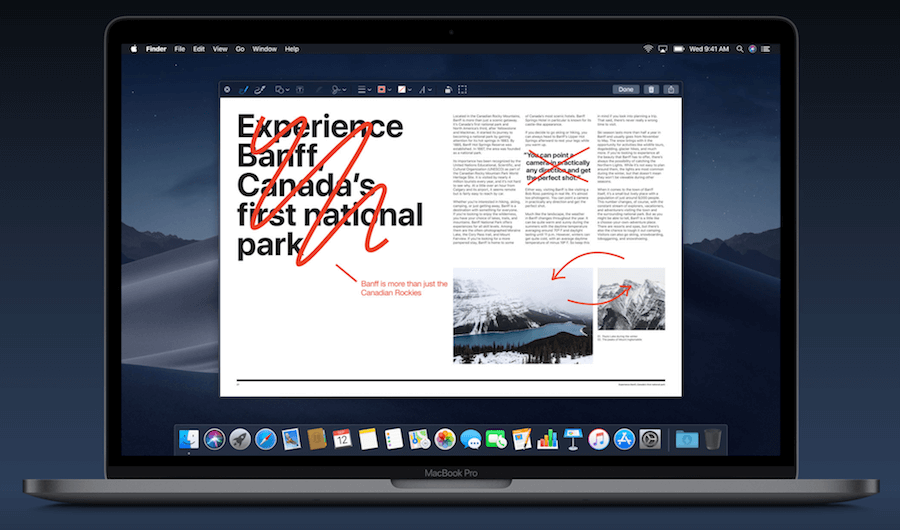 △ 點一下空白鍵,不但能快速查看檔案,還能根據查看的檔案類型,進行特定操作,完全不必開啟 app 就能操作,像是在 PDF 上加標示、旋轉或裁切影像,甚至裁剪音檔和影片,操作完成後,還能從「快速查看」直接將檔案分享給朋友!進化的螢幕截圖
△ 點一下空白鍵,不但能快速查看檔案,還能根據查看的檔案類型,進行特定操作,完全不必開啟 app 就能操作,像是在 PDF 上加標示、旋轉或裁切影像,甚至裁剪音檔和影片,操作完成後,還能從「快速查看」直接將檔案分享給朋友!進化的螢幕截圖 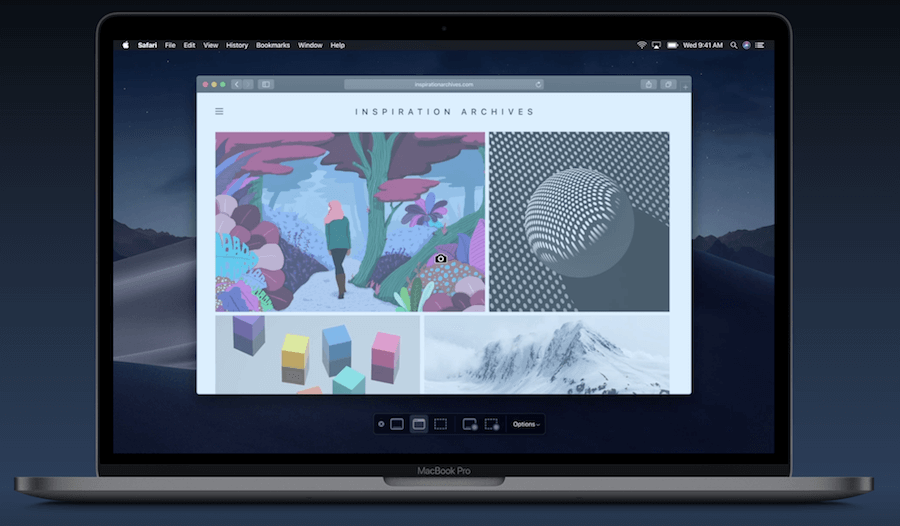 △ 全新的「螢幕快照」工具程式,按一下 Shift + Command + 5 就能啟動。全新螢幕錄製工具和選項,可用來設定啟動計時器、顯示滑鼠,甚至還能選擇螢幕快照的儲存位置。拍攝螢幕快照之後,縮圖會自動出現在螢幕角落,可以直接拖移到文件中取用,連另存檔案都不需要啊!照片也能接續互通
△ 全新的「螢幕快照」工具程式,按一下 Shift + Command + 5 就能啟動。全新螢幕錄製工具和選項,可用來設定啟動計時器、顯示滑鼠,甚至還能選擇螢幕快照的儲存位置。拍攝螢幕快照之後,縮圖會自動出現在螢幕角落,可以直接拖移到文件中取用,連另存檔案都不需要啊!照片也能接續互通 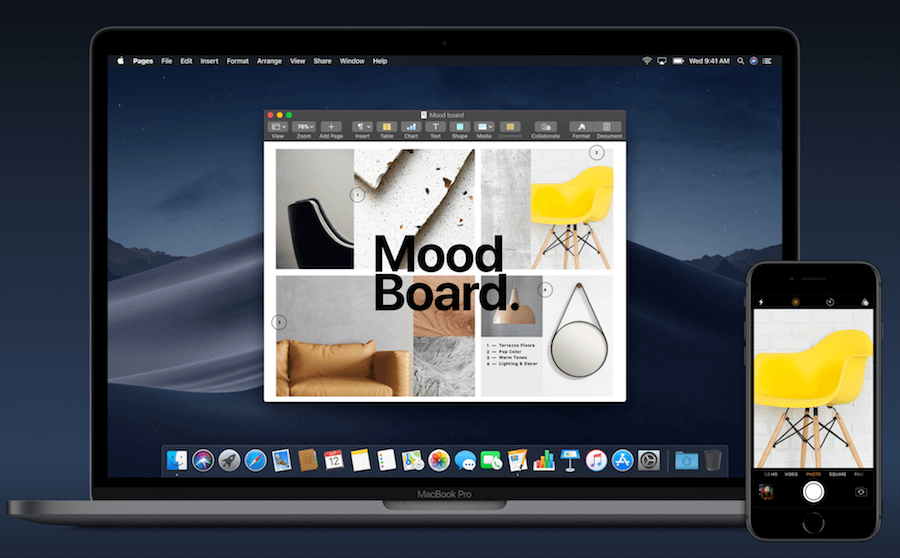 △ iPhone 拍攝的照片,會自動出現在 Mac 上,只要從「檔案」選單選擇「插入照片」即可。「接續互通相機」支援 Finder、「郵件」、「訊息」、「備忘錄」、Pages、Keynote 與 Numbers,以後就不用再用 email 傳給自己啦!
△ iPhone 拍攝的照片,會自動出現在 Mac 上,只要從「檔案」選單選擇「插入照片」即可。「接續互通相機」支援 Finder、「郵件」、「訊息」、「備忘錄」、Pages、Keynote 與 Numbers,以後就不用再用 email 傳給自己啦!

