蘋果公司的產品在裝置間的同步真的做得無話可說,絕對是市面上做得最好的,在
macOS Mojave 發布後,一直有一項功能是我非常有興趣的,那就是
Continuity Camera 接續互通相機,什麼意思呢?有點像是 AirDrop 的進階版,直接讓 iPhone 拍好的照片,出現在 Mac 中,要臨時插入照片或是掃描文件在 Keynote 中時,根本就是神器中的神器啊!一起來看看如何使用吧~
為什麼無法使用接續互通相機?有時候會出現無法使用的情形,這時候必須檢查系統:
- Mac 和 iOS 裝置皆開啟 Wi-Fi 和藍牙
- Mac 和 iOS 裝置皆使用用於雙重認證的 Apple ID 登入 iCloud
- Mac 使用 macOS Mojave,而 iOS 裝置使用 iOS 12
支援接續互通相機的應用程式有哪些?可以在 Mac 的下列 app 中使用「接續互通相機」:
- Finder
- Keynote 8.2
- 郵件
- 訊息
- 備忘錄
- Numbers 5.2
- Pages 7.2
- TextEdit
如何使用接續互通相機? 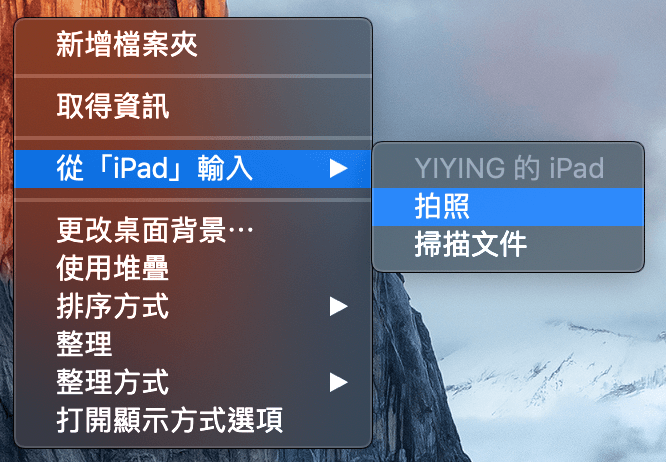
△ 首先在任何資料夾或桌面上點選右鍵,會看到「從 iPhone/iPad 輸入」>「照片/掃描文件」,這邊有人可能會出現灰階無法點擊的狀態,那就請你先確認上方無法使用接續互通相機的步驟,是否都有開啟,確認後無誤後再將電腦重新開機,這邊拍照及掃描文件兩個都會示範,那就先從拍照開始吧!
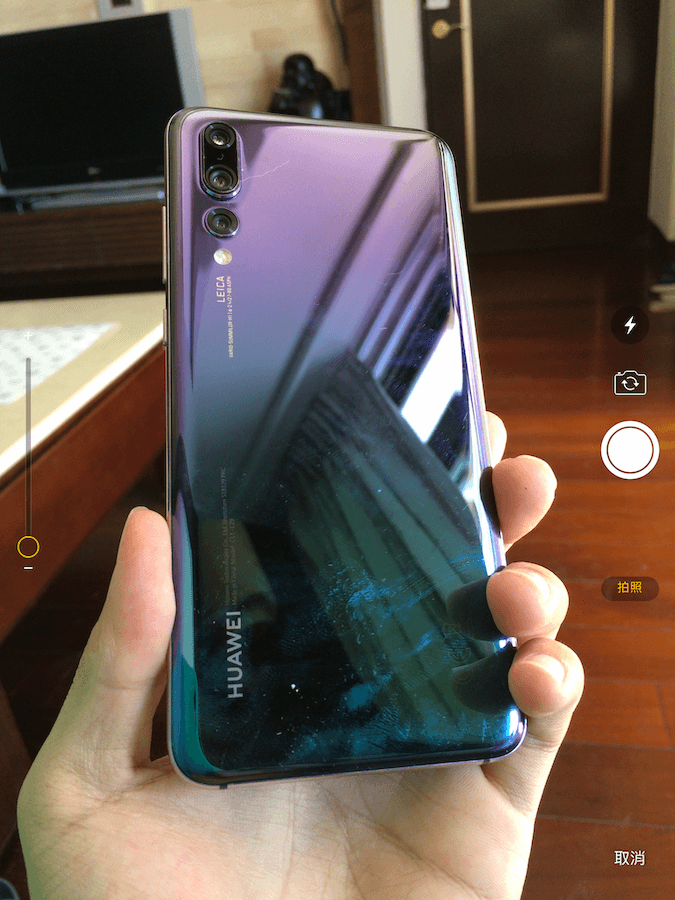
△ 從電腦點擊拍照後,iPhone / iPad 會自動開啟相機,對著要插入的畫面拍照後,就可以啦!
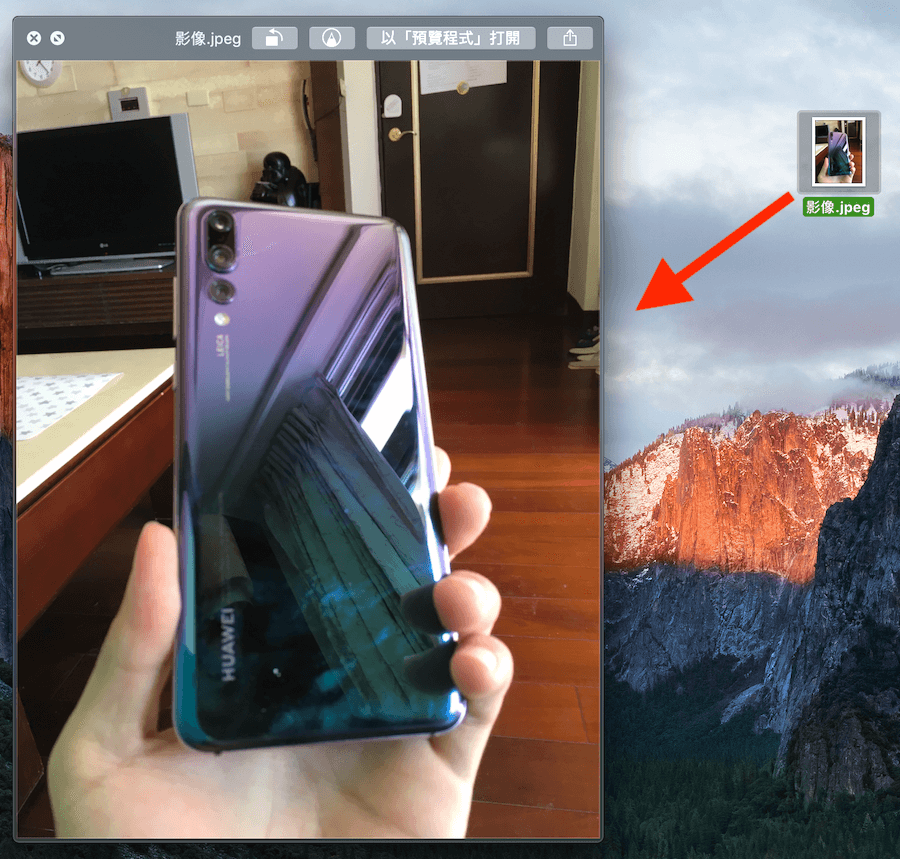
△ 然後就會看到剛剛拍的照片,已經在 Mac 桌面出現了!為什麼我一開始會說是 AirDrop 進階版呢?因為這省去了進入 iPhone 相簿,選好照片再按 AirDrop 的步驟,拍好照片、照片就可以編輯直接在電腦上編輯啦!
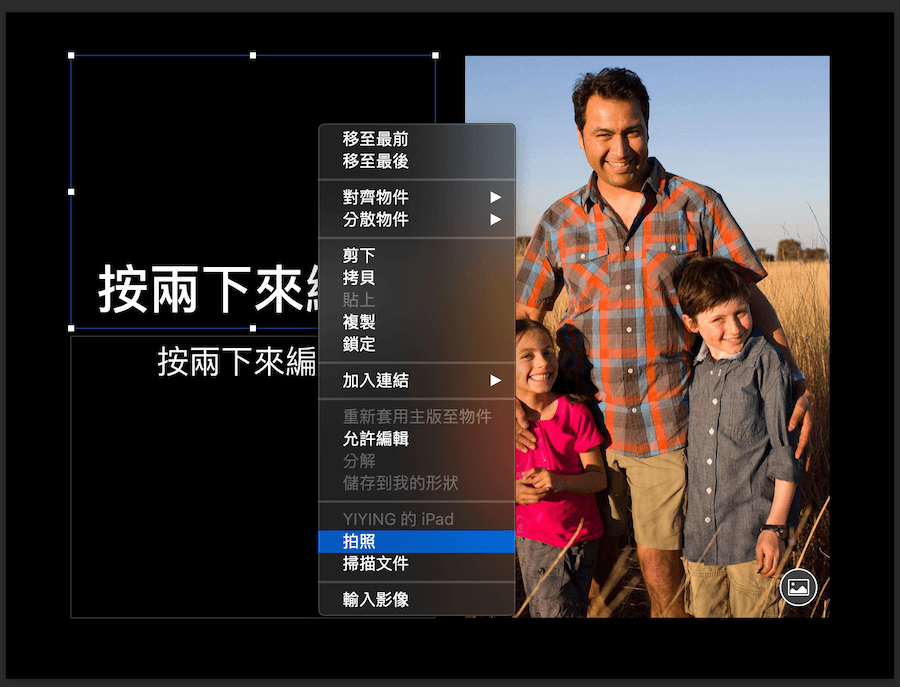
△ 接著來實測掃描文件的部分,這邊就用 Keynote 來呈現,幾乎所有的 iWork:Pages、Numbers 等,通通可以使用接續互通相機功能,對於做報告做到一半,需要隨時補文件進去的時候,用接續互通相機整個超直覺式的插入啊!一樣在空白處點擊右鍵,並選擇掃描文件。
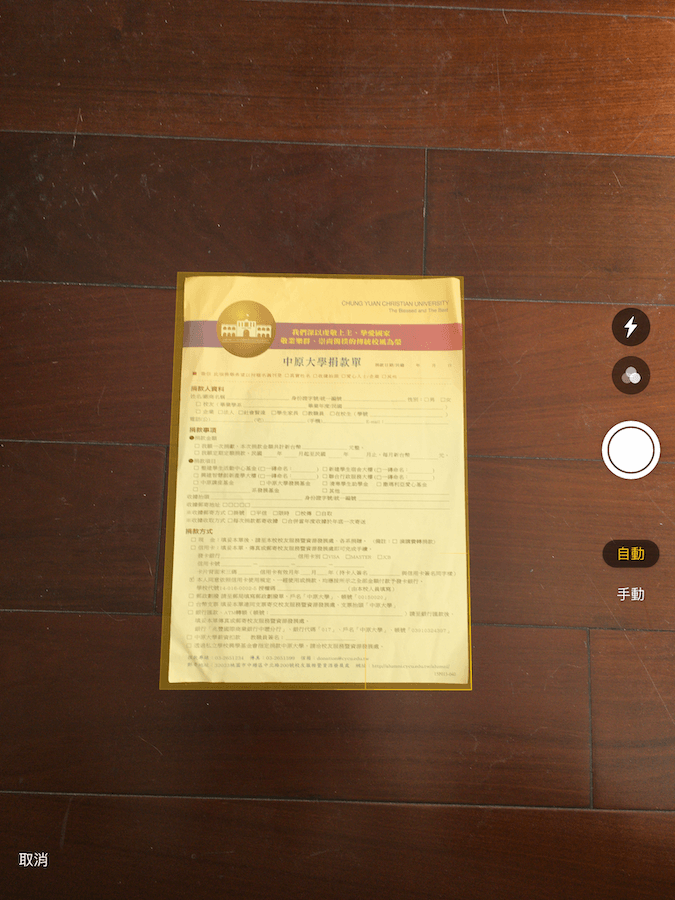
△ 接著 iPhone / iPad 一樣會自己打開相機,這時候只要把相機對準文件,按下拍照就完成啦!
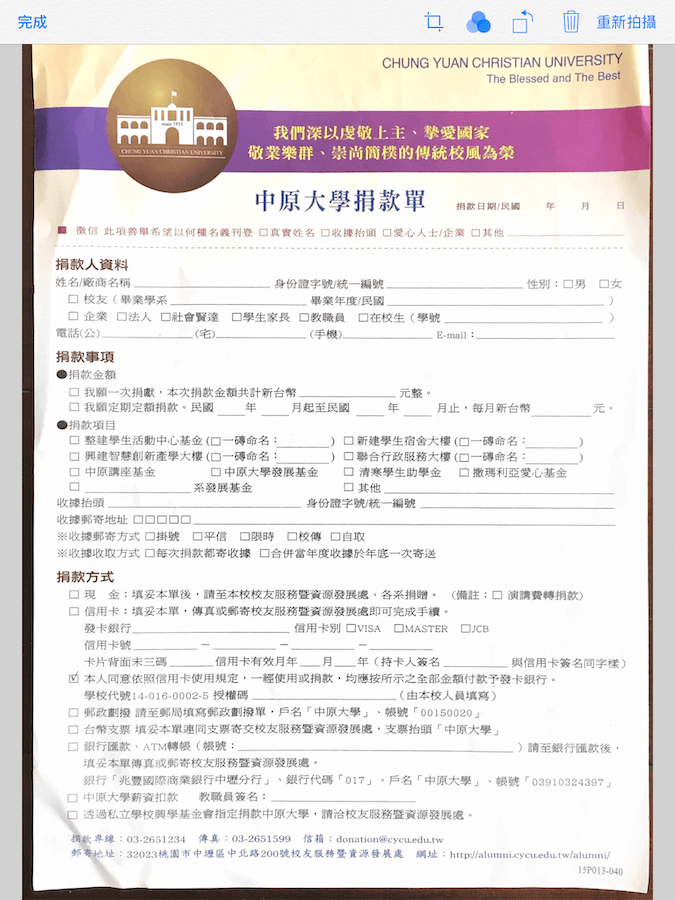
△ 在 iPhone / iPad 中,若自動掃描的文件,沒有裁切的很精準,還可以先後製一下,裁切完成後按下左上角的完成就可以啦!
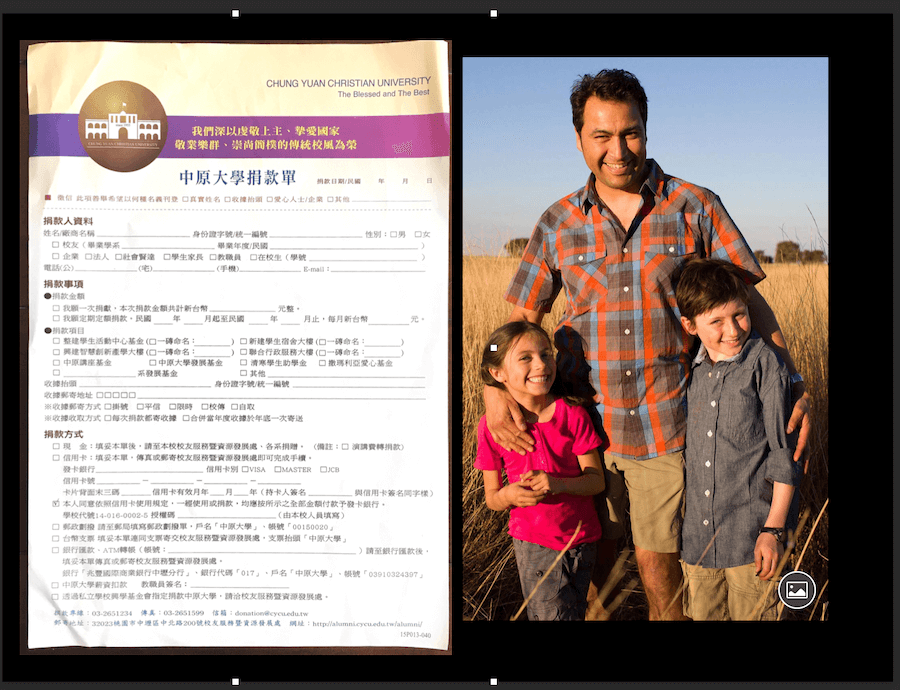
△ 接著就像魔術般的神奇,掃描好的文件已經在 Keynote 裡面啦!我想這個功能,真的會回不去啦,任何的傳輸軟體通通不需要,這不就是大家夢寐以求的超級工作術嗎!
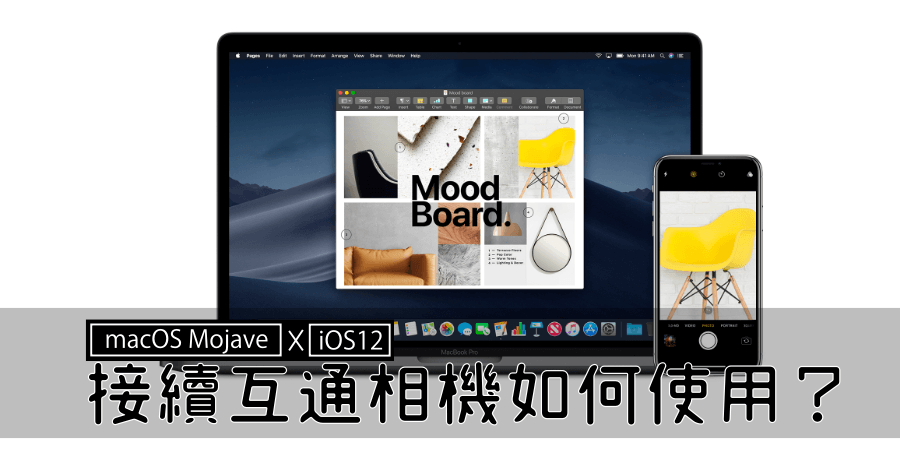
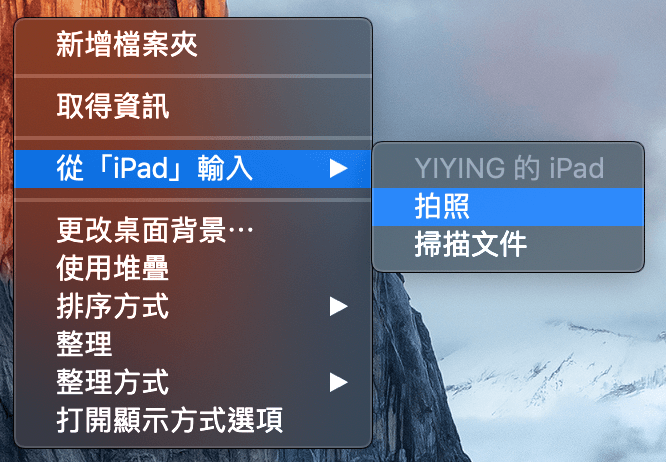 △ 首先在任何資料夾或桌面上點選右鍵,會看到「從 iPhone/iPad 輸入」>「照片/掃描文件」,這邊有人可能會出現灰階無法點擊的狀態,那就請你先確認上方無法使用接續互通相機的步驟,是否都有開啟,確認後無誤後再將電腦重新開機,這邊拍照及掃描文件兩個都會示範,那就先從拍照開始吧!
△ 首先在任何資料夾或桌面上點選右鍵,會看到「從 iPhone/iPad 輸入」>「照片/掃描文件」,這邊有人可能會出現灰階無法點擊的狀態,那就請你先確認上方無法使用接續互通相機的步驟,是否都有開啟,確認後無誤後再將電腦重新開機,這邊拍照及掃描文件兩個都會示範,那就先從拍照開始吧! 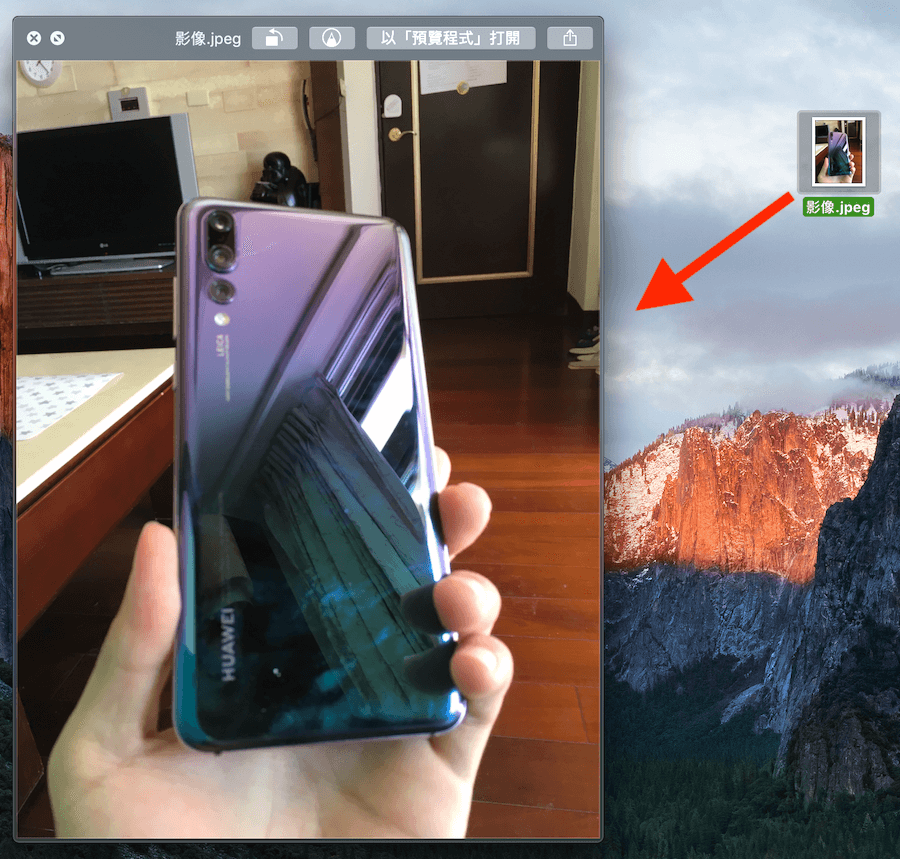 △ 然後就會看到剛剛拍的照片,已經在 Mac 桌面出現了!為什麼我一開始會說是 AirDrop 進階版呢?因為這省去了進入 iPhone 相簿,選好照片再按 AirDrop 的步驟,拍好照片、照片就可以編輯直接在電腦上編輯啦!
△ 然後就會看到剛剛拍的照片,已經在 Mac 桌面出現了!為什麼我一開始會說是 AirDrop 進階版呢?因為這省去了進入 iPhone 相簿,選好照片再按 AirDrop 的步驟,拍好照片、照片就可以編輯直接在電腦上編輯啦! 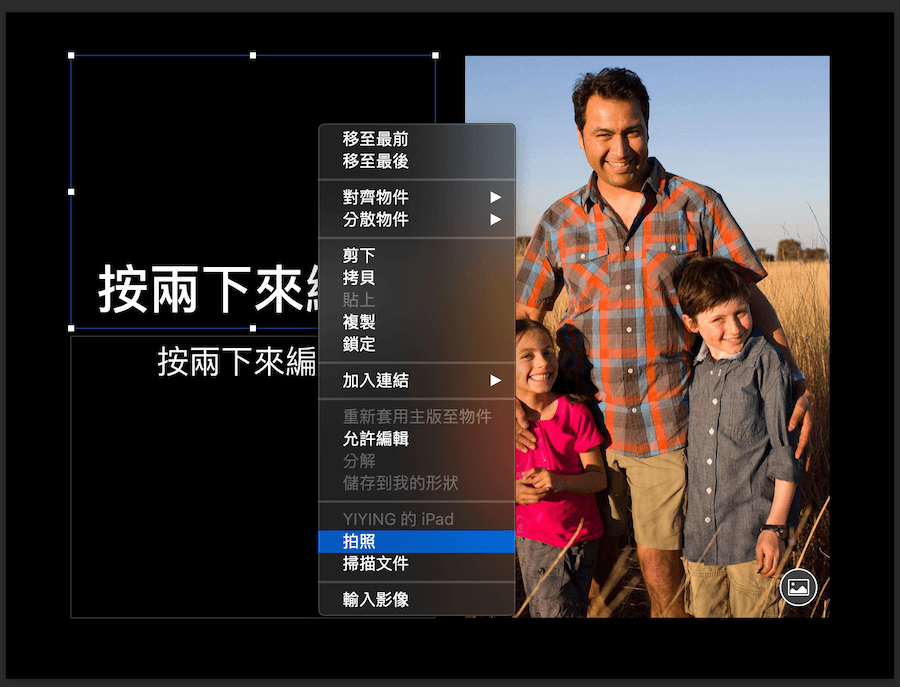 △ 接著來實測掃描文件的部分,這邊就用 Keynote 來呈現,幾乎所有的 iWork:Pages、Numbers 等,通通可以使用接續互通相機功能,對於做報告做到一半,需要隨時補文件進去的時候,用接續互通相機整個超直覺式的插入啊!一樣在空白處點擊右鍵,並選擇掃描文件。
△ 接著來實測掃描文件的部分,這邊就用 Keynote 來呈現,幾乎所有的 iWork:Pages、Numbers 等,通通可以使用接續互通相機功能,對於做報告做到一半,需要隨時補文件進去的時候,用接續互通相機整個超直覺式的插入啊!一樣在空白處點擊右鍵,並選擇掃描文件。 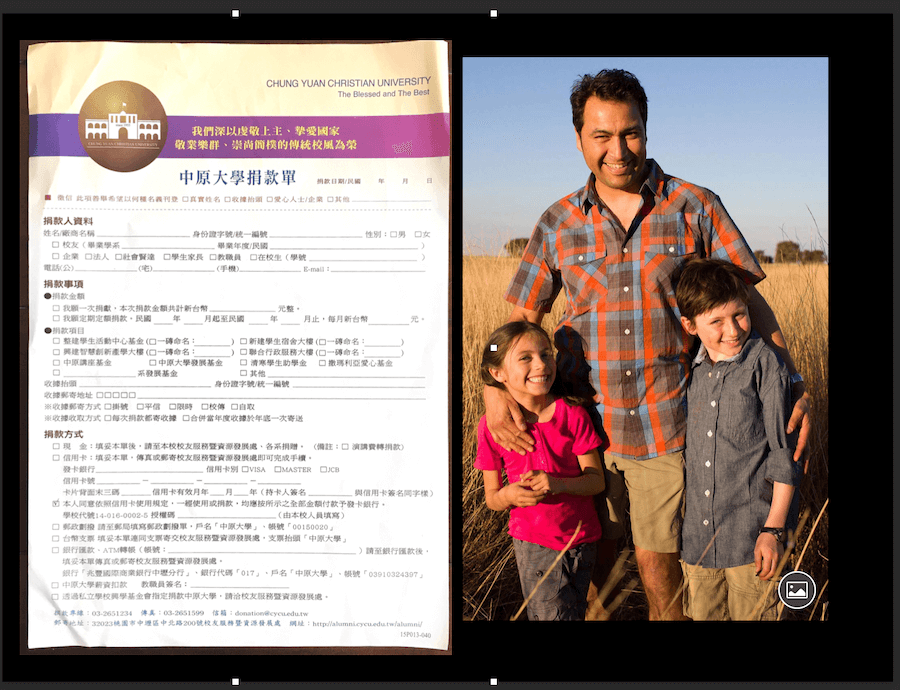 △ 接著就像魔術般的神奇,掃描好的文件已經在 Keynote 裡面啦!我想這個功能,真的會回不去啦,任何的傳輸軟體通通不需要,這不就是大家夢寐以求的超級工作術嗎!
△ 接著就像魔術般的神奇,掃描好的文件已經在 Keynote 裡面啦!我想這個功能,真的會回不去啦,任何的傳輸軟體通通不需要,這不就是大家夢寐以求的超級工作術嗎!
