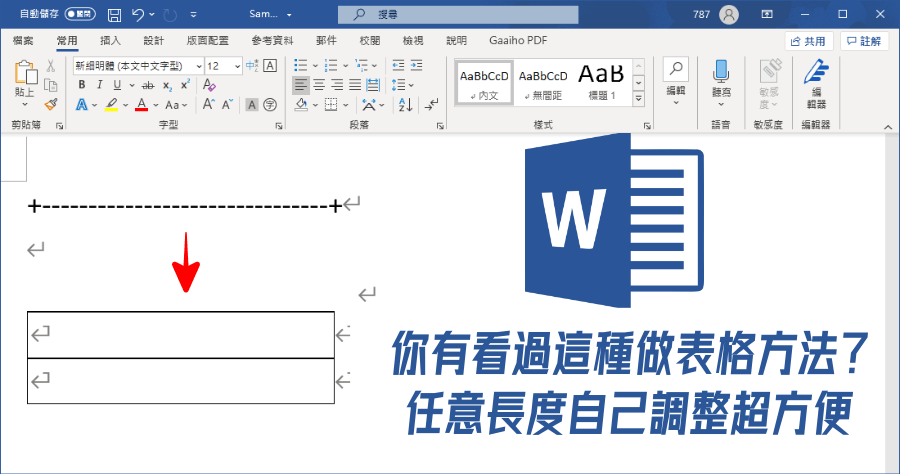
用 + 與 - 符號也可以製作表格,你沒看過的 Word 表格插入法
Word製作表格你用的是「插入表格」嗎?最近小邊發現一種更酷、更直覺的製表格方法,透過鍵盤的+、-符號,就能夠輕鬆做出符合內容長度的Word表格,你是不是...
專題通論與專題格式篇
則、專題報告撰寫格式以及各種專題成果呈現方式等,都有詳細.的說明與...案,包括空白範例表格檔案、Word範本檔等,...這種書面報告與口頭報告的能力,也是未來大學,甚至研究所階段,...但老師可視狀況介入,依需要調整分組,以免影響整組...要剔除一些不要的內容...
** 本站引用參考文章部分資訊,基於少量部分引用原則,為了避免造成過多外部連結,保留參考來源資訊而不直接連結,也請見諒 **
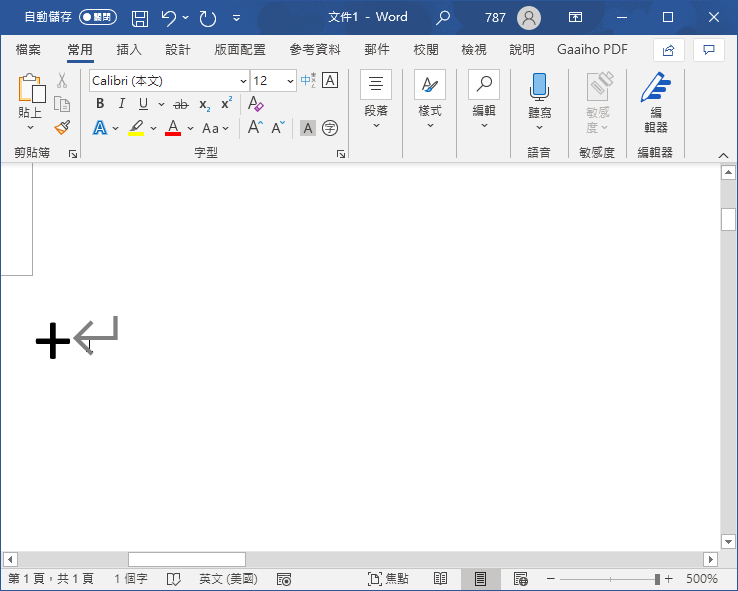 首先打開 Word,按下鍵盤最右方數字鍵旁的 + 號。
首先打開 Word,按下鍵盤最右方數字鍵旁的 + 號。 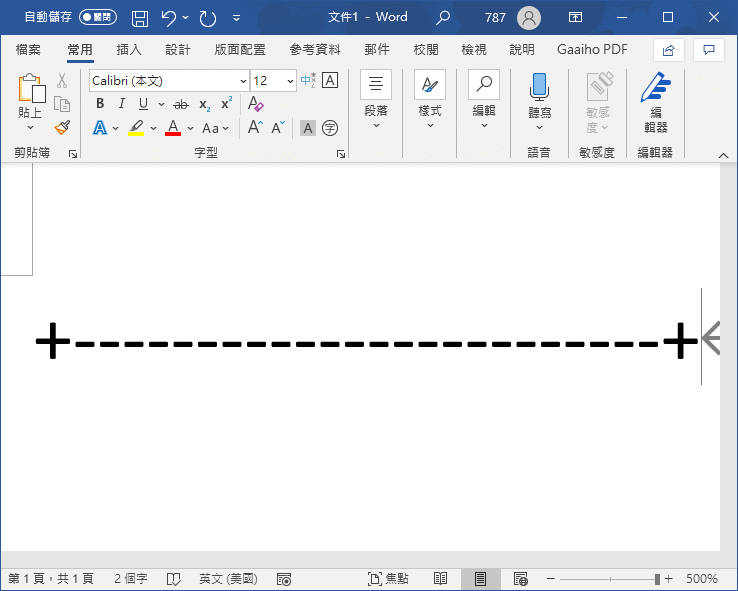 然後接續著 - 減號,直到你要的長度停止,並在最後方以 + 號結尾,最後一步關鍵步驟就是按下 Enter。
然後接續著 - 減號,直到你要的長度停止,並在最後方以 + 號結尾,最後一步關鍵步驟就是按下 Enter。 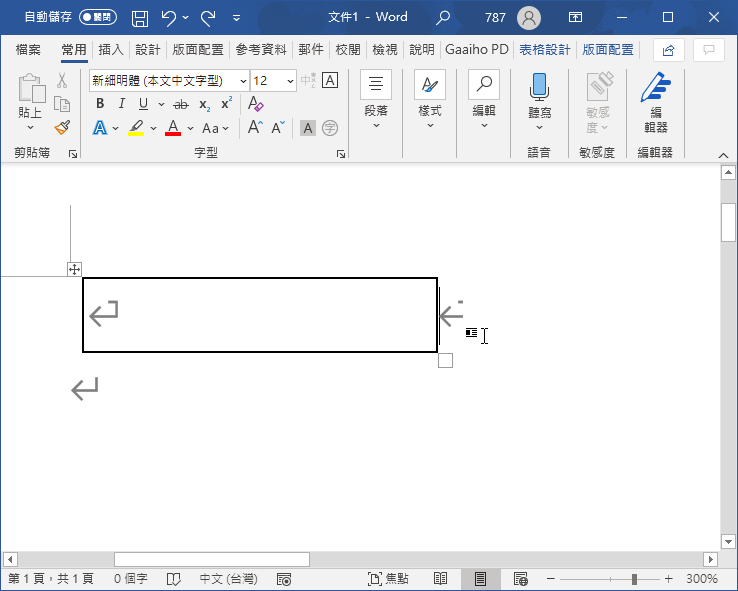 Enter 按下後就可以看到表格已經建立好啦!不過只有一格不夠用怎麼辦?
Enter 按下後就可以看到表格已經建立好啦!不過只有一格不夠用怎麼辦? 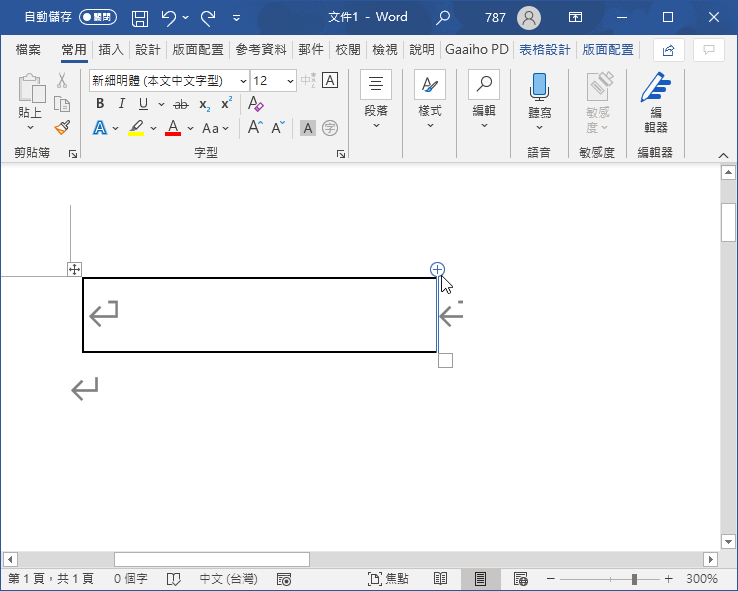 將滑鼠移動到表格由上方,按下+號就能夠往右新增表格。
將滑鼠移動到表格由上方,按下+號就能夠往右新增表格。 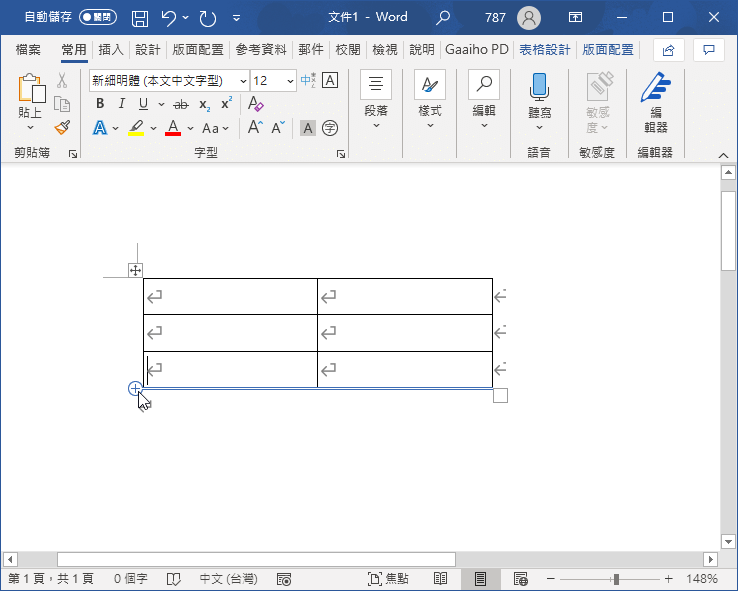 同樣在左下方按下+號就能夠往下新增表格,這樣的新增表格方式可以直接測量內容所需長度,就不必在插入表格後用滑鼠重新調整啦!下面範本檔可以下載起來練習看看。
同樣在左下方按下+號就能夠往下新增表格,這樣的新增表格方式可以直接測量內容所需長度,就不必在插入表格後用滑鼠重新調整啦!下面範本檔可以下載起來練習看看。