Excel 公式輸入正確,卻沒有辦法正常顯示結果怎麼辦?這是許多 Excel 初心者會遇到的問題,小編自己在製表時也經常遇到,當公式肯定正確的時候,有可能是 Excel 設定的問題,導致結果無法正常顯示。因此小編在這邊將
3 種 Excel 設定錯誤會引起的問題全部列出來,大家可以一個一個檢查,就能夠看出是哪邊的問題,找到問題後就能夠迎刃而解囉,文末有提供範本,有需要的朋友請下載起來跟著文章練習一遍。有許多網友也會詢問,如何將公式隱藏起來,不給其他人看到,本站之前有分享過,可以參考
隱藏 Excel 公式的方法。
1. 單元格格式設定問題 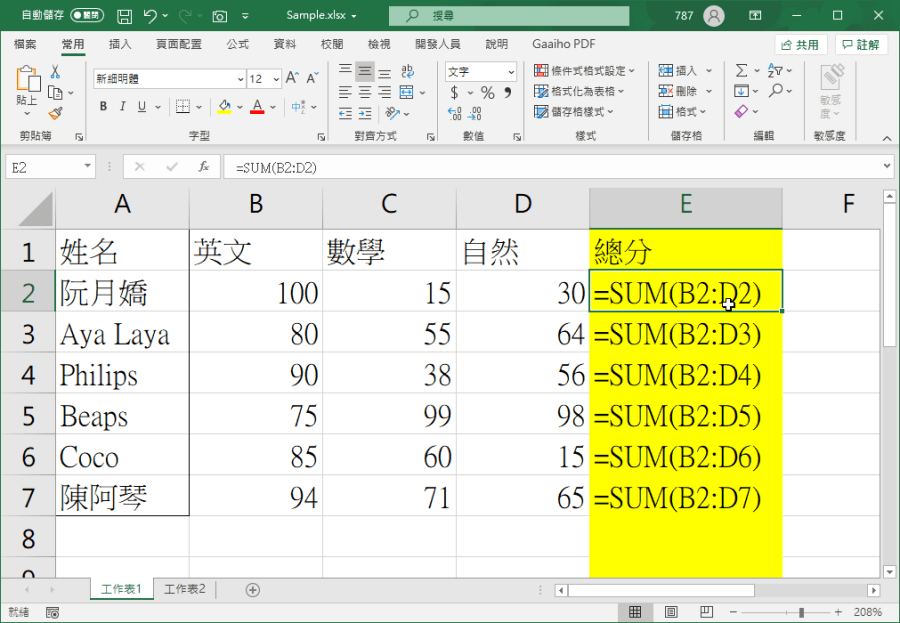
輸入公式後,下拉卻發現沒有運算結果,只出現公式怎麼辦?這時可能是「單元格格式」出了問題,大家可以看到上方「數值」的部分,設定的是「文字」。
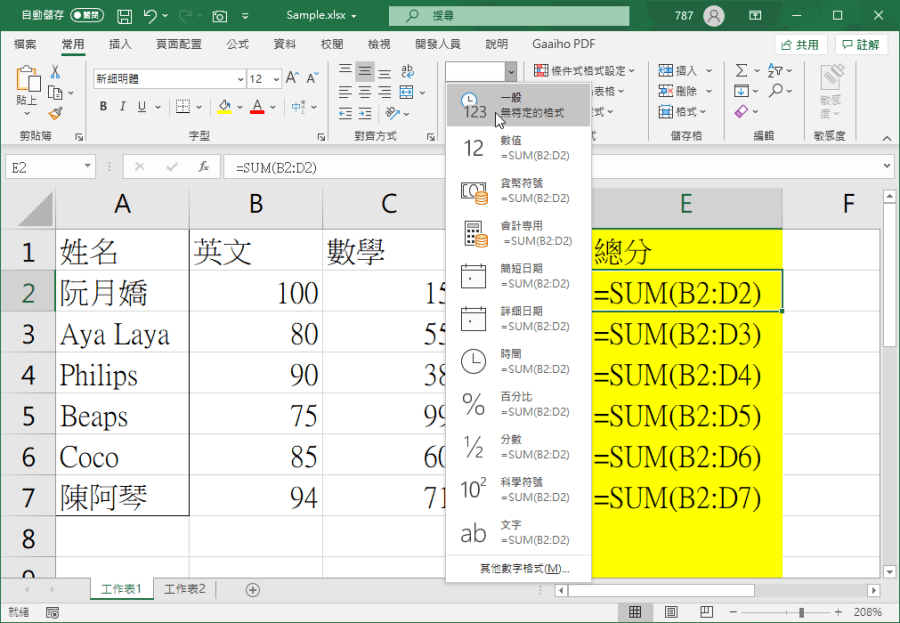
要正確讓公式顯示,請將原本的「文字」格式,更改為「一般」。
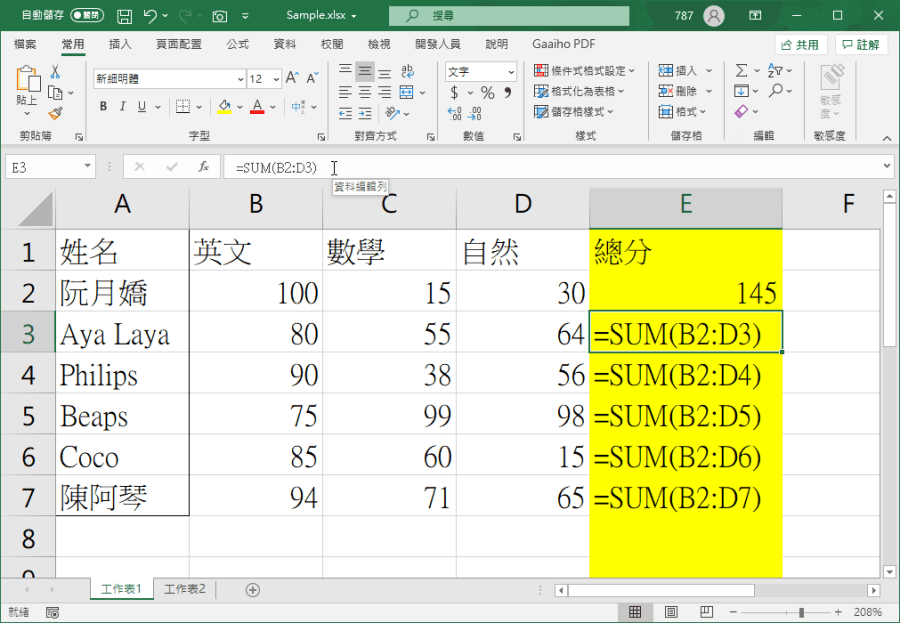
設定完成後,在公式輸入欄位按下 Enter 鍵,並下拉公式就能夠讓運算結果正常顯示啦。
2. 是否開到「顯示公式」? 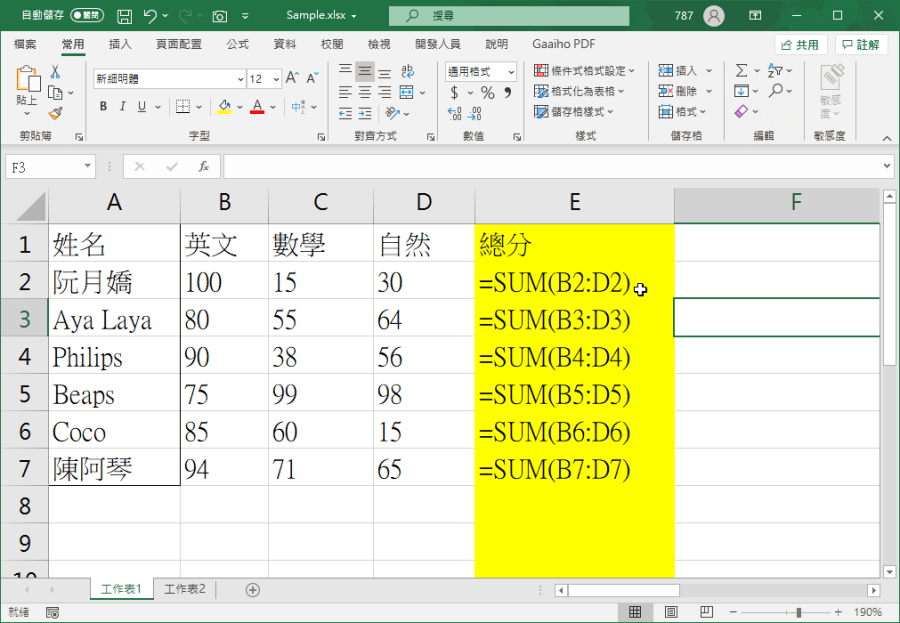
第二是同樣的情形「只顯示公式」不顯示運算結果,如果你第一步驟確認後,還是一樣沒有出現運算結果,可能是開到「顯示公式」。
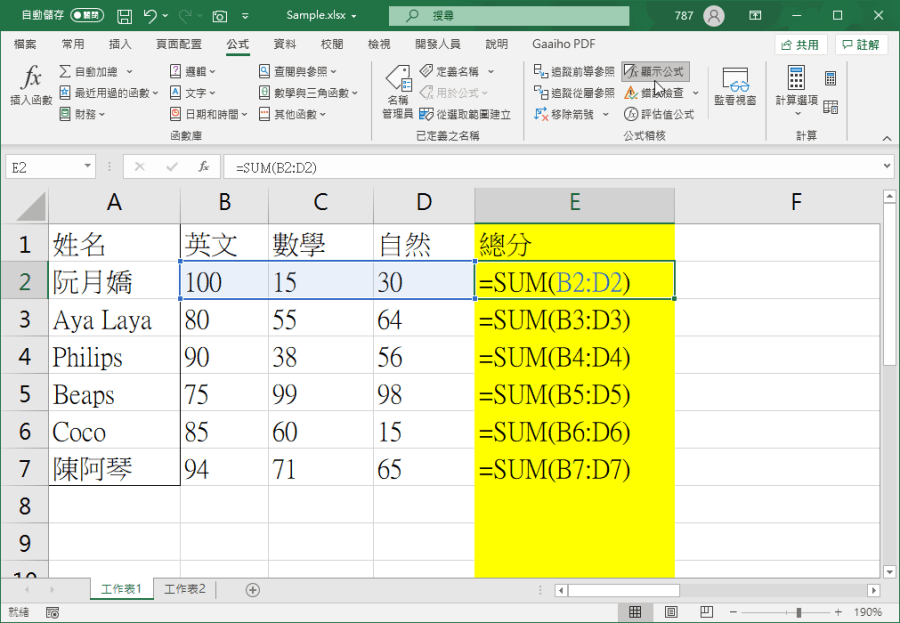
請選擇頂端工具列中的「公式」,並找到「公式稽核」欄位,將「顯示公式」關閉即可正常顯示運算結果。
3. 設定開到「手動計算」 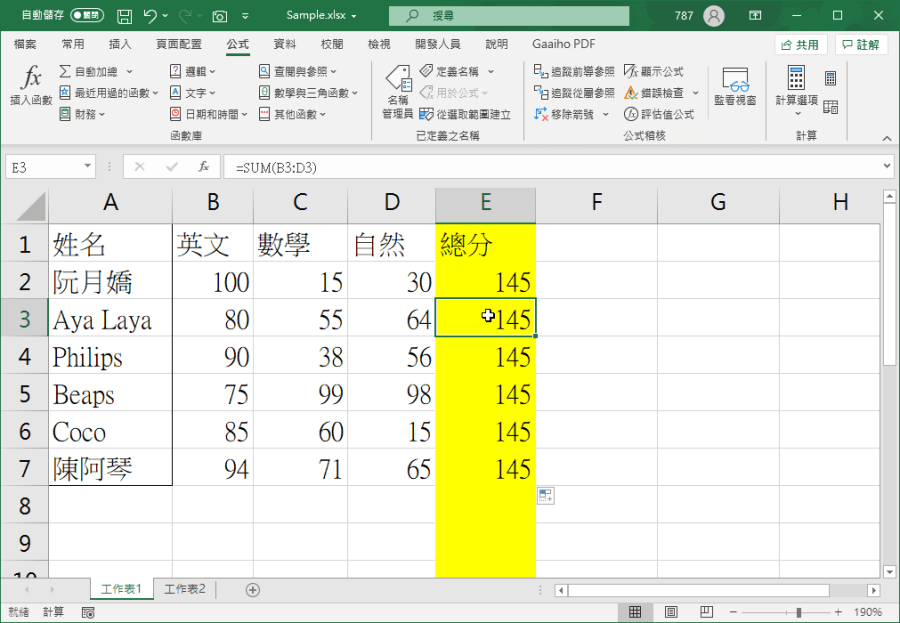
第三種情形比較特殊,運算結果有顯示,但下拉後運算結果卻與第一欄一樣,這該怎麼辦?
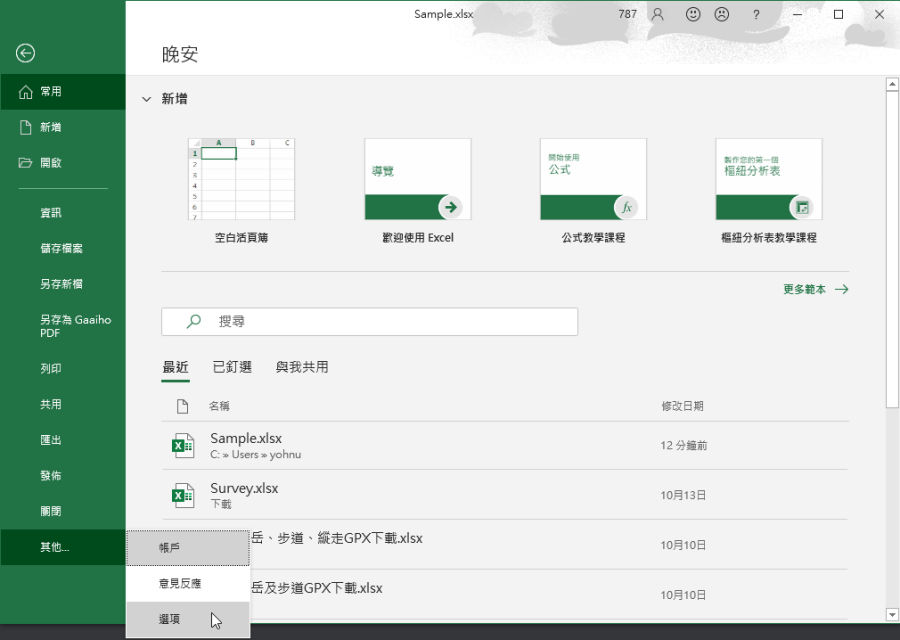
此時請開啟 Excel「選項」。
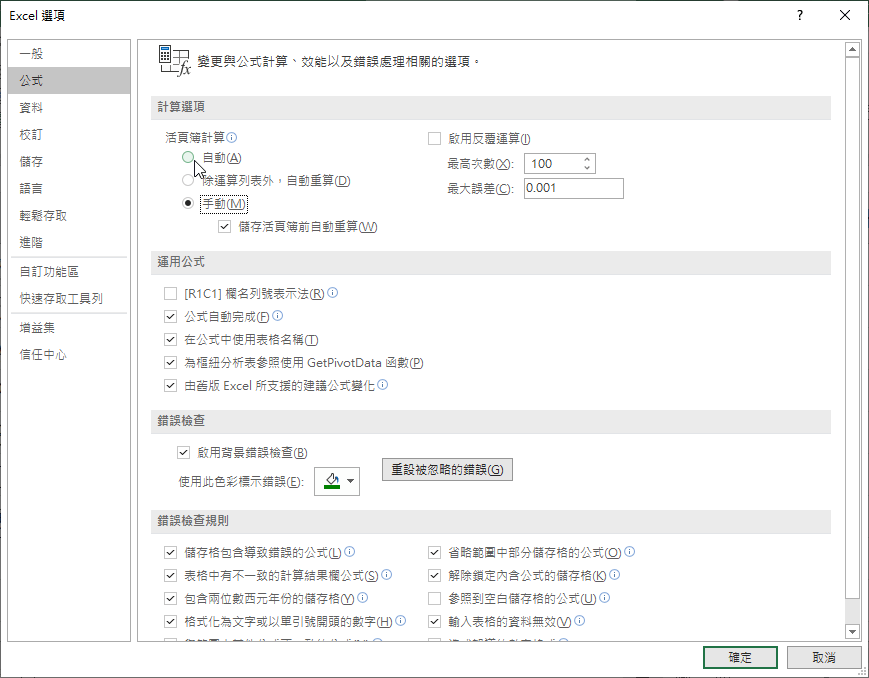
找到「公式」裡面的「計算選項」,將設定勾選至「自動」,按下確定就完成囉。再回到 Excel 編輯頁面,就可以正常顯示公式。以上三種方法就是運算結果無法正常顯示時的處理方式,有需要的朋友可以下載下面的範本,跟著做一遍就可以快速瞭解這 3 種設定的不同之處。下載:
Excel 公式異常練習範本.xlsx(GOOGLE下載)
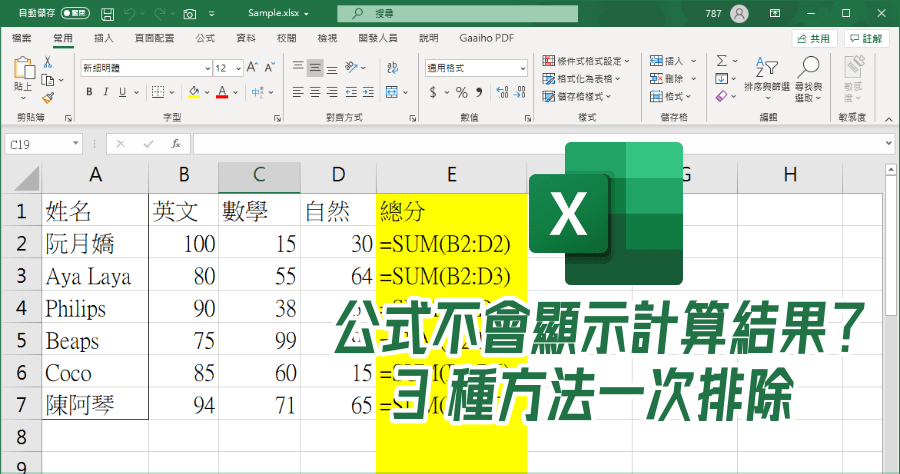
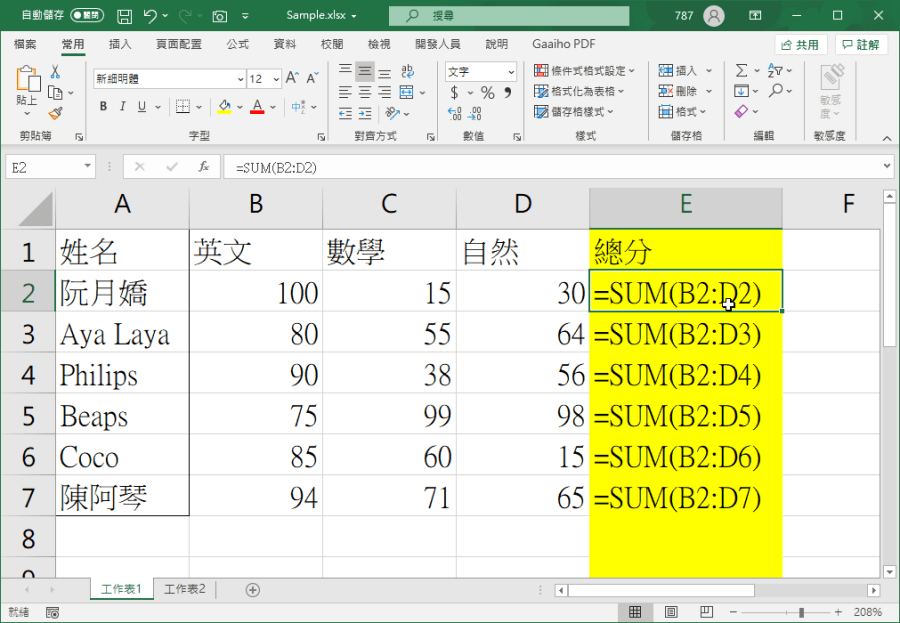 輸入公式後,下拉卻發現沒有運算結果,只出現公式怎麼辦?這時可能是「單元格格式」出了問題,大家可以看到上方「數值」的部分,設定的是「文字」。
輸入公式後,下拉卻發現沒有運算結果,只出現公式怎麼辦?這時可能是「單元格格式」出了問題,大家可以看到上方「數值」的部分,設定的是「文字」。 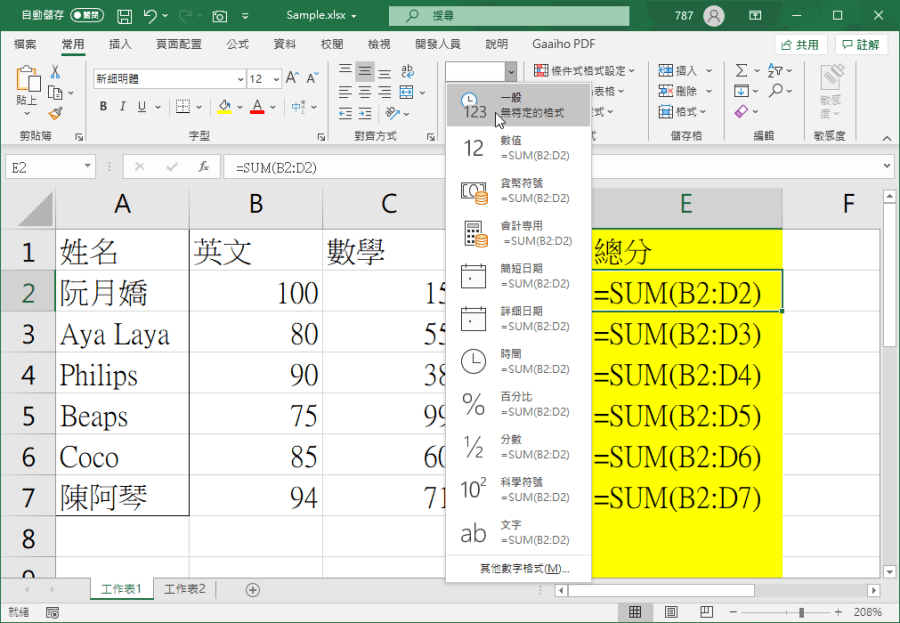 要正確讓公式顯示,請將原本的「文字」格式,更改為「一般」。
要正確讓公式顯示,請將原本的「文字」格式,更改為「一般」。 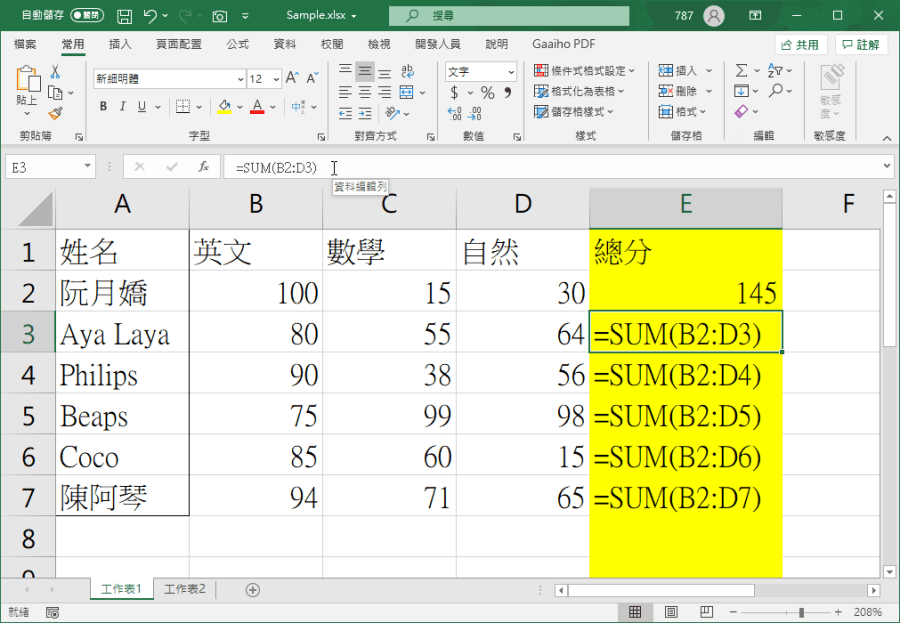 設定完成後,在公式輸入欄位按下 Enter 鍵,並下拉公式就能夠讓運算結果正常顯示啦。
設定完成後,在公式輸入欄位按下 Enter 鍵,並下拉公式就能夠讓運算結果正常顯示啦。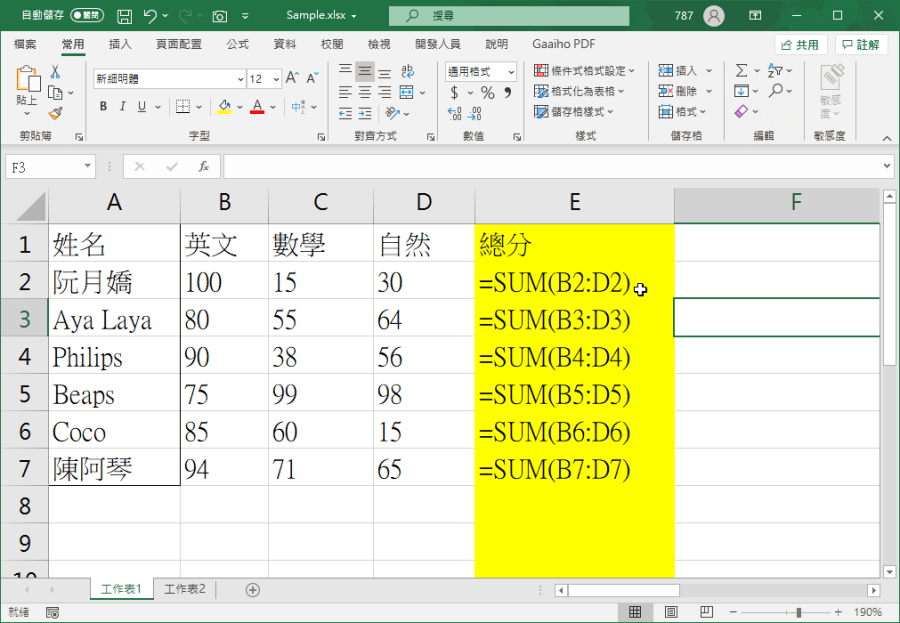 第二是同樣的情形「只顯示公式」不顯示運算結果,如果你第一步驟確認後,還是一樣沒有出現運算結果,可能是開到「顯示公式」。
第二是同樣的情形「只顯示公式」不顯示運算結果,如果你第一步驟確認後,還是一樣沒有出現運算結果,可能是開到「顯示公式」。 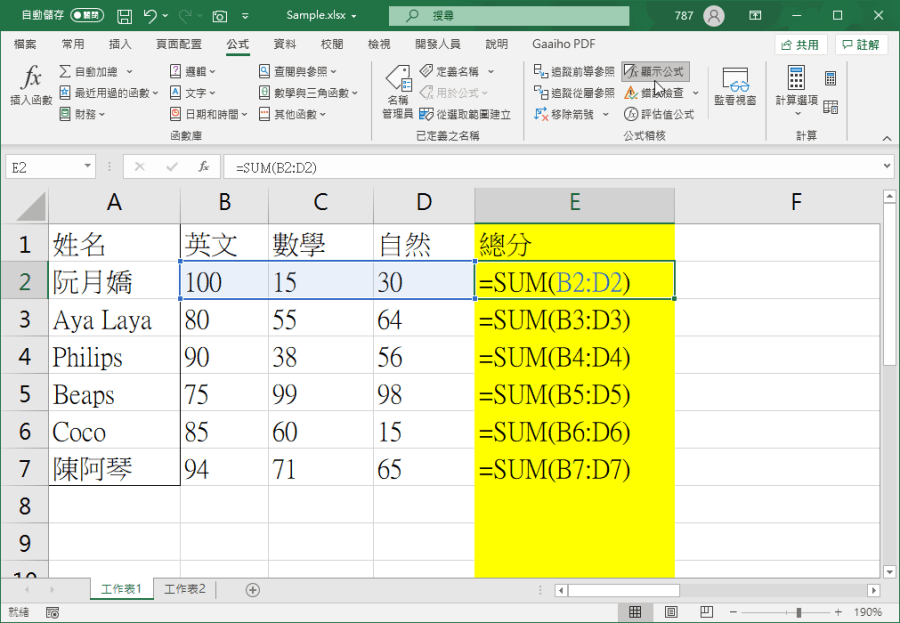 請選擇頂端工具列中的「公式」,並找到「公式稽核」欄位,將「顯示公式」關閉即可正常顯示運算結果。
請選擇頂端工具列中的「公式」,並找到「公式稽核」欄位,將「顯示公式」關閉即可正常顯示運算結果。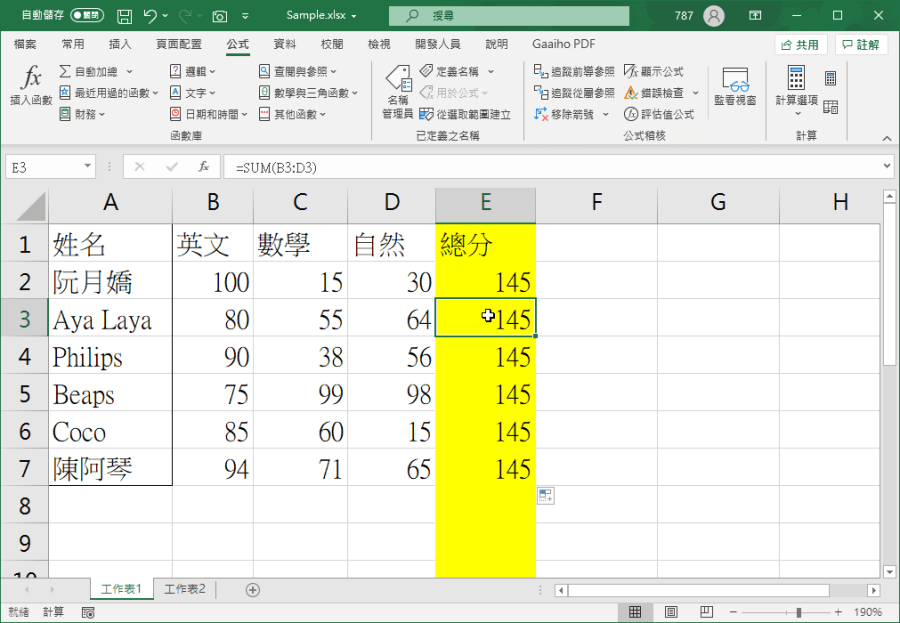 第三種情形比較特殊,運算結果有顯示,但下拉後運算結果卻與第一欄一樣,這該怎麼辦?
第三種情形比較特殊,運算結果有顯示,但下拉後運算結果卻與第一欄一樣,這該怎麼辦? 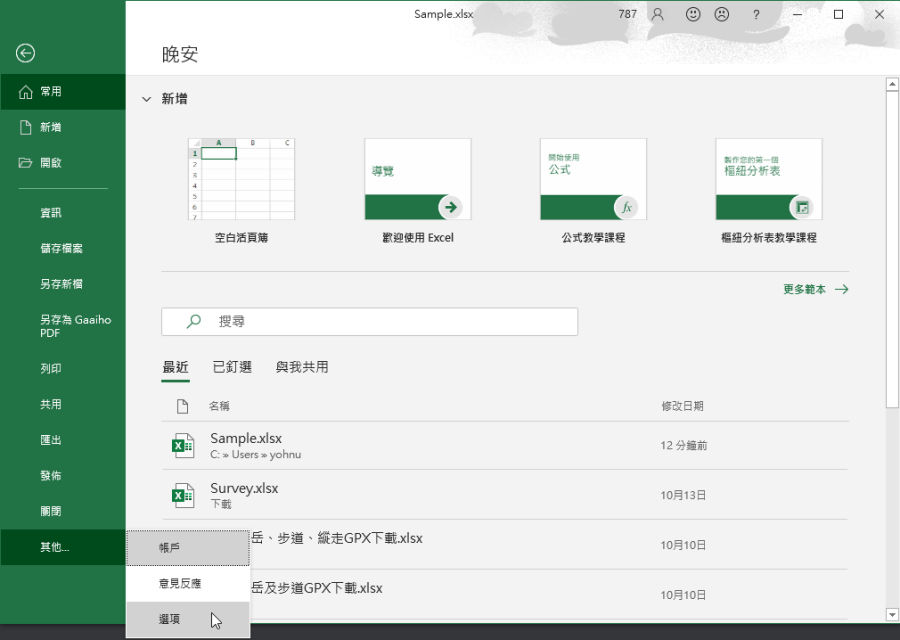 此時請開啟 Excel「選項」。
此時請開啟 Excel「選項」。 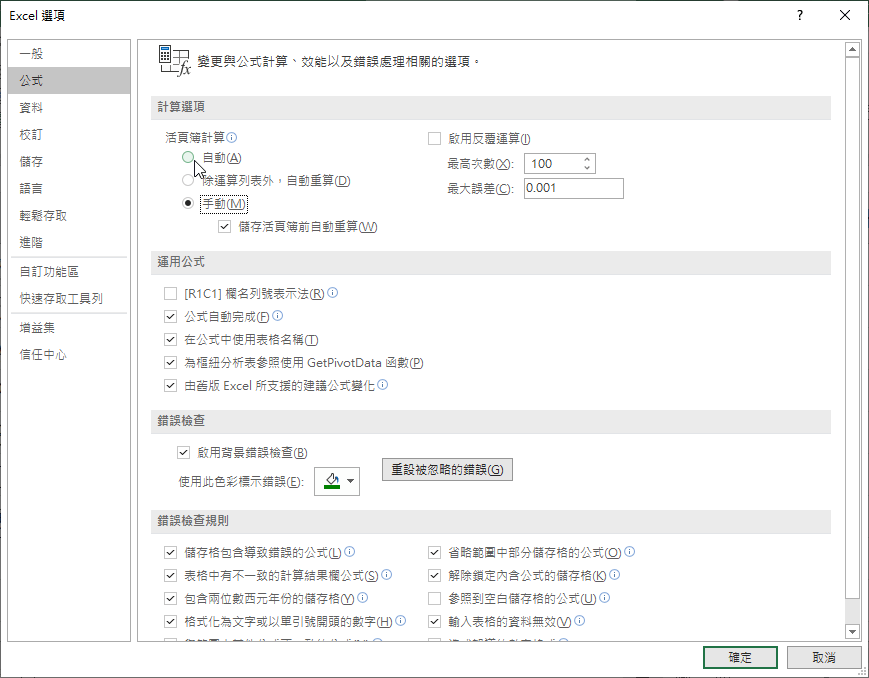 找到「公式」裡面的「計算選項」,將設定勾選至「自動」,按下確定就完成囉。再回到 Excel 編輯頁面,就可以正常顯示公式。以上三種方法就是運算結果無法正常顯示時的處理方式,有需要的朋友可以下載下面的範本,跟著做一遍就可以快速瞭解這 3 種設定的不同之處。下載:
找到「公式」裡面的「計算選項」,將設定勾選至「自動」,按下確定就完成囉。再回到 Excel 編輯頁面,就可以正常顯示公式。以上三種方法就是運算結果無法正常顯示時的處理方式,有需要的朋友可以下載下面的範本,跟著做一遍就可以快速瞭解這 3 種設定的不同之處。下載: