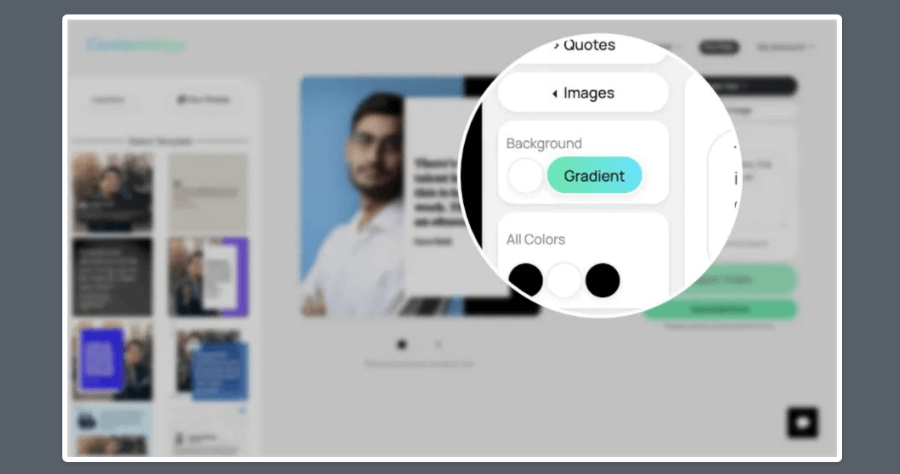
ProductShot 為照片 / 截圖加放大鏡,PPT 簡報重點一秒看到 ( 線上工具 )
圖片截圖後,需要後製放大鏡效果,除了用修圖軟體之外,有什麼更簡單的方法嗎?最近小編發現ProductShot這款線上工具,只要將你的截圖上傳,就能夠用超級懶...
一鍵完成長網頁截圖,免安裝工具擷取完整網站高解析圖檔
擷取長網頁、完整網頁截圖的工具與方法當然不少,今天這篇文章介紹的「fullpagescreencapture」,則是一個線上服務,不需要另外安裝工具或套件,也沒有 ...
** 本站引用參考文章部分資訊,基於少量部分引用原則,為了避免造成過多外部連結,保留參考來源資訊而不直接連結,也請見諒 **
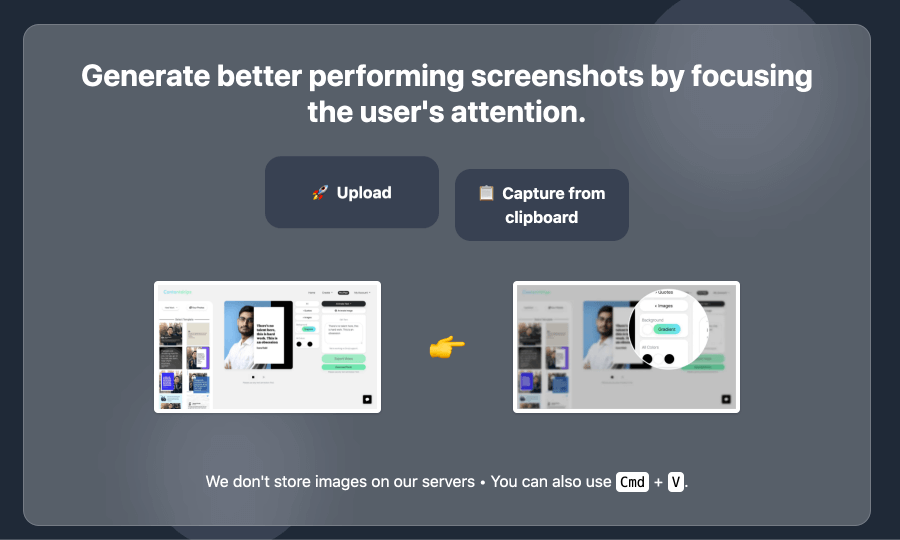 進入 ProductShot 網頁之後,直接上傳要編輯的圖片就可以了,如果你覺得這樣太慢,也可以事先複製好圖片,到這個頁面 Crtl + V 即可立即上傳。隱私的部分也是大家會擔心的,ProductShot 官方表示不會儲存任何圖片在他們公司的伺服器裡面,請大家安心使用。
進入 ProductShot 網頁之後,直接上傳要編輯的圖片就可以了,如果你覺得這樣太慢,也可以事先複製好圖片,到這個頁面 Crtl + V 即可立即上傳。隱私的部分也是大家會擔心的,ProductShot 官方表示不會儲存任何圖片在他們公司的伺服器裡面,請大家安心使用。 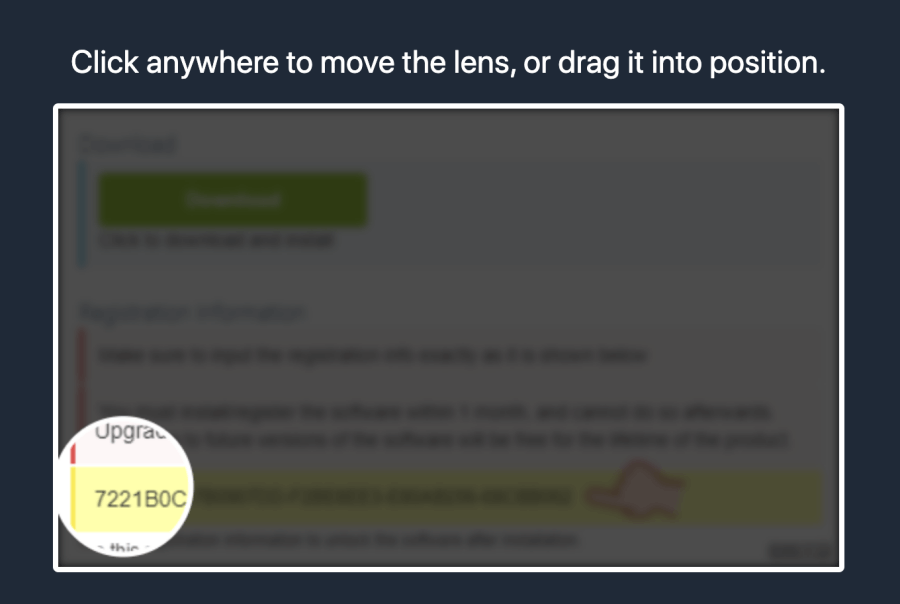 上傳完成後就可以看到預設的效果:放大鏡+黑色遮罩+模糊背景。
上傳完成後就可以看到預設的效果:放大鏡+黑色遮罩+模糊背景。 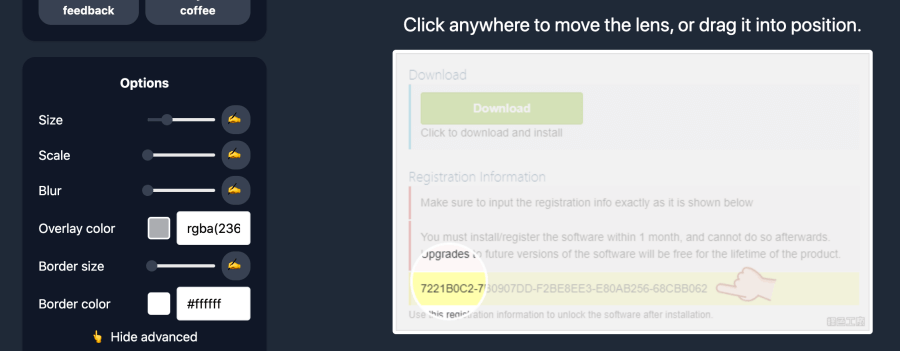 放大鏡的位置是能夠自行移動的,如果你不喜歡他預設的效果,也可以在左側欄位調整顏色、放大程度、模糊度、覆蓋顏色、放大鏡邊框顏色等,修改完畢後直接按下 Ctrl + C 就可以儲存圖片囉,傳送門替大家放在下面,有需要的朋友趕快上傳自己的圖片試試看吧。ProductShot:
放大鏡的位置是能夠自行移動的,如果你不喜歡他預設的效果,也可以在左側欄位調整顏色、放大程度、模糊度、覆蓋顏色、放大鏡邊框顏色等,修改完畢後直接按下 Ctrl + C 就可以儲存圖片囉,傳送門替大家放在下面,有需要的朋友趕快上傳自己的圖片試試看吧。ProductShot: