你想要搶先體驗 Windows 11 嗎?雖然 Windows 11 還沒正式釋出更新,微軟官方已經推出
Windows 11 免費下載,不過是預覽版,也就是功能尚未全部完善的版本,如果你也想要搶先體驗看看 Win 11 全新美美的系統,小編這篇就帶大家來看看,如何安裝 Windows 11 預覽版吧。在開始教學之前,先去確認看看自己的電腦是否有符合
Win 11 的硬體要求吧。
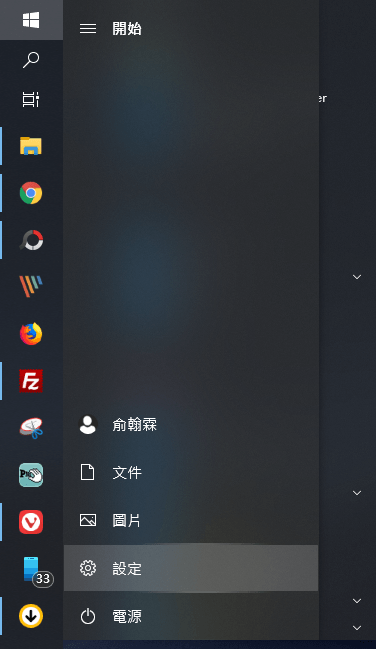
首先打開你電腦的「設定」。
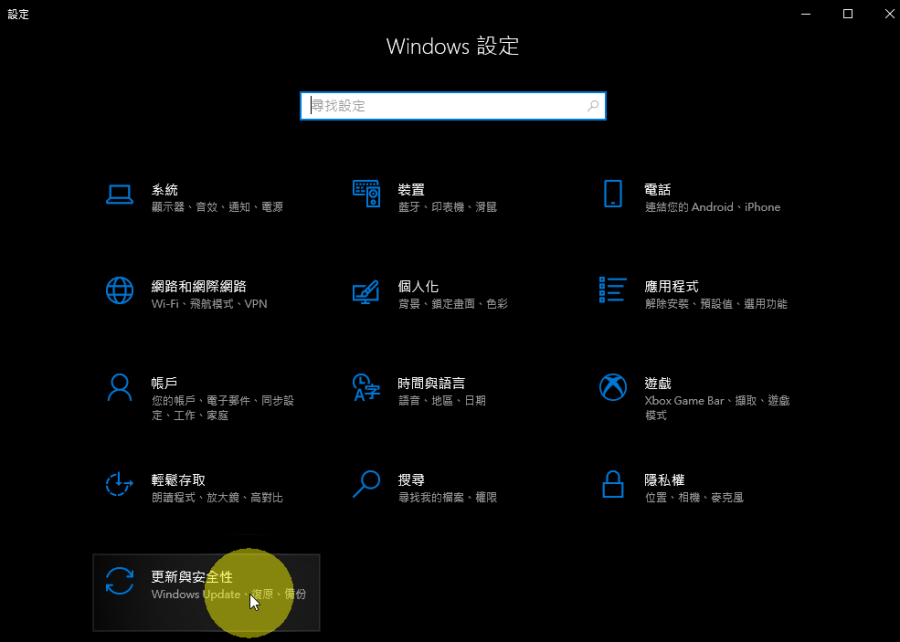
在設定裡面找到「更新與安全性」。
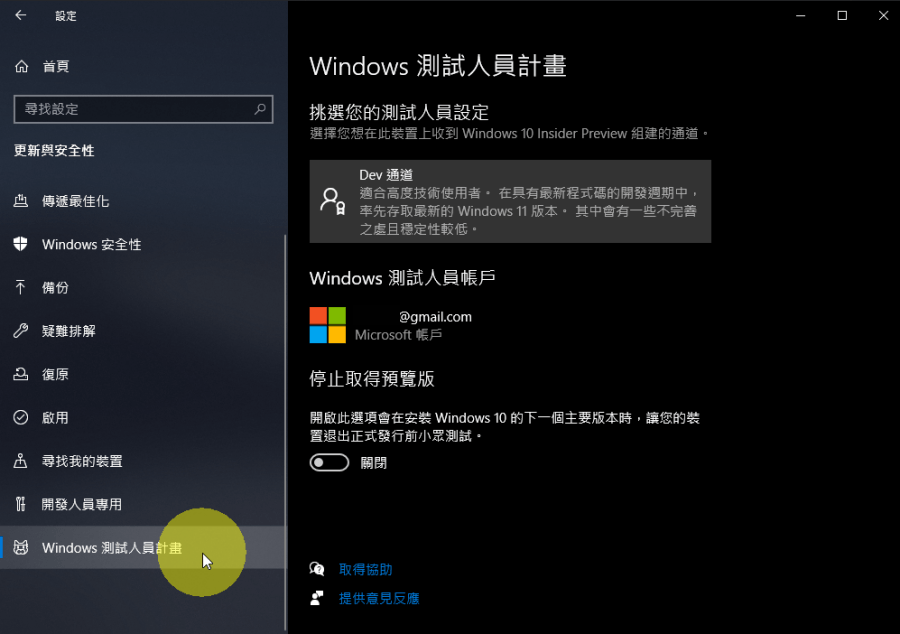
「更新與安全性」左邊欄位滑到最下面,點擊「Windows 測試人員計畫」,這時候就可以看到自己電腦硬體有沒有符合 Windows 11 的需求啦,像小編自己的電腦硬體不符合,真的就只能換新電腦才能用 Win 11 啦,下面再整理一次 Win 11 所需的硬體需求給大家:
| 處理器 |
64 位元以上處理器
具備 1 GHz 以上,並配備 2 個以上的核心
|
| 記憶體 |
4 GB |
| 儲存空間 |
64 GB 以上儲存空間的裝置 |
| 顯示卡 |
DirectX 12 相容的圖形/WDDM 2.x |
| 顯示器 |
> 9 吋,具有 HD 解析度 (720p) |
| TPM |
TMP (信賴平台模組) 版本 2.0 |
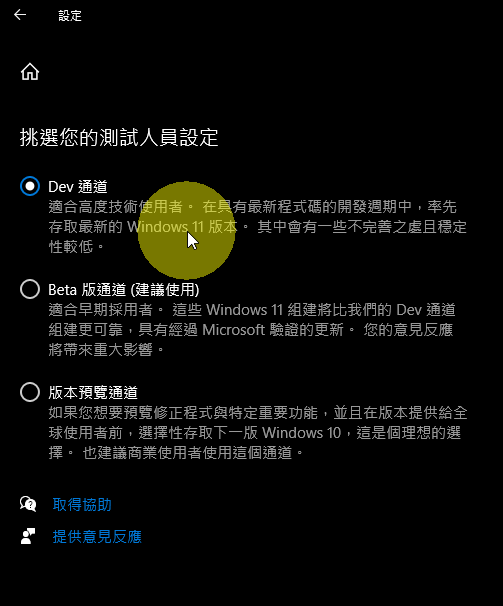
最後在測試人員設定這裡,點擊「Dev 通道」,這樣就可以看到 Win 11 預覽版的安裝檔啦。不過小編要提醒大家,安裝 Win 11 預覽版之後,就沒版法降回 Win 10 系統囉,要回到 Win 10 就只能自己下載 ISO 檔安裝,建議大家可以先做備份,避免資料遺失的風險,沒有
備份軟體的朋友,幫你準備好一款專業的啦,請自行取得囉。

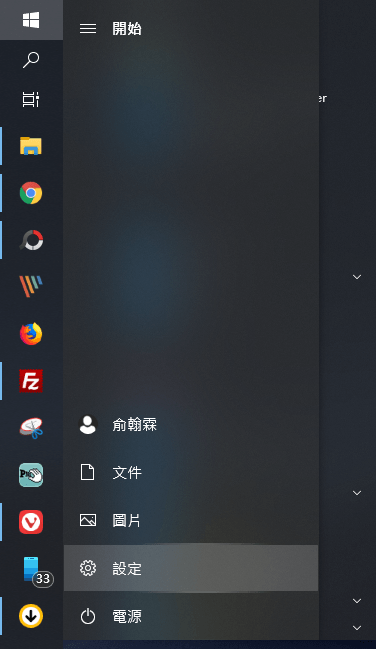 首先打開你電腦的「設定」。
首先打開你電腦的「設定」。 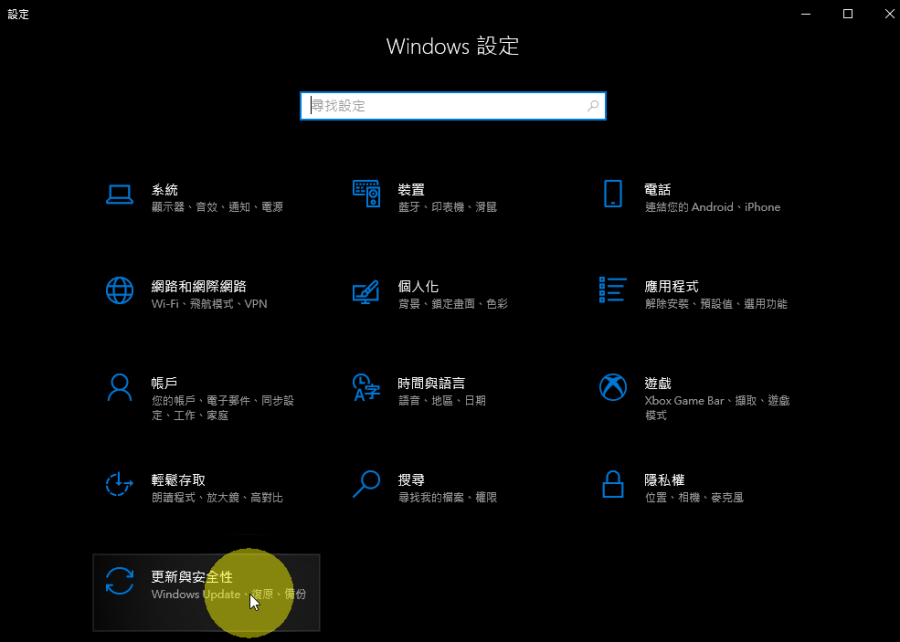 在設定裡面找到「更新與安全性」。
在設定裡面找到「更新與安全性」。 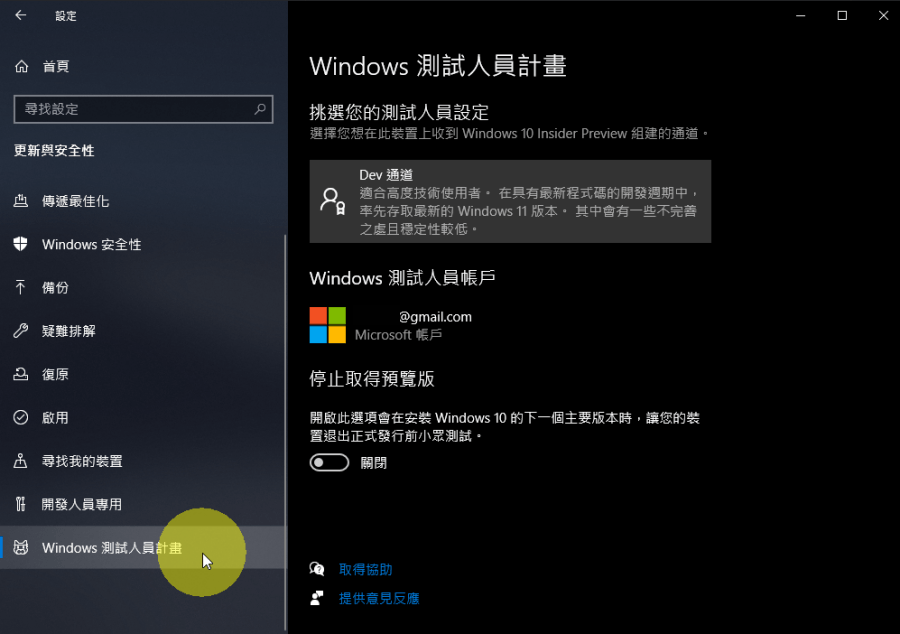 「更新與安全性」左邊欄位滑到最下面,點擊「Windows 測試人員計畫」,這時候就可以看到自己電腦硬體有沒有符合 Windows 11 的需求啦,像小編自己的電腦硬體不符合,真的就只能換新電腦才能用 Win 11 啦,下面再整理一次 Win 11 所需的硬體需求給大家:
「更新與安全性」左邊欄位滑到最下面,點擊「Windows 測試人員計畫」,這時候就可以看到自己電腦硬體有沒有符合 Windows 11 的需求啦,像小編自己的電腦硬體不符合,真的就只能換新電腦才能用 Win 11 啦,下面再整理一次 Win 11 所需的硬體需求給大家:
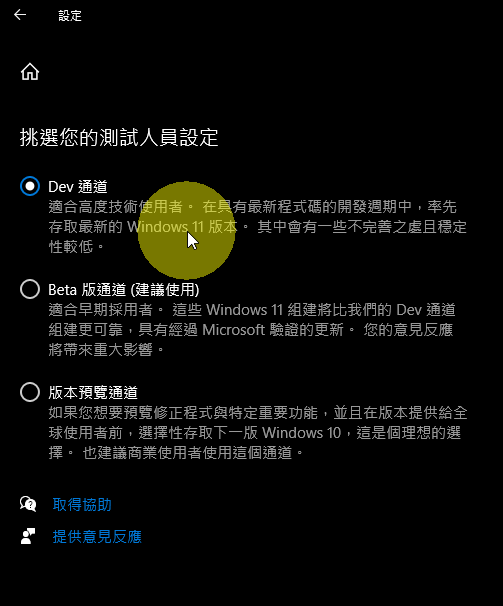 最後在測試人員設定這裡,點擊「Dev 通道」,這樣就可以看到 Win 11 預覽版的安裝檔啦。不過小編要提醒大家,安裝 Win 11 預覽版之後,就沒版法降回 Win 10 系統囉,要回到 Win 10 就只能自己下載 ISO 檔安裝,建議大家可以先做備份,避免資料遺失的風險,沒有
最後在測試人員設定這裡,點擊「Dev 通道」,這樣就可以看到 Win 11 預覽版的安裝檔啦。不過小編要提醒大家,安裝 Win 11 預覽版之後,就沒版法降回 Win 10 系統囉,要回到 Win 10 就只能自己下載 ISO 檔安裝,建議大家可以先做備份,避免資料遺失的風險,沒有