AVee Screen Recorder 1.0.0.0.7z(MEGA空間下載)
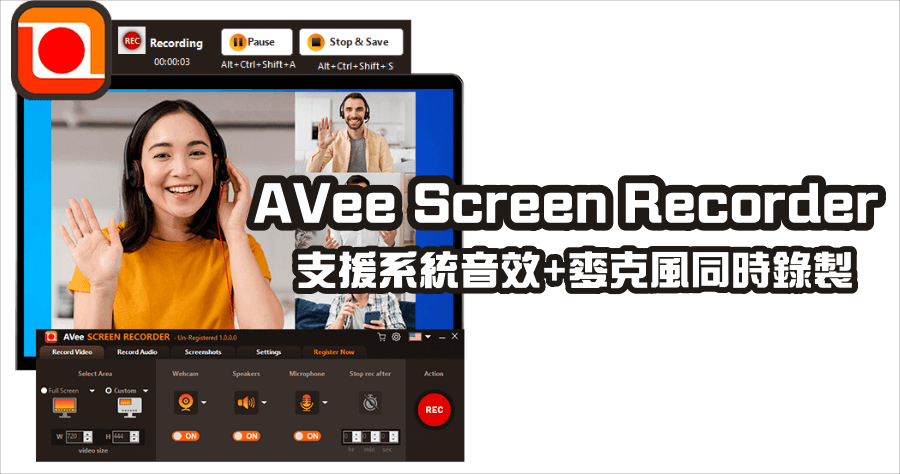
限時免費 AVee Screen Recorder 螢幕錄影軟體下載,支援系統音效加麥克風音效同時錄製
想要同時錄製系統聲音、麥克風聲音怎麼做?這可不是一般的螢幕錄影軟體可以做到的,有很多只支援麥克風的聲音,最近小編發現一款AVeeScreenRecorder螢幕錄影工具,就可以做到前述的效果,支援系統音源輸入、網路攝影鏡頭、麥克風和滑...Download
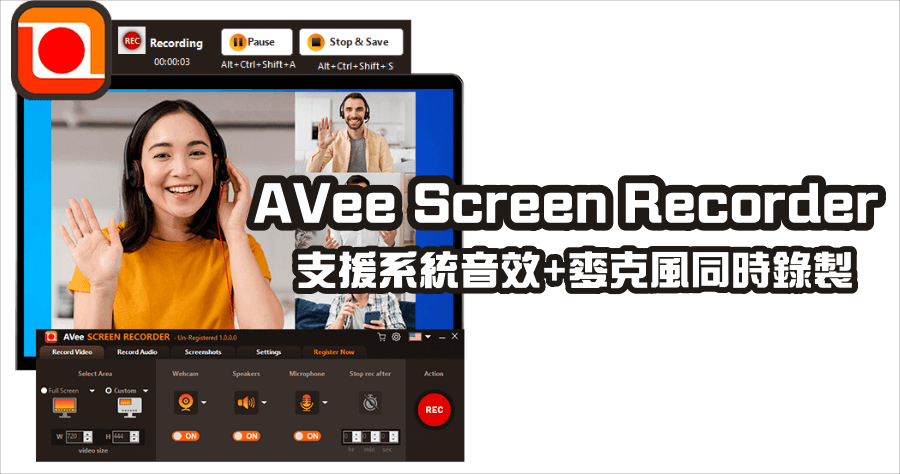
想要同時錄製系統聲音、麥克風聲音怎麼做?這可不是一般的螢幕錄影軟體可以做到的,有很多只支援麥克風的聲音,最近小編發現一款AVeeScreenRecorder螢幕錄影工具,就可以做到前述的效果,支援系統音源輸入、網路攝影鏡頭、麥克風和滑...Download
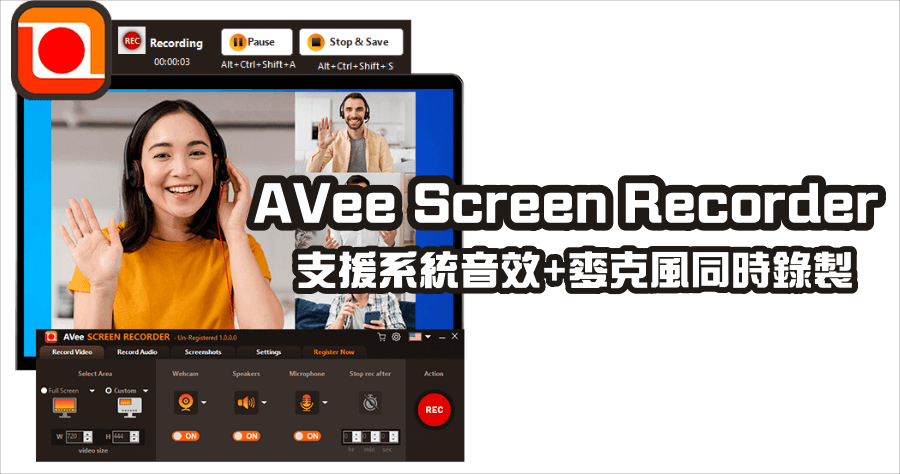
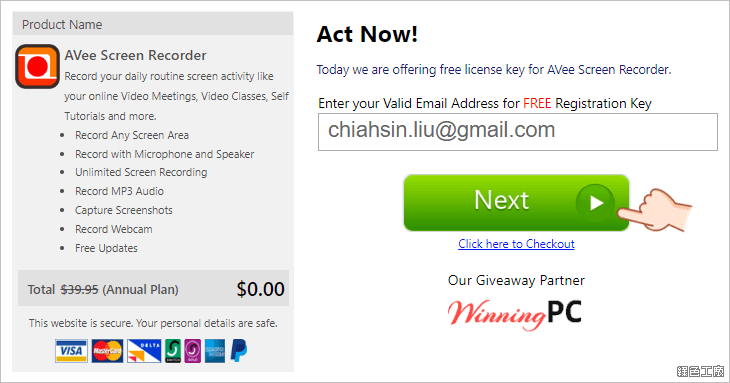 進入活動頁面之後輸入信箱點選 Next 繼續。
進入活動頁面之後輸入信箱點選 Next 繼續。 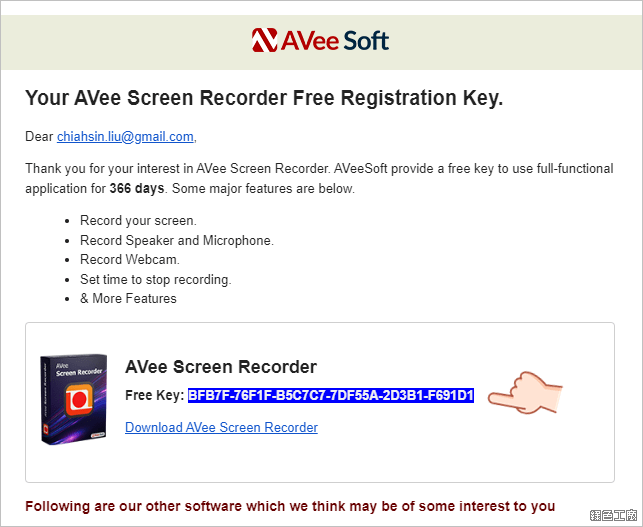 之後去信箱收信,就可以取得這次活動的序號囉!請大家自己去領取喔,使用授權是 365 天。
之後去信箱收信,就可以取得這次活動的序號囉!請大家自己去領取喔,使用授權是 365 天。 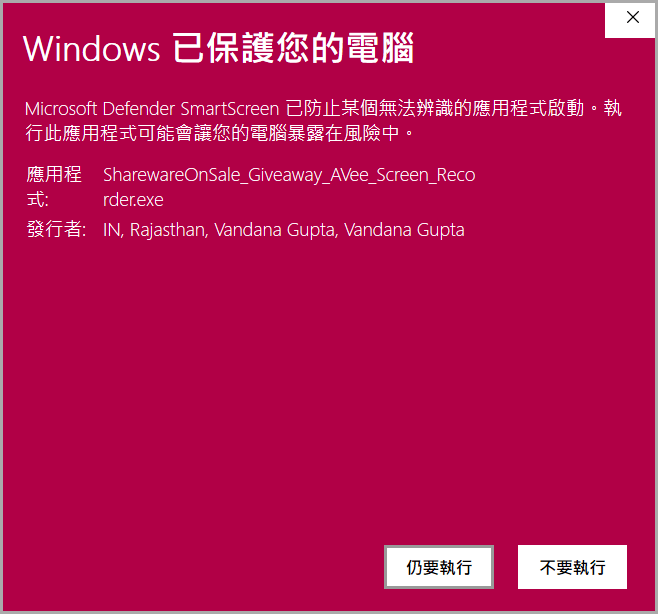 接下來各位可以到文章後方下載本次的主角 AVee Screen Recorder 螢幕錄影工具,執行安裝檔時可能會看到上方的警示畫面,這是因為從網路下載的安裝檔都會有安全性提示,點擊仍要執行就可以完成安裝。
接下來各位可以到文章後方下載本次的主角 AVee Screen Recorder 螢幕錄影工具,執行安裝檔時可能會看到上方的警示畫面,這是因為從網路下載的安裝檔都會有安全性提示,點擊仍要執行就可以完成安裝。 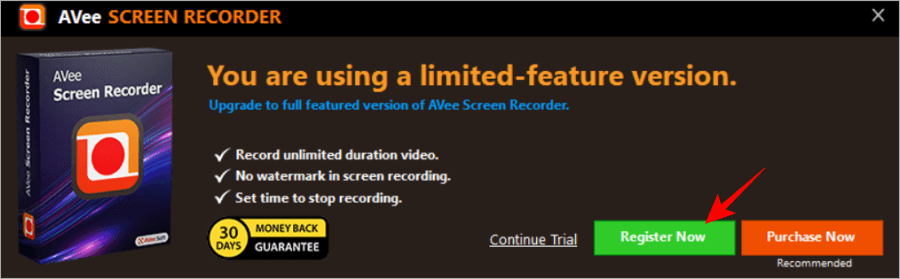 安裝完畢後,點選右下角綠色按鈕 Register Now 來完成註冊。
安裝完畢後,點選右下角綠色按鈕 Register Now 來完成註冊。 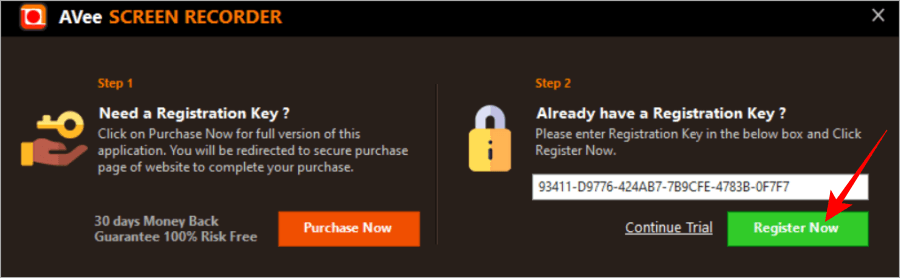 貼上序號之後,再次點選 Register Now 即可完成註冊。
貼上序號之後,再次點選 Register Now 即可完成註冊。 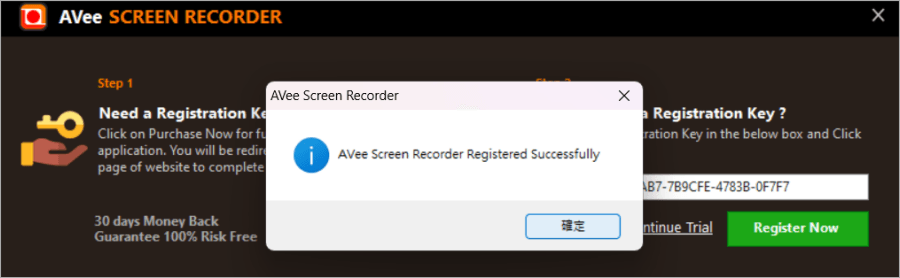 看到上方畫面就表示已經註冊成功啦!
看到上方畫面就表示已經註冊成功啦! 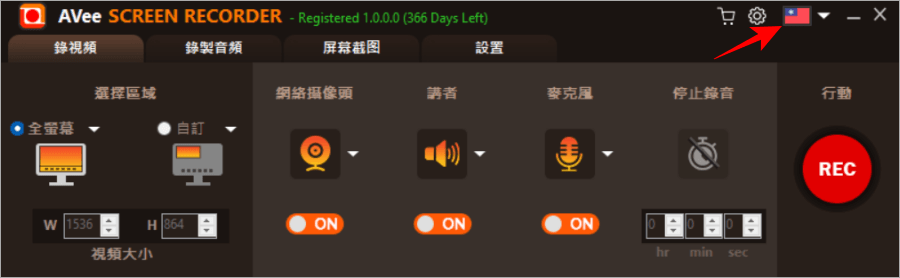 進入 AVee Screen Recorder 系統主畫面後,如果語言是英文,可以點擊紅色箭頭處,來更改為繁體中文介面。
進入 AVee Screen Recorder 系統主畫面後,如果語言是英文,可以點擊紅色箭頭處,來更改為繁體中文介面。 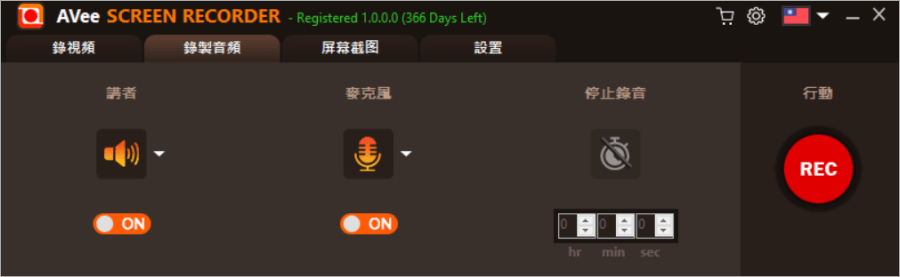 錄製模式提供 2 種錄製模式,包括:全螢幕、自定區域。另外也可以選擇錄製攝影鏡頭、系統音效錄製、錄製旁白、系統音效、麥克風音效等,或同時錄製系統音效及麥克風音效。
錄製模式提供 2 種錄製模式,包括:全螢幕、自定區域。另外也可以選擇錄製攝影鏡頭、系統音效錄製、錄製旁白、系統音效、麥克風音效等,或同時錄製系統音效及麥克風音效。 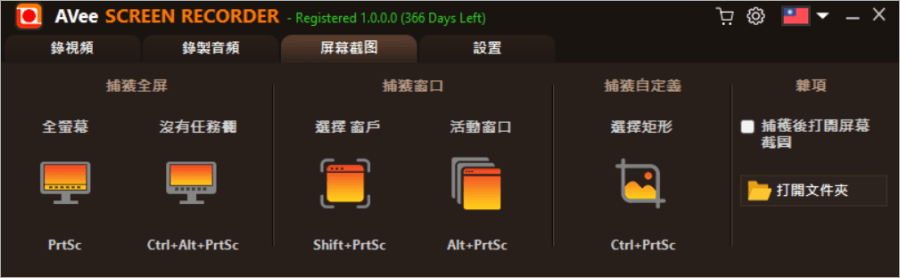 AVee Screen Recorder 可自定快捷鍵,使用者可以透過單一按鍵開始、停止和暫停螢幕錄影,軟體也具備計時器功能,可以設定計時器,輕鬆錄製指定長度的影片,無需全程緊盯錄製過程。下載連結小編整理在下面,有需要的朋友請把握活動結束前去收下啦。https://aveesoft.com/免安裝版:
AVee Screen Recorder 可自定快捷鍵,使用者可以透過單一按鍵開始、停止和暫停螢幕錄影,軟體也具備計時器功能,可以設定計時器,輕鬆錄製指定長度的影片,無需全程緊盯錄製過程。下載連結小編整理在下面,有需要的朋友請把握活動結束前去收下啦。https://aveesoft.com/免安裝版: