個人使用免費 VMware Workstation Pro 和 VMware Fusion Pro 取得步驟教學
https://profile.broadcom.com/web/registration
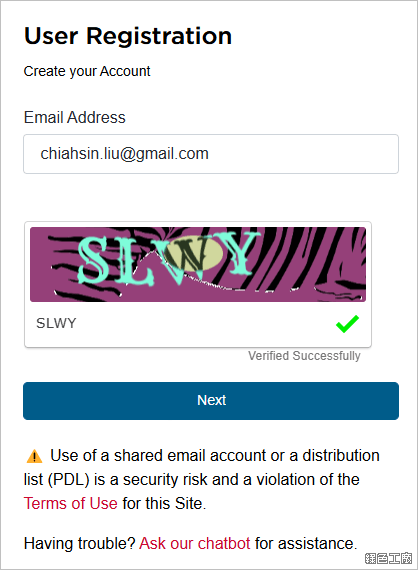 △ 進入活動頁面之後輸入信箱與驗證碼,接著點選 Next 繼續。
△ 進入活動頁面之後輸入信箱與驗證碼,接著點選 Next 繼續。 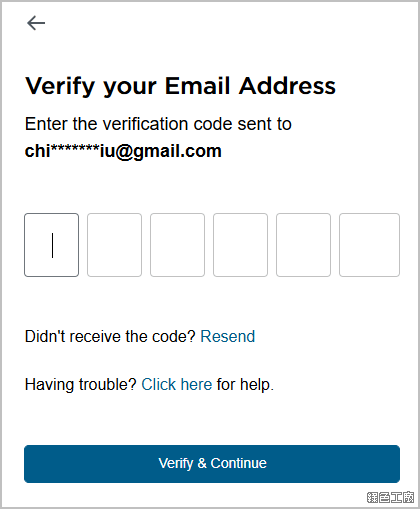 △ 新註冊帳號會繼驗證碼到信箱,取得之後輸入繼續。
△ 新註冊帳號會繼驗證碼到信箱,取得之後輸入繼續。 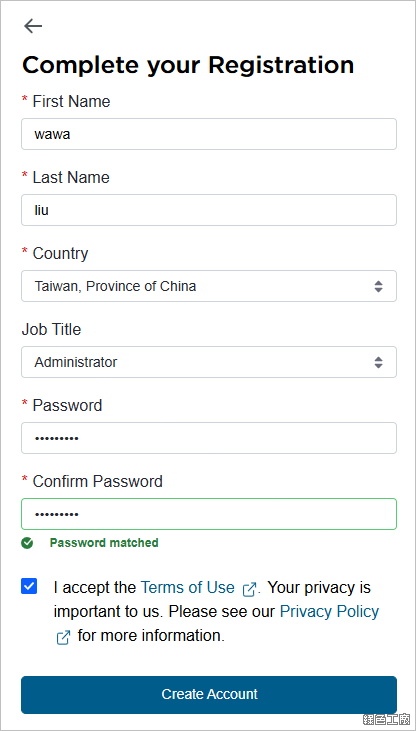 △ 接著設定個人資料與密碼,點選 Create Account 完成帳號註冊。VMware Workstation Pro 取得(Windows 用戶):
△ 接著設定個人資料與密碼,點選 Create Account 完成帳號註冊。VMware Workstation Pro 取得(Windows 用戶):https://support.broadcom.com/group/ecx/productdownloads?subfamily=VMware+Workstation+Pro
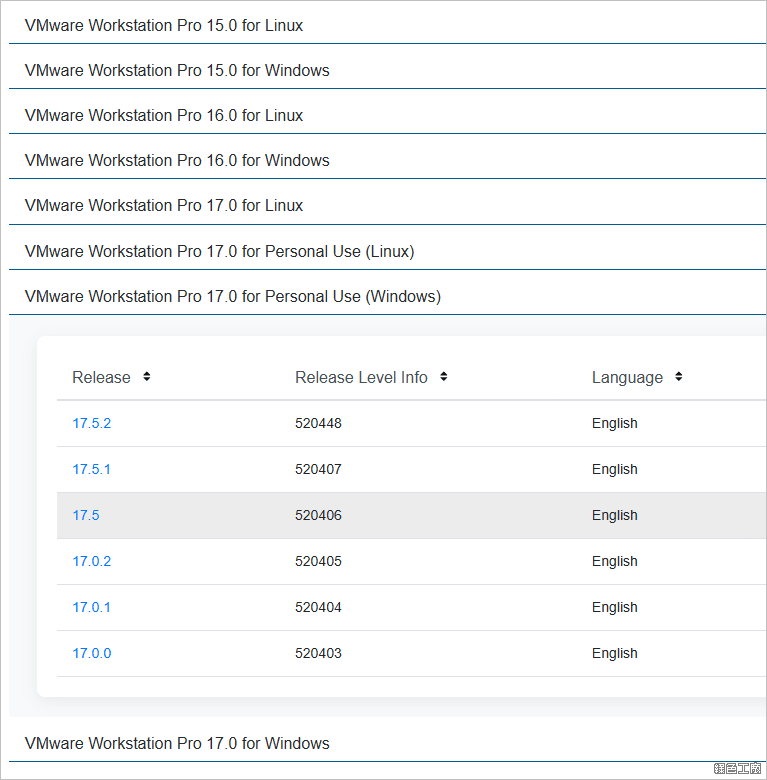 △ 進入 VMware Workstation Pro 取得頁面之後可以看到很多版本可以下載,點選之後進入下載頁面。
△ 進入 VMware Workstation Pro 取得頁面之後可以看到很多版本可以下載,點選之後進入下載頁面。 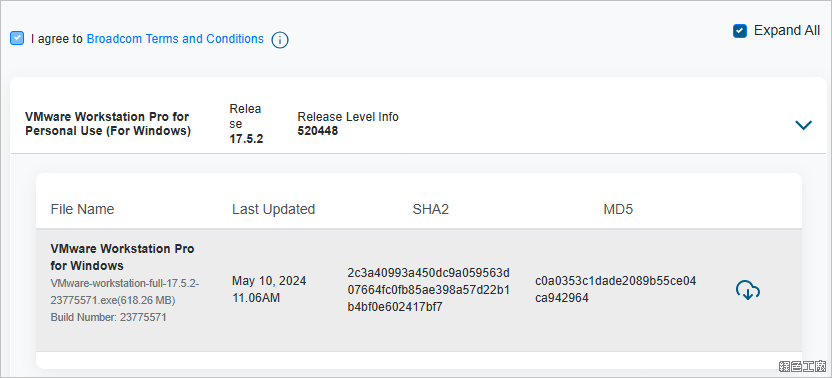 △ 同意使用條款之後即可下載。VMware Fusion Pro 取得(Mac 用戶):
△ 同意使用條款之後即可下載。VMware Fusion Pro 取得(Mac 用戶):https://support.broadcom.com/group/ecx/productdownloads?subfamily=VMware+Fusion
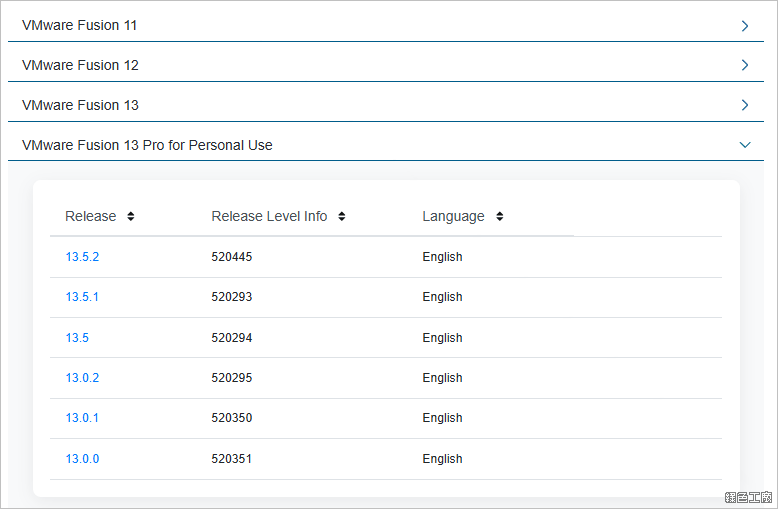 △ 進入 VMware Fusion Pro 取得頁面之後可以看到很多版本可以下載,點選之後進入下載頁面,也是同意使用條款之後即可下載。
△ 進入 VMware Fusion Pro 取得頁面之後可以看到很多版本可以下載,點選之後進入下載頁面,也是同意使用條款之後即可下載。 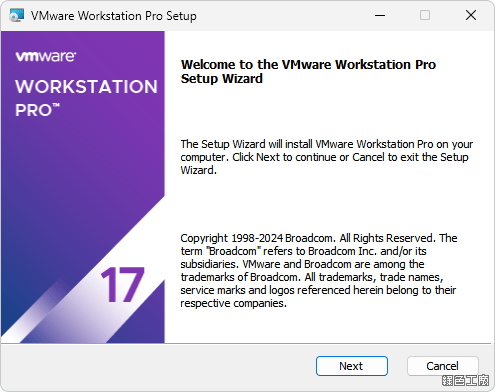 △ 接下來以 Windows 版本做介紹,下載後直接安裝,安裝步驟就不多說 Next 繼續下去即可。
△ 接下來以 Windows 版本做介紹,下載後直接安裝,安裝步驟就不多說 Next 繼續下去即可。 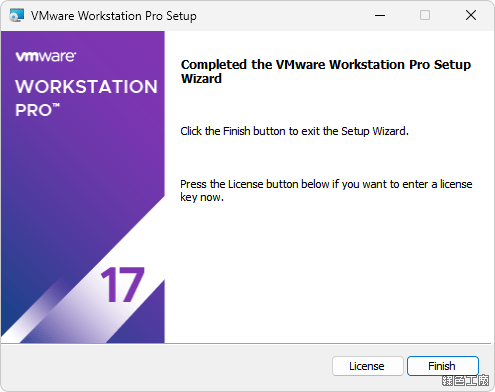 △ 完成之後點選 Finish 就可以開始使用。
△ 完成之後點選 Finish 就可以開始使用。 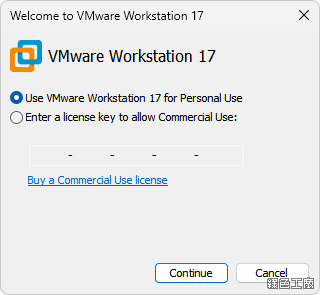 △ 個人版使用免費,看到以上訊息選擇 Personal Use 繼續使用即可,再也不用序號啦!這個非常的讚!簡單示範如何新增一個虛擬化系統
△ 個人版使用免費,看到以上訊息選擇 Personal Use 繼續使用即可,再也不用序號啦!這個非常的讚!簡單示範如何新增一個虛擬化系統 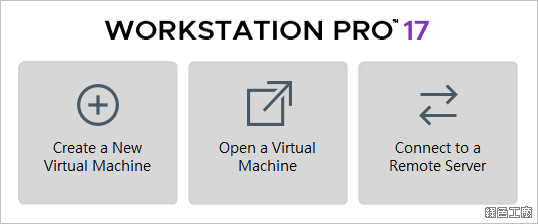 △ 或許有人沒有接觸過 VMWare,因此來個簡單的教學吧!開啟軟體後點選 Create a New Virtual Machine。
△ 或許有人沒有接觸過 VMWare,因此來個簡單的教學吧!開啟軟體後點選 Create a New Virtual Machine。 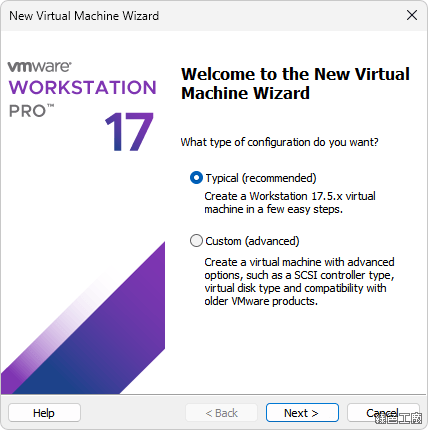 △ 如果沒有太複雜的設定需求,選擇 Typical 繼續,未來有需求也可以再調整。
△ 如果沒有太複雜的設定需求,選擇 Typical 繼續,未來有需求也可以再調整。 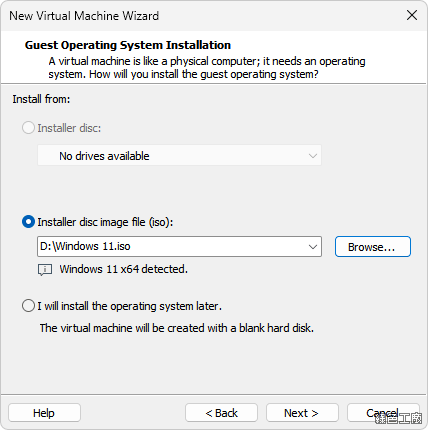 △ 因為是從無到有安裝系統,請先具備好安裝的 ISO 檔案,這裡以安裝 Windows 11 作為示範。
△ 因為是從無到有安裝系統,請先具備好安裝的 ISO 檔案,這裡以安裝 Windows 11 作為示範。 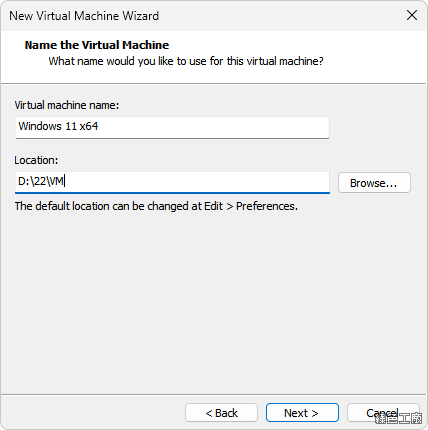 △ 設定虛擬系統的名稱,以及儲存的檔案路徑。
△ 設定虛擬系統的名稱,以及儲存的檔案路徑。 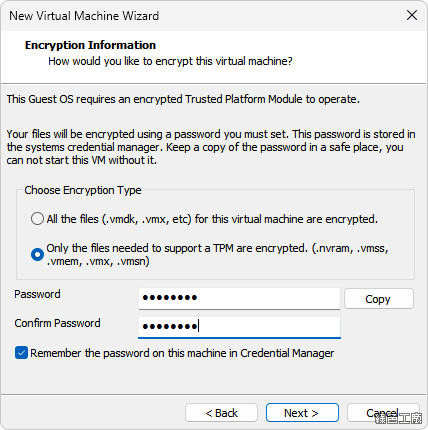 △ 設定檔案加密的密碼。
△ 設定檔案加密的密碼。 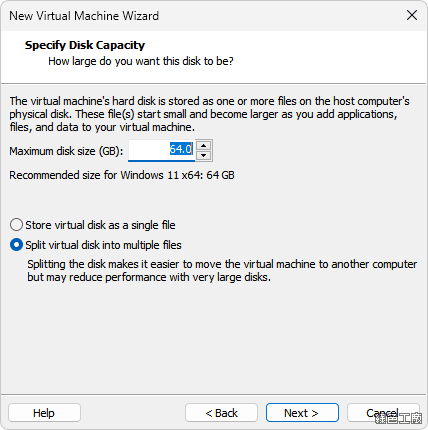 △ 設定虛擬系統的硬碟空間。這裡可以設定單個檔案或是將檔案切割。
△ 設定虛擬系統的硬碟空間。這裡可以設定單個檔案或是將檔案切割。 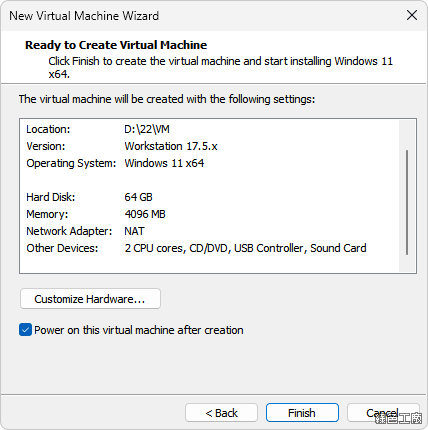 △ 最後確認虛擬系統的硬體配置,完成之後點選 Finish 就算是建立完成囉!
△ 最後確認虛擬系統的硬體配置,完成之後點選 Finish 就算是建立完成囉! 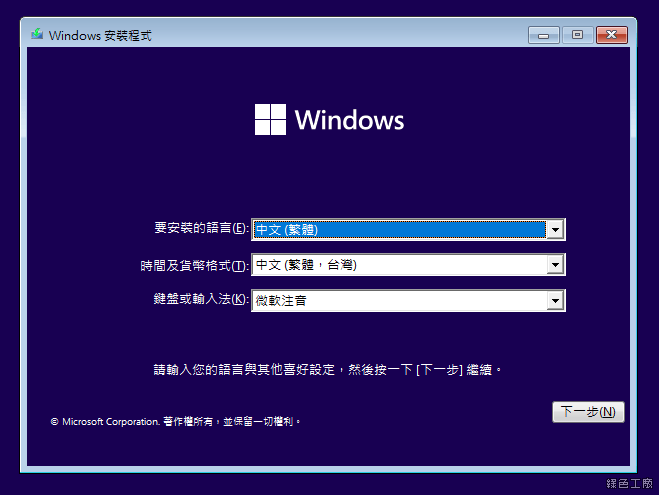 △ 開機之後就可以開始 Windows 11 的安裝,安裝 Windows 11 系統 Step By Step 教學下次再提供給大家囉!
△ 開機之後就可以開始 Windows 11 的安裝,安裝 Windows 11 系統 Step By Step 教學下次再提供給大家囉!

