Word 如何快速對齊文字?我們在擬合約內容時,時常會有「待填寫」的欄位,不過有些欄位標題只有 2 個字、有些則是 4 個字,要怎麼讓這些欄位自動對齊?難道只能手動敲入空白鍵,一個一個土法煉鋼?小編今天要來與大家分享快速讓
Word 自動對齊文字的方式,不管你有幾個字,讓 Word 排版一次到位,一秒完成文字對齊,還不知道的同學趕快跟著小編看下去吧。本篇談到的是文字的對齊,但圖片的對齊對版面也很重要,還不會的同學建議將
Word 圖片排版教學一起看一遍。
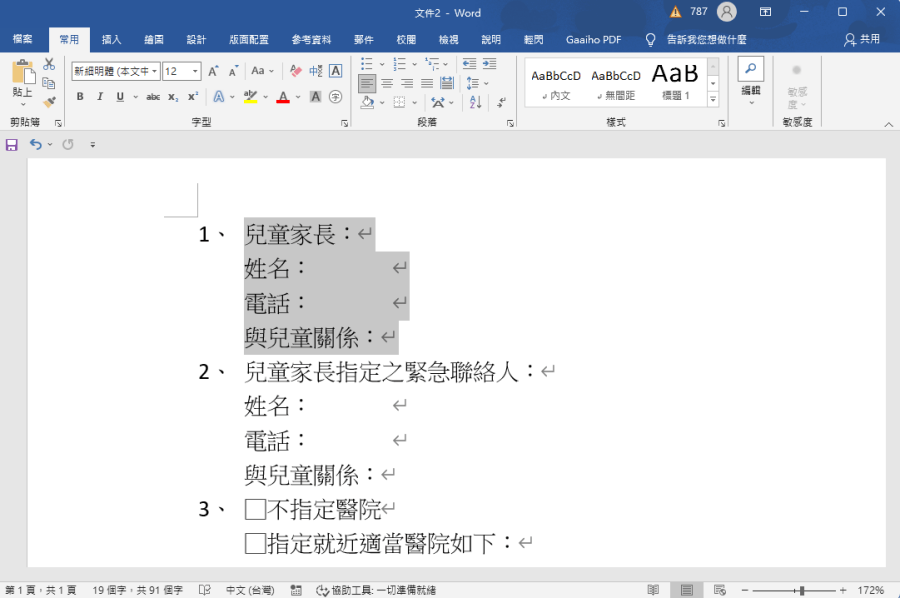
比如說像是這樣的通知單、簽名回條或是合約,一定會有回填、簽名欄位,向這樣的欄位參差不齊,看起來就相對雜亂,今天我們就要與大家分享如何對齊 Word 文字內容。
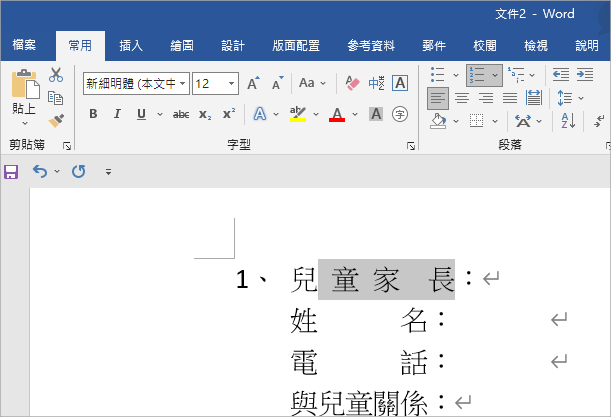
傳統的方法,就是手動在文字中按下空白鍵手動對齊,雖然沒有不可以,但這個方法有點耗時,特別是有些是 3 個字、4 個字、5 個字時,到底要打幾個空白鍵才會使文字一致?
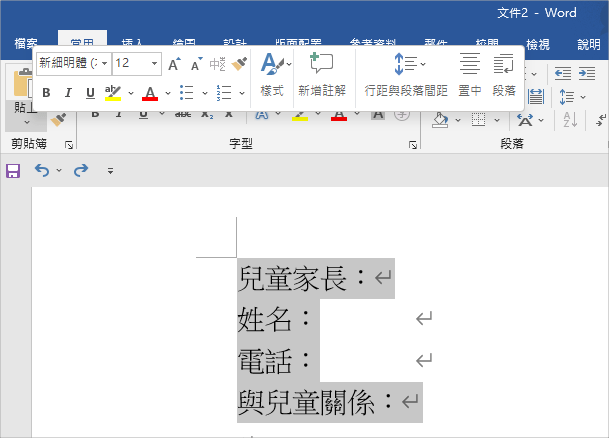
下次試試看今天分享的方法吧!首先,一行一行選取要對齊的文字,記得要一邊按住 Ctrl 一邊選取,不能只用滑鼠一次選取。
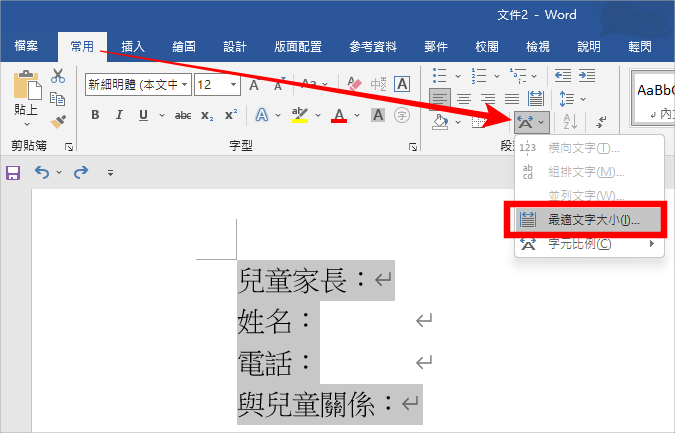
選取文字後,找到上方的「常用」>「段落中的 A 文字選項」,找到「最適文字大小」。
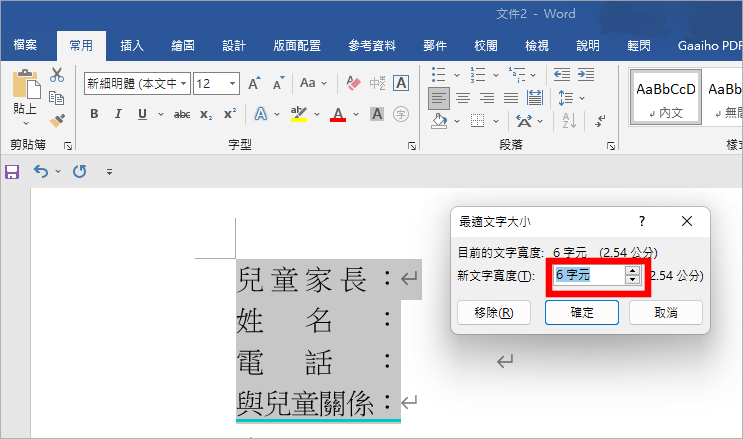
接著找到「新文字寬度」的欄位,這個欄位輸入要以「最大字元數」來計算,以上圖為例,我們輸入 6 字元,因為最下面的欄位「與兒童關係」有 5 個字,加上後面的冒號共 6 字元,輸入後按下確定,文字就會自動對齊啦!這樣是不是比手動對齊更快速,而且對得更整齊呢!下次 Word 要文字對齊時,記得用這個方法,可以讓你的版面看起來更乾淨、更舒服。
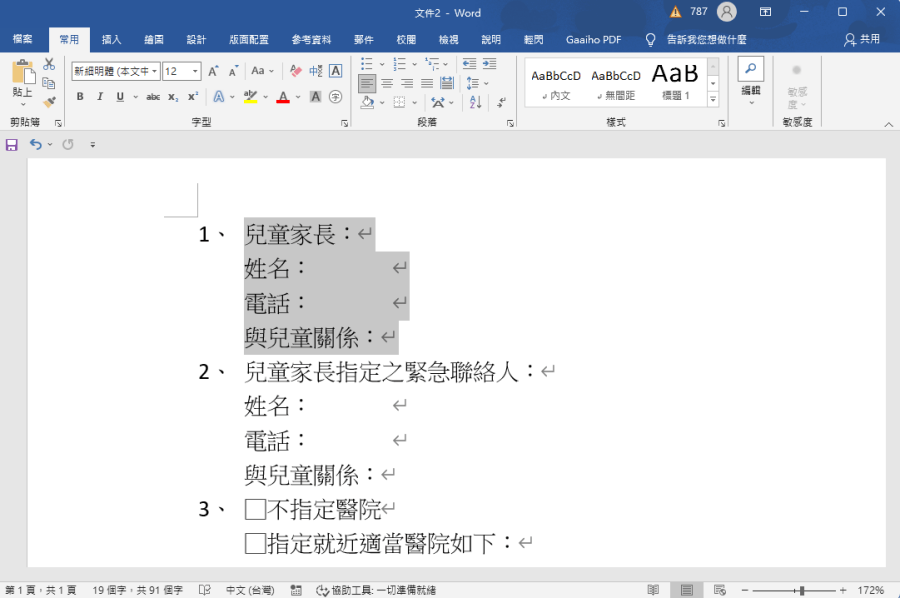 比如說像是這樣的通知單、簽名回條或是合約,一定會有回填、簽名欄位,向這樣的欄位參差不齊,看起來就相對雜亂,今天我們就要與大家分享如何對齊 Word 文字內容。
比如說像是這樣的通知單、簽名回條或是合約,一定會有回填、簽名欄位,向這樣的欄位參差不齊,看起來就相對雜亂,今天我們就要與大家分享如何對齊 Word 文字內容。 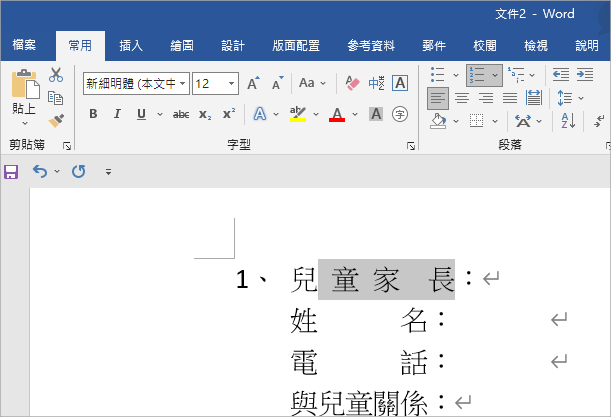 傳統的方法,就是手動在文字中按下空白鍵手動對齊,雖然沒有不可以,但這個方法有點耗時,特別是有些是 3 個字、4 個字、5 個字時,到底要打幾個空白鍵才會使文字一致?
傳統的方法,就是手動在文字中按下空白鍵手動對齊,雖然沒有不可以,但這個方法有點耗時,特別是有些是 3 個字、4 個字、5 個字時,到底要打幾個空白鍵才會使文字一致? 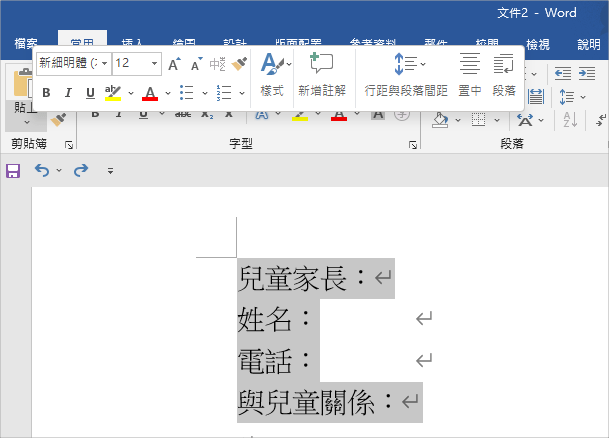 下次試試看今天分享的方法吧!首先,一行一行選取要對齊的文字,記得要一邊按住 Ctrl 一邊選取,不能只用滑鼠一次選取。
下次試試看今天分享的方法吧!首先,一行一行選取要對齊的文字,記得要一邊按住 Ctrl 一邊選取,不能只用滑鼠一次選取。 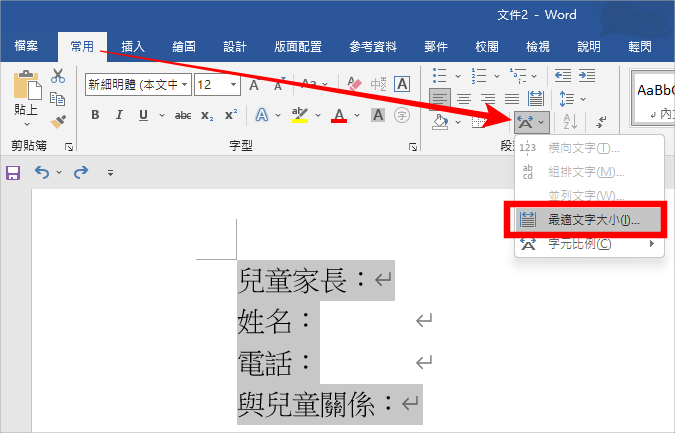 選取文字後,找到上方的「常用」>「段落中的 A 文字選項」,找到「最適文字大小」。
選取文字後,找到上方的「常用」>「段落中的 A 文字選項」,找到「最適文字大小」。 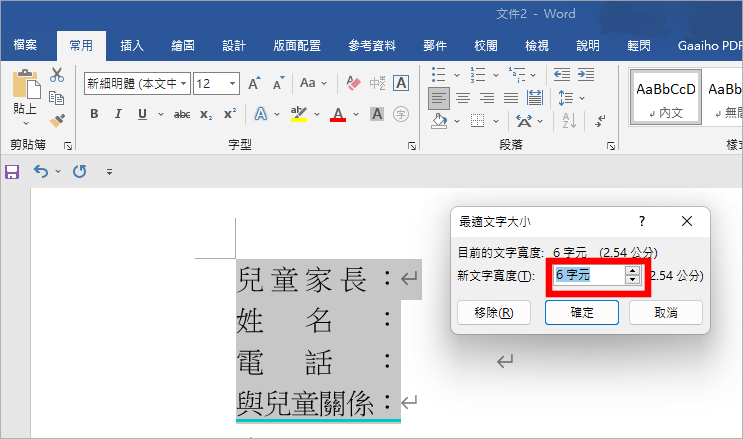 接著找到「新文字寬度」的欄位,這個欄位輸入要以「最大字元數」來計算,以上圖為例,我們輸入 6 字元,因為最下面的欄位「與兒童關係」有 5 個字,加上後面的冒號共 6 字元,輸入後按下確定,文字就會自動對齊啦!這樣是不是比手動對齊更快速,而且對得更整齊呢!下次 Word 要文字對齊時,記得用這個方法,可以讓你的版面看起來更乾淨、更舒服。
接著找到「新文字寬度」的欄位,這個欄位輸入要以「最大字元數」來計算,以上圖為例,我們輸入 6 字元,因為最下面的欄位「與兒童關係」有 5 個字,加上後面的冒號共 6 字元,輸入後按下確定,文字就會自動對齊啦!這樣是不是比手動對齊更快速,而且對得更整齊呢!下次 Word 要文字對齊時,記得用這個方法,可以讓你的版面看起來更乾淨、更舒服。

