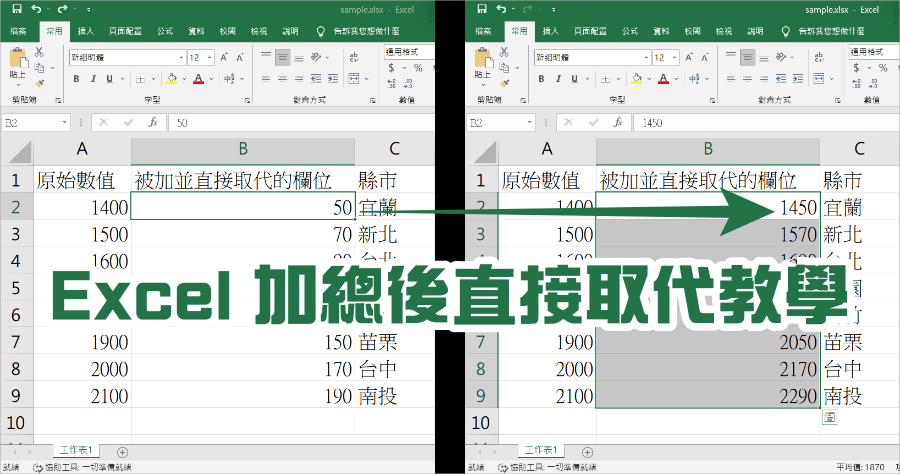
Excel 教學 加總後取代原儲存格教學,這樣辦公效率更快
有網友說好久沒跟大家分享辦公會遇到的Excel小技巧了!小編就馬上來分享一個:Excel想把A欄位數字,加總到B欄位,並且取代B欄位原本數值直接顯示合計數值該...
如何將兩列相乘然後在Excel中求和?
我們還可以使用SUMPRODUCT函數將兩列相乘並根據更多條件求和,例如,我想計算中國提供的蘋果的總價。請將以下公式複製或輸入到空白單元格中:=SUMPRODUCT($C$4:$C$12*($A$4:$A$12=F4),$D$4:$D$12*($B$4:$B$12=G4))備註:在以上公式中,C4:C12,D4:D12是您要進行計...
** 本站引用參考文章部分資訊,基於少量部分引用原則,為了避免造成過多外部連結,保留參考來源資訊而不直接連結,也請見諒 **
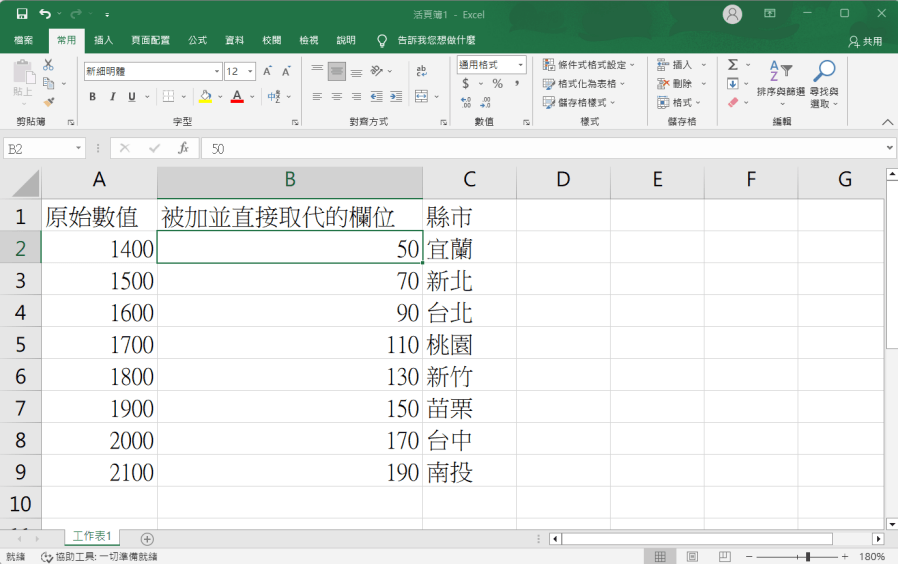 如上圖所示,要把 A、B 欄位相加,並且直接在 B 欄位顯示加總結果怎麼做?因為通常 B 欄位後面會有各式資料,如果再新增一個空白的欄位操作,可能右邊所有公式會跑掉,或者讓畫面更加混亂。
如上圖所示,要把 A、B 欄位相加,並且直接在 B 欄位顯示加總結果怎麼做?因為通常 B 欄位後面會有各式資料,如果再新增一個空白的欄位操作,可能右邊所有公式會跑掉,或者讓畫面更加混亂。 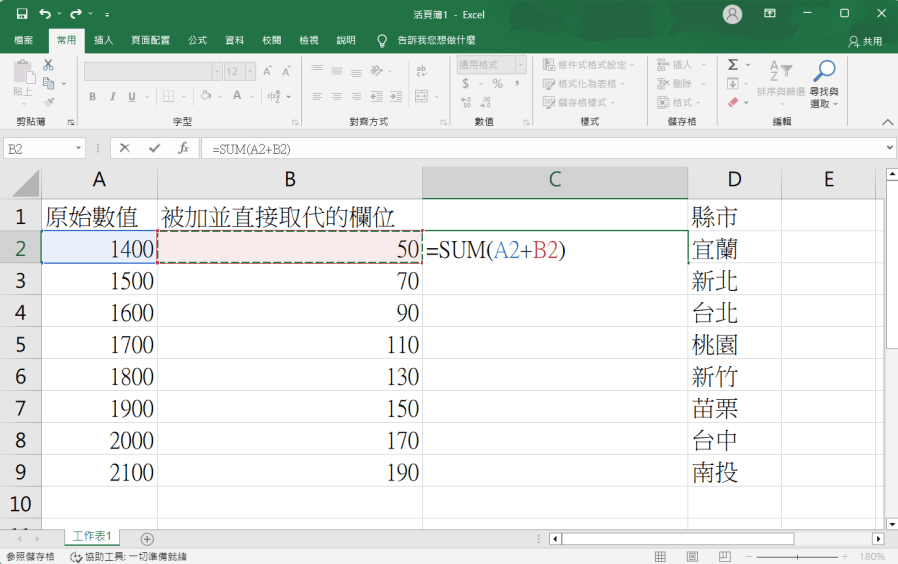 上圖就是傳統土法鍊鋼的作法,在新的空白欄位加總完之後,再貼回 B 欄,這會讓你浪費更多時間,小編馬上就來分享更快速的作法。
上圖就是傳統土法鍊鋼的作法,在新的空白欄位加總完之後,再貼回 B 欄,這會讓你浪費更多時間,小編馬上就來分享更快速的作法。 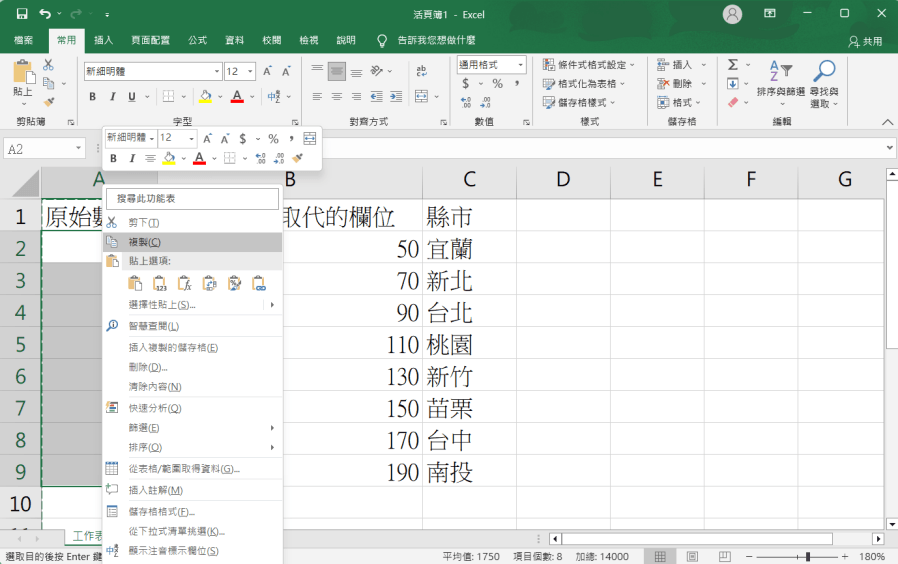 首先把 A 欄位有數值的地方都選取起來,然後點擊「複製」。
首先把 A 欄位有數值的地方都選取起來,然後點擊「複製」。 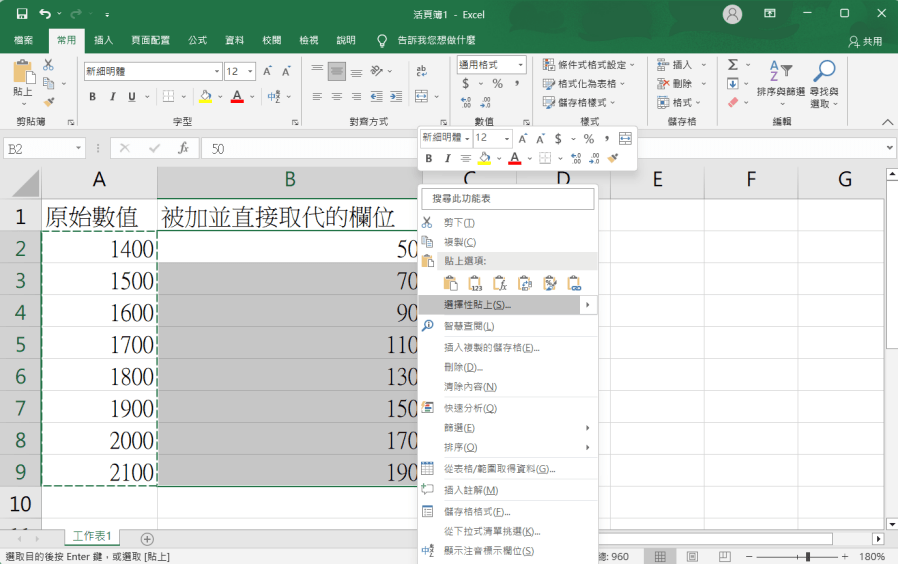 然後選取 B 欄位一樣有數值的儲存格,點擊右鍵並選取右側功能選單的「選擇性貼上」。
然後選取 B 欄位一樣有數值的儲存格,點擊右鍵並選取右側功能選單的「選擇性貼上」。 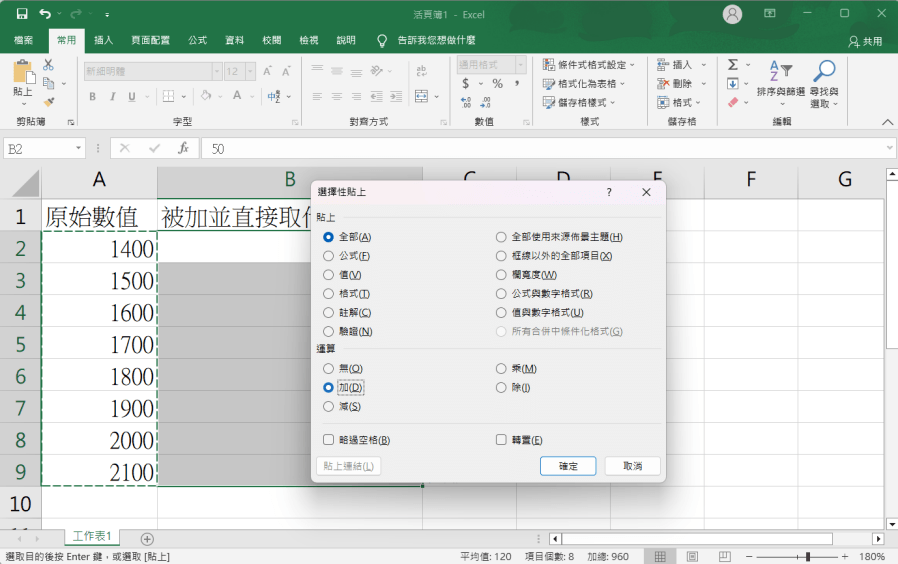 此時我們看到「運算」欄位,選擇「加」按下「確定」就可以囉。這邊示範的是「+」,如果你實際使用要減、乘或除直接選擇對應的按鈕就可以啦。
此時我們看到「運算」欄位,選擇「加」按下「確定」就可以囉。這邊示範的是「+」,如果你實際使用要減、乘或除直接選擇對應的按鈕就可以啦。 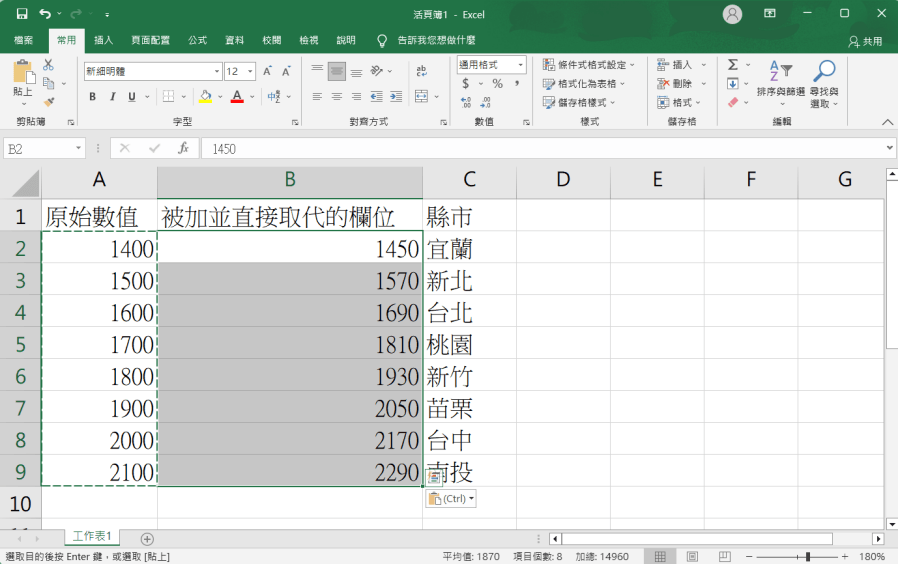 貼上後就可以看到原本 B 欄的數字已經被加總上去啦,這樣一來就可以省下不少時間,讓你辦公更加事半功倍,趕快學起來吧!研究顯示實際動手練習可以增加記憶與印象,本文的 Excel 範例檔案小編放下面,各位可以下載起來動手操作一次,下次就不會忘記啦!下載:
貼上後就可以看到原本 B 欄的數字已經被加總上去啦,這樣一來就可以省下不少時間,讓你辦公更加事半功倍,趕快學起來吧!研究顯示實際動手練習可以增加記憶與印象,本文的 Excel 範例檔案小編放下面,各位可以下載起來動手操作一次,下次就不會忘記啦!下載: