大家第一台 NAS 網路儲存伺服器是哪時候入手的呢?回想起我的第一台 DS211+ 已經是 11 年前的事情了,而且那台 NAS 目前還在使用中,而我實際在持續在運作的 NAS 目前一共有 10 台,坦白說這樣的數量很多,最近又入手了
DS1522+,這次入手主要的關鍵是擴充儲存空間,因為我趁特價時候購入了 6 顆 20TB 的硬碟,我之前最大的儲存容量總共也才 16TB,雖然我也知道檔案堆著會越來越多,但是有硬碟就好處理,不像是家裡堆東西,可以說買房就買房的啊!本篇文章將與大家開箱 Synology DS1522+ 與跟大家分享 Synology Drive 的應用。

首先簡單開箱一下 Synology DiskStation DS1522+,內容物包含 DS1522+ 網路儲存伺服器、變壓器、電源線、硬碟螺絲與兩條網路線,在外觀上坦白說一直都是這樣的樣貌,中規中矩非常有機器的架式,很適合放在書架上使用。如果你想要擺放在桌面上的話,我會很推薦 slim 的 2.5 吋硬碟機種,小小的非常可愛,我自己在桌面上也有擺放,只是 2.5 吋硬碟成本會高了點唷!(如果 slim 還有出 2Bay 的機種應該會更可愛吧)

在購買 NAS 的選擇上,大家肯定會想「到底幾 Bay 的機種才夠用?」,這個問題坦白說沒有標準答案,因為看你的需求是要備份多少東西、檔案的重要性、是第幾份的備份檔案?你說一顆硬碟會不夠嗎?坦白說一顆硬碟也可以玩備份,更可以玩到很多 DSM 裡的應用。

這次所規劃的是我大多資料的集合空間,坦白說我只考慮 SHR2 或 RAID 6 的兩顆硬碟容錯資料保護,雖然說 5 顆 20TB 硬碟只能有 54TB 的空間,但是依照我個人的經驗來看,遇過很多 RAID 5 損毀修復的時候其他硬碟也壞的狀況,等於資料全部都毀,我個人還是比較相信 RAID 6 的磁碟陣列,這時候若希望取得更多儲存空間,5Bay 的機種一定比 4Bay 具備有優勢。

DS1522+ 還具備有兩個 eSATA 的擴充埠,若是接兩台 DX517 的話還可以再多擴充 10 顆硬碟(這樣總共是 15 顆),若考量到未來還有擴充需求的話,這點也必須提早規畫在內。像我要這次被替換的 DS1517+ 會有五顆 4TB 的硬碟可以使用,或許組個 20TB 的暫存與備份空間也是可以的,目前還沒有仔細想好該如何應用,不過我個人會把「長期資料儲存」與「資料變動大的存取」的儲存空間分開,因為我相信硬碟還是有壽命的,雖然並沒有不操就不會掛的 100% 保證,我還是選擇分開啦!

只是用 NAS 就是會有很多存取啊!最好是具備所有功能於一體,能夠儲存能夠操是最好的,反正硬碟遲早會壞,用好用滿是最划算,那這個時候就可以搭配上 SSD 的快取,機身底部有兩個插槽可以安裝 M.2 2280 NVMe 的 SSD,若快取命中率高的話,可以降低 I/O 延遲率並提升效能,坦白說這兩個插槽已經內建好給你,算是很大的福利了,用好用滿把效能操起來吧!

DS1522+ 內建的記憶體為 8 GB DDR4 ECC SODIMM,不過這個記憶體是可以自己升級的,一共有兩個記憶體插槽可以使用,最高可以升級到 32GB(16GB *2 ),如果有跑比較服務與應用的話,是有比較大的擴充空間的,譬如說跑 VMM 虛擬機器來說,雖然能分配的 CPU 是有限的,但是記憶體就可以給到比較多,若是預算足夠的話,當然一次先裝好裝滿^^。

這次 20TB 的硬碟當然也是主角,之前最大的儲存容量總共也才 16TB,現在一次好好的升級了,當然可以存放更多的檔案,使用 SHR2 有 54TB 的空間,我希望可以頂個 10 年不用再升級硬碟,不過這裡還是要提醒大家「硬碟就是消耗品」,未來一定還是會有硬碟要汰換的狀態發生,但我還是要說「資料是無價的」,那麼主機與硬碟安裝好之後,首先要做哪些事情呢?Synology 相比其他家的 NAS 來說,最強的部份是在應用軟體,DSM 的系統就像你使用 Windows 桌面系統一樣直覺,套件中心就像是 App Store 可以選擇套件來安裝使用,而且 90% 以上都是免費的,首先推薦安裝的就是 Synology Drive!
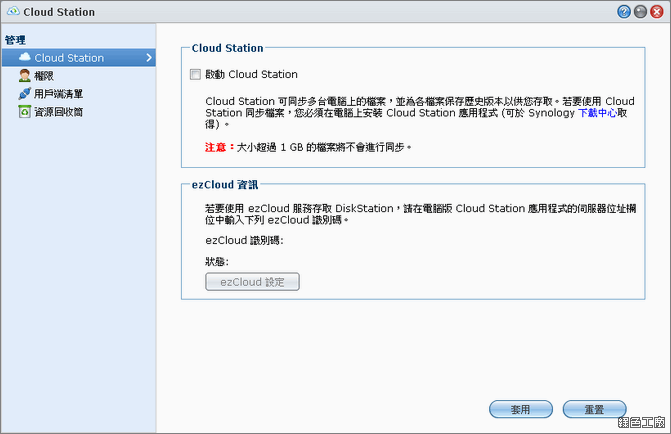
先來讓我說個古,我從 2012 開始使用
Cloud Station,當時的概念非常簡單,就是類似 Google Drive 與 OneDrive 的雲端資料夾用運用,Google Drive 這類的稱為公有雲,Cloud Station 稱為私有雲,就是擁有同樣的雲端資料夾的功能,不過檔案是永遠備份回到自己的 NAS 裡面,同樣的也具備檔案雙向同步的功能。
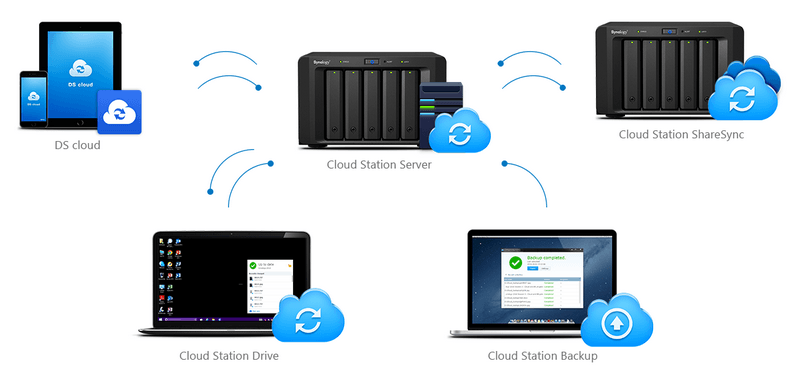
到了 2016 年我開始使用
Cloud Station Backup 的功能,對我來說可以備份更多電腦上的檔案,設定更多要同步的資料夾,也具備單向的備份的功能。我自己作業的習慣是將檔案都先放置在桌面上,會有很多暫存檔案,壓縮之後我就刪除,當我的動作比 Cloud Station 還要快的時候,就會有檔案暫用的狀態,我也不喜歡一直同步不停的感覺,我只能說像是先前 Cloud Station、Google Drive 與 OneDrive 適合用在檔案的跨裝置存取備份,若真的著重在備份的話,Cloud Station Backup 是更適合的選項。
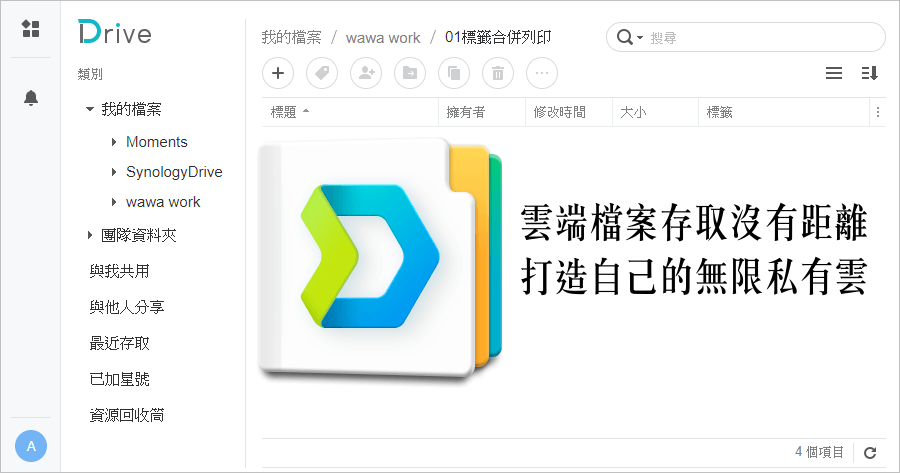
到了 2018 年 Synolgoy 整合了各種 Cloud Station 的服務,
Synology Drive 就此誕生,更整合了 Synolgoy Office 的應用,也具備了檔案協作的功能,也還具備了彼此共用的團隊資料夾設定等等。如今主機上為 Synology Drive Server,電腦端為 Synology Drive Client,手機 APP 端為 Synology Drive,整體的來說更加簡單俐落,功能卻一點也不會少,到底有那些差異大家可以參考:
https://kb.synology.com/zh-tw/DSM/tutorial/What_do_I_need_to_know_before_upgrading_from_Cloud_Station_to_Synology_Drive_2_0Synology Drive 與 Cloud Station 的差異套件功能上差異
| 套件 |
Synology Drive Server |
Cloud Station Server & Cloud Station ShareSync |
| 多重平台的同步伺服器 |
v |
v |
| 最多 32 個歷史版本 |
v |
v |
| 定期刪除歷史版本 |
v |
x |
| ACL 權限整合 |
v |
v |
| 時間點檔案還原 |
v |
v |
| LDAP / AD 整合 |
v |
v |
| 網頁入口的檔案管理 |
v |
x |
| 檔案分享連結 |
v |
v |
| 限制下載分享連結 |
v |
x |
| 線上編輯 |
v (與 Synology Office 整合) |
x |
| 管理他人與您共用的檔案 |
v |
x |
| 操作日誌 |
v |
v |
| 匯出日誌 |
v |
x |
| 透過 Hyper Backup 備份應用程式 |
v |
x |
| 多台 Synology NAS 伺服器間的單向或雙向共用資料夾同步 |
v (Synology Drive ShareSync 作為 NAS 用戶端) |
v |
桌面應用程式功能上差異
| 桌面應用程式 |
Synology Drive Client |
Cloud Station Drive & Cloud Station Backup |
| 即時同步 |
v |
v |
| 同步他人與您共用的檔案 |
v |
x |
| 雙向同步 |
v |
v |
| 隨需同步 (適用於 Windows 10 電腦,了解更多) |
v |
x |
| 單向下載同步 |
v |
v |
| 單向上傳同步 |
v |
x |
| 建立分享連結 |
v |
v |
| 同步 Synology Office 檔案 |
v |
x |
| 即時備份 Windows、Mac、Ubuntu 電腦的檔案 |
v |
v |
| 彈性排程及手動備份模式 |
v |
x |
| 用戶端已備份檔案還原 |
v |
v |
行動應用程式功能上差異
| 行動應用程式 |
Synology Drive |
DS cloud |
| 線上瀏覽 Synology Drive 檔案 |
v |
x (僅可瀏覽同步至本地端的檔案) |
| 離線存取檔案及自動更新 |
v |
v |
| 瀏覽 Synology Office 檔案 |
v |
x |
| 管理他人與您共用的檔案 |
v |
x |
| 從裝置同步到伺服器 |
x |
v |
| 與 iOS 檔案整合 |
v |
x |
| 整合為 Microsoft Office 資料庫 |
v |
x |
如何規劃自己的 Synology Drive?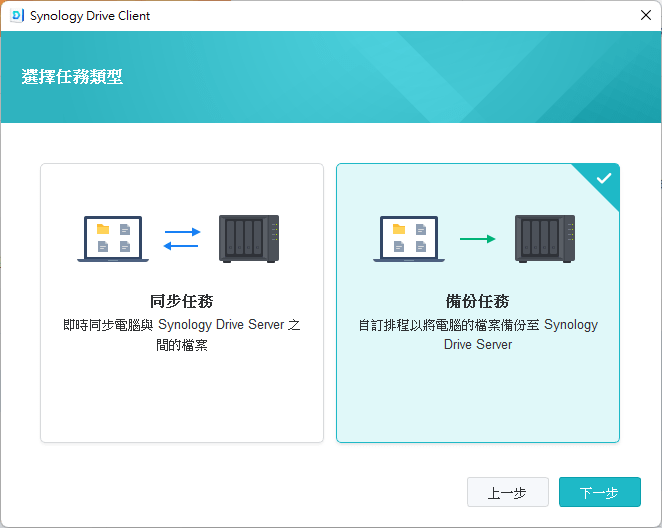
前文有提到我的工作習慣是將所有檔案先放在桌面上,之後我會定期整理桌面的檔案,因此桌面的內容就是我首要的備份內容,凡走過必留下痕跡,只要檔案曾經在桌面存在過,那我就會使用「備份任務」即時的備份到 Synolgoy Drive Server 上,再加上有檔案版本控制,檔案就算有更動也不怕找不回來,這樣的應用也適合用在工作上的文書檔案資料夾,東改改西改改最怕改到不見,通常文書檔案大家也很少有版本控制的概念,不妨就透過 Synolgoy Drive 的版本控制來搞定。「同步任務」我是設定在電腦的主要存放各種長期檔案的 D 槽,我相信大家電腦裡面應該多少都會有個第二顆硬碟,依照我多年的使用經驗來看,我個人不會建議第二顆硬碟太大,我自己是選擇 1TB 的硬碟而已,因為容量越大放的資料可能越雜,若你放著一顆 8TB 的硬碟存放資料,當硬碟空間不足的時候比較難清理。二來我會使用 Synology Drive 同步任務備份到 NAS 上,若第二顆硬碟已經到 8TB 那麼大了,那要 NAS 要準備的成本相對也提高。D 槽總是混和著重要檔案,和一些不是太重要的檔案(譬如下載的影片音樂等等),這個就得自己定期去整理,像我自己存放影片就不會再有第二份資料,硬碟壞了就掰掰之類的。電腦的檔案很重要嗎?我相信很多人家裡已經不擺放電腦了!所有的檔案就是在手機裡,而手機裡面最重要的資產,應該就是相片回憶錄了吧!當手機 APP Synolgoy Drive 安裝後,就會主動地詢問是否需要開啟相片備份,這時候我當然建議打開,完整地將手機照片通通備份到 NAS 上,而且未來這就是全自動的,還有一個優點就是可以「建立年/月資料夾結構」,等於自動完成一個很簡易的照片歸檔作業,像我手邊就有三支手機是隨身攜帶的,哪有時間每支手機連上電腦去備份照片,通通交給 Synology Drive 來搞定就好!這樣的相片備份,我也會建議幫家人、長輩設定起來,避免他們手機壞掉時來找你幫忙,為了以後的麻煩上身,不如主動把大家的手機照片都先照顧好囉!
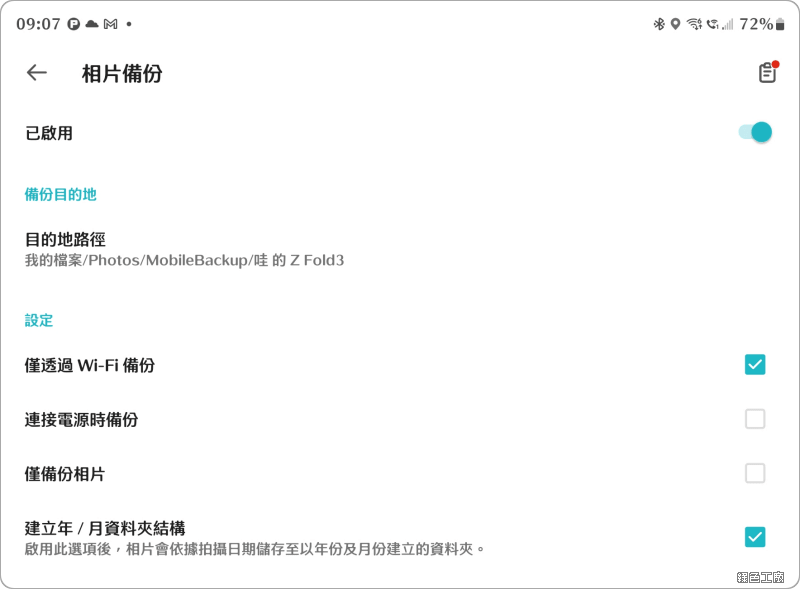
以上是本篇文章開箱 Synology DiskStation DS1522+ 的心路歷程,包含了我的規畫以及想法,再加上 Synolgoy Drive 的應用方式,先簡單提供給大家!當然 NAS 若只是這樣用還太少,後續會再跟大家分享我的其他規畫與應用唷!

 首先簡單開箱一下 Synology DiskStation DS1522+,內容物包含 DS1522+ 網路儲存伺服器、變壓器、電源線、硬碟螺絲與兩條網路線,在外觀上坦白說一直都是這樣的樣貌,中規中矩非常有機器的架式,很適合放在書架上使用。如果你想要擺放在桌面上的話,我會很推薦 slim 的 2.5 吋硬碟機種,小小的非常可愛,我自己在桌面上也有擺放,只是 2.5 吋硬碟成本會高了點唷!(如果 slim 還有出 2Bay 的機種應該會更可愛吧)
首先簡單開箱一下 Synology DiskStation DS1522+,內容物包含 DS1522+ 網路儲存伺服器、變壓器、電源線、硬碟螺絲與兩條網路線,在外觀上坦白說一直都是這樣的樣貌,中規中矩非常有機器的架式,很適合放在書架上使用。如果你想要擺放在桌面上的話,我會很推薦 slim 的 2.5 吋硬碟機種,小小的非常可愛,我自己在桌面上也有擺放,只是 2.5 吋硬碟成本會高了點唷!(如果 slim 還有出 2Bay 的機種應該會更可愛吧)  在購買 NAS 的選擇上,大家肯定會想「到底幾 Bay 的機種才夠用?」,這個問題坦白說沒有標準答案,因為看你的需求是要備份多少東西、檔案的重要性、是第幾份的備份檔案?你說一顆硬碟會不夠嗎?坦白說一顆硬碟也可以玩備份,更可以玩到很多 DSM 裡的應用。
在購買 NAS 的選擇上,大家肯定會想「到底幾 Bay 的機種才夠用?」,這個問題坦白說沒有標準答案,因為看你的需求是要備份多少東西、檔案的重要性、是第幾份的備份檔案?你說一顆硬碟會不夠嗎?坦白說一顆硬碟也可以玩備份,更可以玩到很多 DSM 裡的應用。 這次所規劃的是我大多資料的集合空間,坦白說我只考慮 SHR2 或 RAID 6 的兩顆硬碟容錯資料保護,雖然說 5 顆 20TB 硬碟只能有 54TB 的空間,但是依照我個人的經驗來看,遇過很多 RAID 5 損毀修復的時候其他硬碟也壞的狀況,等於資料全部都毀,我個人還是比較相信 RAID 6 的磁碟陣列,這時候若希望取得更多儲存空間,5Bay 的機種一定比 4Bay 具備有優勢。
這次所規劃的是我大多資料的集合空間,坦白說我只考慮 SHR2 或 RAID 6 的兩顆硬碟容錯資料保護,雖然說 5 顆 20TB 硬碟只能有 54TB 的空間,但是依照我個人的經驗來看,遇過很多 RAID 5 損毀修復的時候其他硬碟也壞的狀況,等於資料全部都毀,我個人還是比較相信 RAID 6 的磁碟陣列,這時候若希望取得更多儲存空間,5Bay 的機種一定比 4Bay 具備有優勢。  DS1522+ 還具備有兩個 eSATA 的擴充埠,若是接兩台 DX517 的話還可以再多擴充 10 顆硬碟(這樣總共是 15 顆),若考量到未來還有擴充需求的話,這點也必須提早規畫在內。像我要這次被替換的 DS1517+ 會有五顆 4TB 的硬碟可以使用,或許組個 20TB 的暫存與備份空間也是可以的,目前還沒有仔細想好該如何應用,不過我個人會把「長期資料儲存」與「資料變動大的存取」的儲存空間分開,因為我相信硬碟還是有壽命的,雖然並沒有不操就不會掛的 100% 保證,我還是選擇分開啦!
DS1522+ 還具備有兩個 eSATA 的擴充埠,若是接兩台 DX517 的話還可以再多擴充 10 顆硬碟(這樣總共是 15 顆),若考量到未來還有擴充需求的話,這點也必須提早規畫在內。像我要這次被替換的 DS1517+ 會有五顆 4TB 的硬碟可以使用,或許組個 20TB 的暫存與備份空間也是可以的,目前還沒有仔細想好該如何應用,不過我個人會把「長期資料儲存」與「資料變動大的存取」的儲存空間分開,因為我相信硬碟還是有壽命的,雖然並沒有不操就不會掛的 100% 保證,我還是選擇分開啦!  只是用 NAS 就是會有很多存取啊!最好是具備所有功能於一體,能夠儲存能夠操是最好的,反正硬碟遲早會壞,用好用滿是最划算,那這個時候就可以搭配上 SSD 的快取,機身底部有兩個插槽可以安裝 M.2 2280 NVMe 的 SSD,若快取命中率高的話,可以降低 I/O 延遲率並提升效能,坦白說這兩個插槽已經內建好給你,算是很大的福利了,用好用滿把效能操起來吧!
只是用 NAS 就是會有很多存取啊!最好是具備所有功能於一體,能夠儲存能夠操是最好的,反正硬碟遲早會壞,用好用滿是最划算,那這個時候就可以搭配上 SSD 的快取,機身底部有兩個插槽可以安裝 M.2 2280 NVMe 的 SSD,若快取命中率高的話,可以降低 I/O 延遲率並提升效能,坦白說這兩個插槽已經內建好給你,算是很大的福利了,用好用滿把效能操起來吧!  DS1522+ 內建的記憶體為 8 GB DDR4 ECC SODIMM,不過這個記憶體是可以自己升級的,一共有兩個記憶體插槽可以使用,最高可以升級到 32GB(16GB *2 ),如果有跑比較服務與應用的話,是有比較大的擴充空間的,譬如說跑 VMM 虛擬機器來說,雖然能分配的 CPU 是有限的,但是記憶體就可以給到比較多,若是預算足夠的話,當然一次先裝好裝滿^^。
DS1522+ 內建的記憶體為 8 GB DDR4 ECC SODIMM,不過這個記憶體是可以自己升級的,一共有兩個記憶體插槽可以使用,最高可以升級到 32GB(16GB *2 ),如果有跑比較服務與應用的話,是有比較大的擴充空間的,譬如說跑 VMM 虛擬機器來說,雖然能分配的 CPU 是有限的,但是記憶體就可以給到比較多,若是預算足夠的話,當然一次先裝好裝滿^^。  這次 20TB 的硬碟當然也是主角,之前最大的儲存容量總共也才 16TB,現在一次好好的升級了,當然可以存放更多的檔案,使用 SHR2 有 54TB 的空間,我希望可以頂個 10 年不用再升級硬碟,不過這裡還是要提醒大家「硬碟就是消耗品」,未來一定還是會有硬碟要汰換的狀態發生,但我還是要說「資料是無價的」,那麼主機與硬碟安裝好之後,首先要做哪些事情呢?Synology 相比其他家的 NAS 來說,最強的部份是在應用軟體,DSM 的系統就像你使用 Windows 桌面系統一樣直覺,套件中心就像是 App Store 可以選擇套件來安裝使用,而且 90% 以上都是免費的,首先推薦安裝的就是 Synology Drive!
這次 20TB 的硬碟當然也是主角,之前最大的儲存容量總共也才 16TB,現在一次好好的升級了,當然可以存放更多的檔案,使用 SHR2 有 54TB 的空間,我希望可以頂個 10 年不用再升級硬碟,不過這裡還是要提醒大家「硬碟就是消耗品」,未來一定還是會有硬碟要汰換的狀態發生,但我還是要說「資料是無價的」,那麼主機與硬碟安裝好之後,首先要做哪些事情呢?Synology 相比其他家的 NAS 來說,最強的部份是在應用軟體,DSM 的系統就像你使用 Windows 桌面系統一樣直覺,套件中心就像是 App Store 可以選擇套件來安裝使用,而且 90% 以上都是免費的,首先推薦安裝的就是 Synology Drive!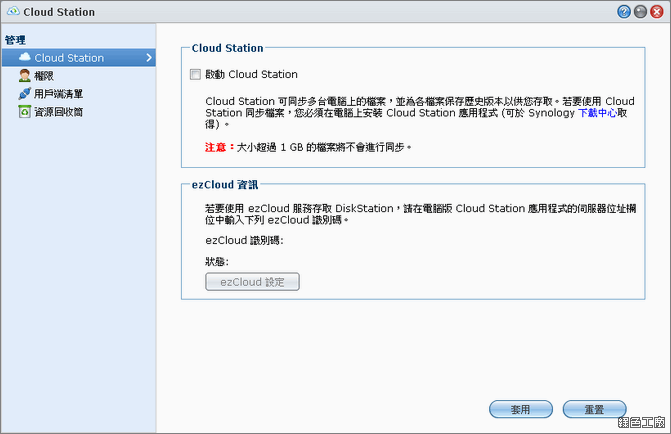 先來讓我說個古,我從 2012 開始使用
先來讓我說個古,我從 2012 開始使用 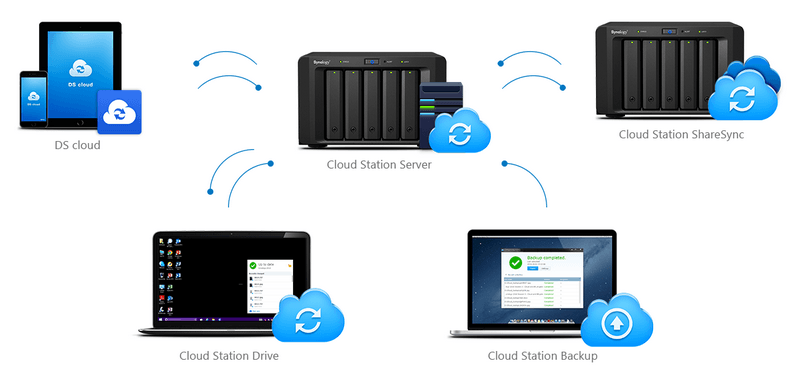 到了 2016 年我開始使用
到了 2016 年我開始使用 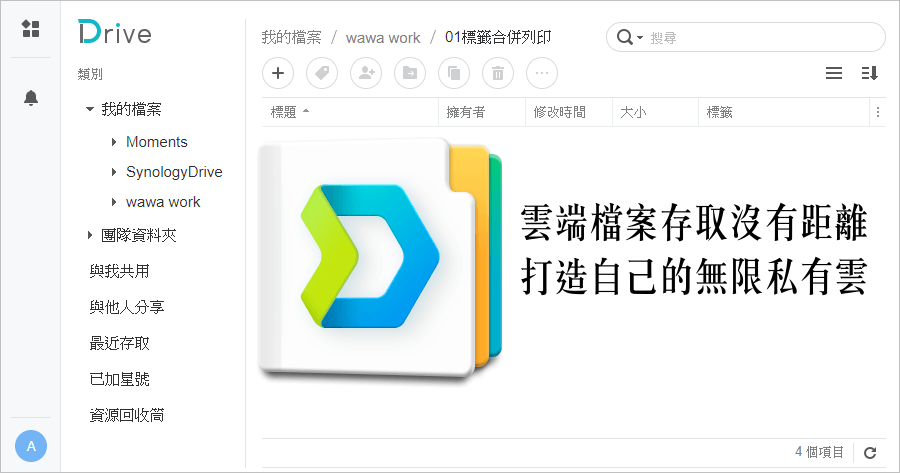 到了 2018 年 Synolgoy 整合了各種 Cloud Station 的服務,
到了 2018 年 Synolgoy 整合了各種 Cloud Station 的服務,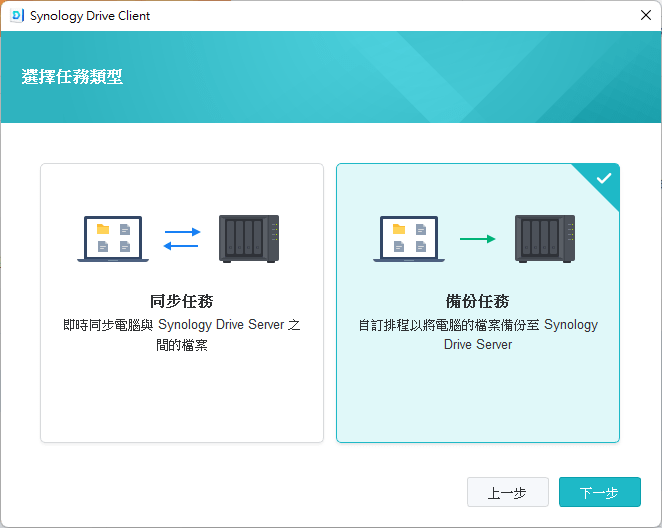 前文有提到我的工作習慣是將所有檔案先放在桌面上,之後我會定期整理桌面的檔案,因此桌面的內容就是我首要的備份內容,凡走過必留下痕跡,只要檔案曾經在桌面存在過,那我就會使用「備份任務」即時的備份到 Synolgoy Drive Server 上,再加上有檔案版本控制,檔案就算有更動也不怕找不回來,這樣的應用也適合用在工作上的文書檔案資料夾,東改改西改改最怕改到不見,通常文書檔案大家也很少有版本控制的概念,不妨就透過 Synolgoy Drive 的版本控制來搞定。「同步任務」我是設定在電腦的主要存放各種長期檔案的 D 槽,我相信大家電腦裡面應該多少都會有個第二顆硬碟,依照我多年的使用經驗來看,我個人不會建議第二顆硬碟太大,我自己是選擇 1TB 的硬碟而已,因為容量越大放的資料可能越雜,若你放著一顆 8TB 的硬碟存放資料,當硬碟空間不足的時候比較難清理。二來我會使用 Synology Drive 同步任務備份到 NAS 上,若第二顆硬碟已經到 8TB 那麼大了,那要 NAS 要準備的成本相對也提高。D 槽總是混和著重要檔案,和一些不是太重要的檔案(譬如下載的影片音樂等等),這個就得自己定期去整理,像我自己存放影片就不會再有第二份資料,硬碟壞了就掰掰之類的。電腦的檔案很重要嗎?我相信很多人家裡已經不擺放電腦了!所有的檔案就是在手機裡,而手機裡面最重要的資產,應該就是相片回憶錄了吧!當手機 APP Synolgoy Drive 安裝後,就會主動地詢問是否需要開啟相片備份,這時候我當然建議打開,完整地將手機照片通通備份到 NAS 上,而且未來這就是全自動的,還有一個優點就是可以「建立年/月資料夾結構」,等於自動完成一個很簡易的照片歸檔作業,像我手邊就有三支手機是隨身攜帶的,哪有時間每支手機連上電腦去備份照片,通通交給 Synology Drive 來搞定就好!這樣的相片備份,我也會建議幫家人、長輩設定起來,避免他們手機壞掉時來找你幫忙,為了以後的麻煩上身,不如主動把大家的手機照片都先照顧好囉!
前文有提到我的工作習慣是將所有檔案先放在桌面上,之後我會定期整理桌面的檔案,因此桌面的內容就是我首要的備份內容,凡走過必留下痕跡,只要檔案曾經在桌面存在過,那我就會使用「備份任務」即時的備份到 Synolgoy Drive Server 上,再加上有檔案版本控制,檔案就算有更動也不怕找不回來,這樣的應用也適合用在工作上的文書檔案資料夾,東改改西改改最怕改到不見,通常文書檔案大家也很少有版本控制的概念,不妨就透過 Synolgoy Drive 的版本控制來搞定。「同步任務」我是設定在電腦的主要存放各種長期檔案的 D 槽,我相信大家電腦裡面應該多少都會有個第二顆硬碟,依照我多年的使用經驗來看,我個人不會建議第二顆硬碟太大,我自己是選擇 1TB 的硬碟而已,因為容量越大放的資料可能越雜,若你放著一顆 8TB 的硬碟存放資料,當硬碟空間不足的時候比較難清理。二來我會使用 Synology Drive 同步任務備份到 NAS 上,若第二顆硬碟已經到 8TB 那麼大了,那要 NAS 要準備的成本相對也提高。D 槽總是混和著重要檔案,和一些不是太重要的檔案(譬如下載的影片音樂等等),這個就得自己定期去整理,像我自己存放影片就不會再有第二份資料,硬碟壞了就掰掰之類的。電腦的檔案很重要嗎?我相信很多人家裡已經不擺放電腦了!所有的檔案就是在手機裡,而手機裡面最重要的資產,應該就是相片回憶錄了吧!當手機 APP Synolgoy Drive 安裝後,就會主動地詢問是否需要開啟相片備份,這時候我當然建議打開,完整地將手機照片通通備份到 NAS 上,而且未來這就是全自動的,還有一個優點就是可以「建立年/月資料夾結構」,等於自動完成一個很簡易的照片歸檔作業,像我手邊就有三支手機是隨身攜帶的,哪有時間每支手機連上電腦去備份照片,通通交給 Synology Drive 來搞定就好!這樣的相片備份,我也會建議幫家人、長輩設定起來,避免他們手機壞掉時來找你幫忙,為了以後的麻煩上身,不如主動把大家的手機照片都先照顧好囉!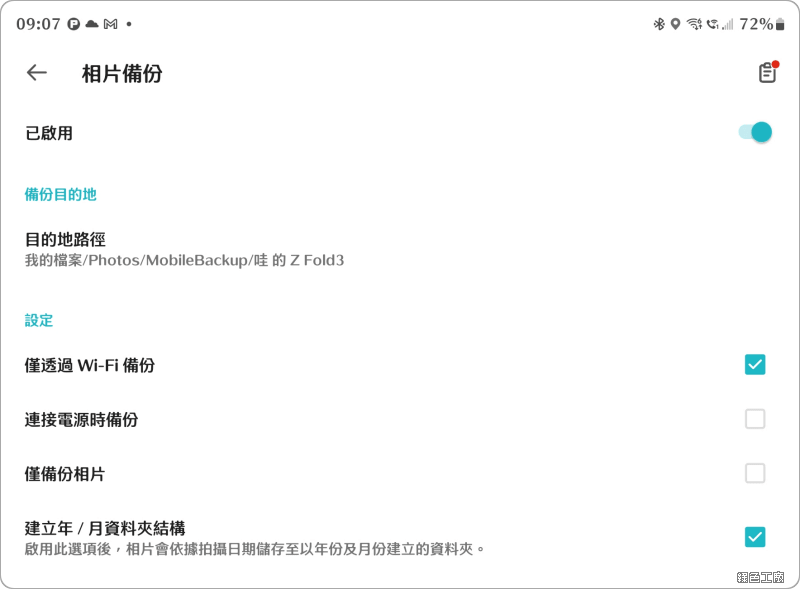 以上是本篇文章開箱 Synology DiskStation DS1522+ 的心路歷程,包含了我的規畫以及想法,再加上 Synolgoy Drive 的應用方式,先簡單提供給大家!當然 NAS 若只是這樣用還太少,後續會再跟大家分享我的其他規畫與應用唷!
以上是本篇文章開箱 Synology DiskStation DS1522+ 的心路歷程,包含了我的規畫以及想法,再加上 Synolgoy Drive 的應用方式,先簡單提供給大家!當然 NAS 若只是這樣用還太少,後續會再跟大家分享我的其他規畫與應用唷!
